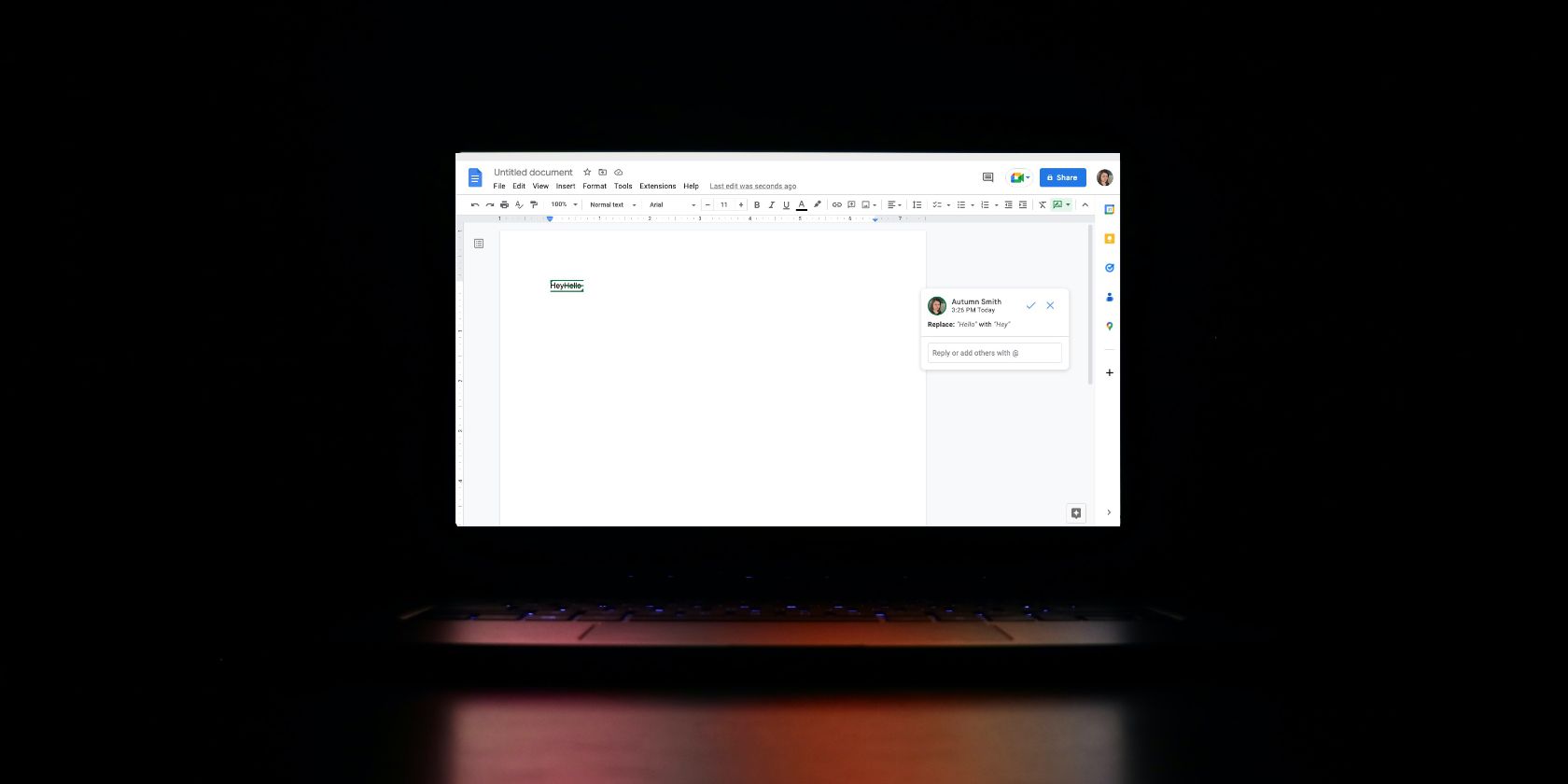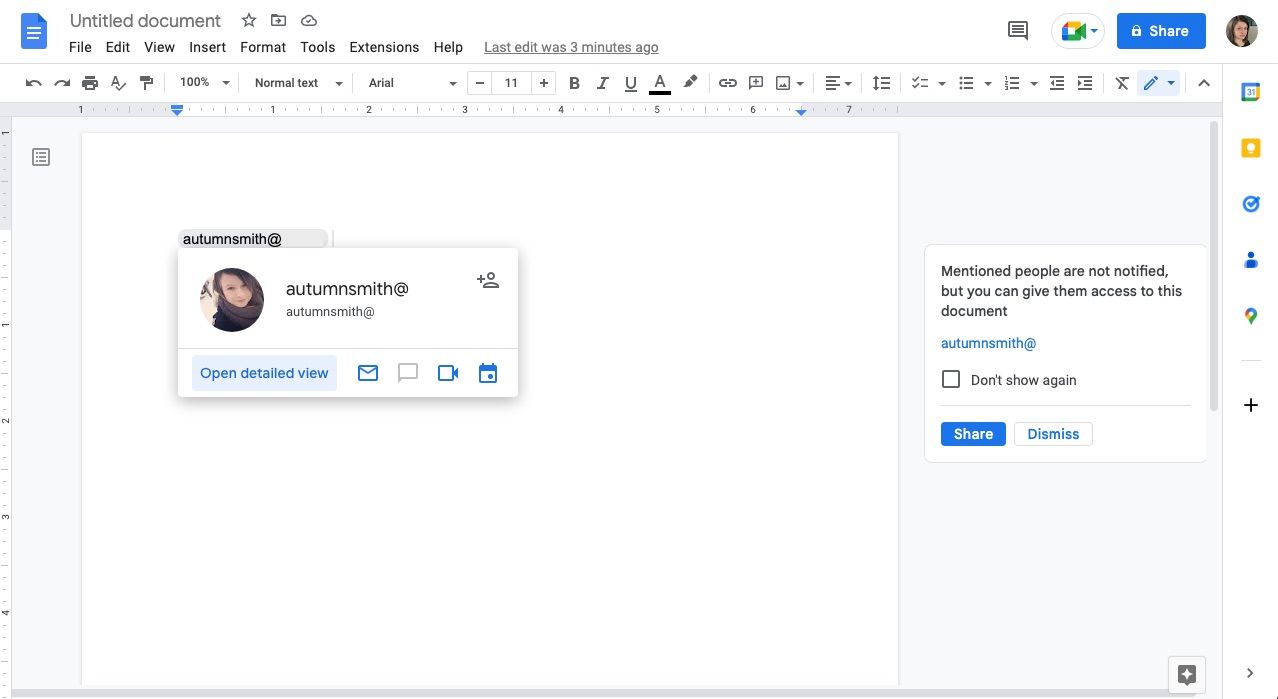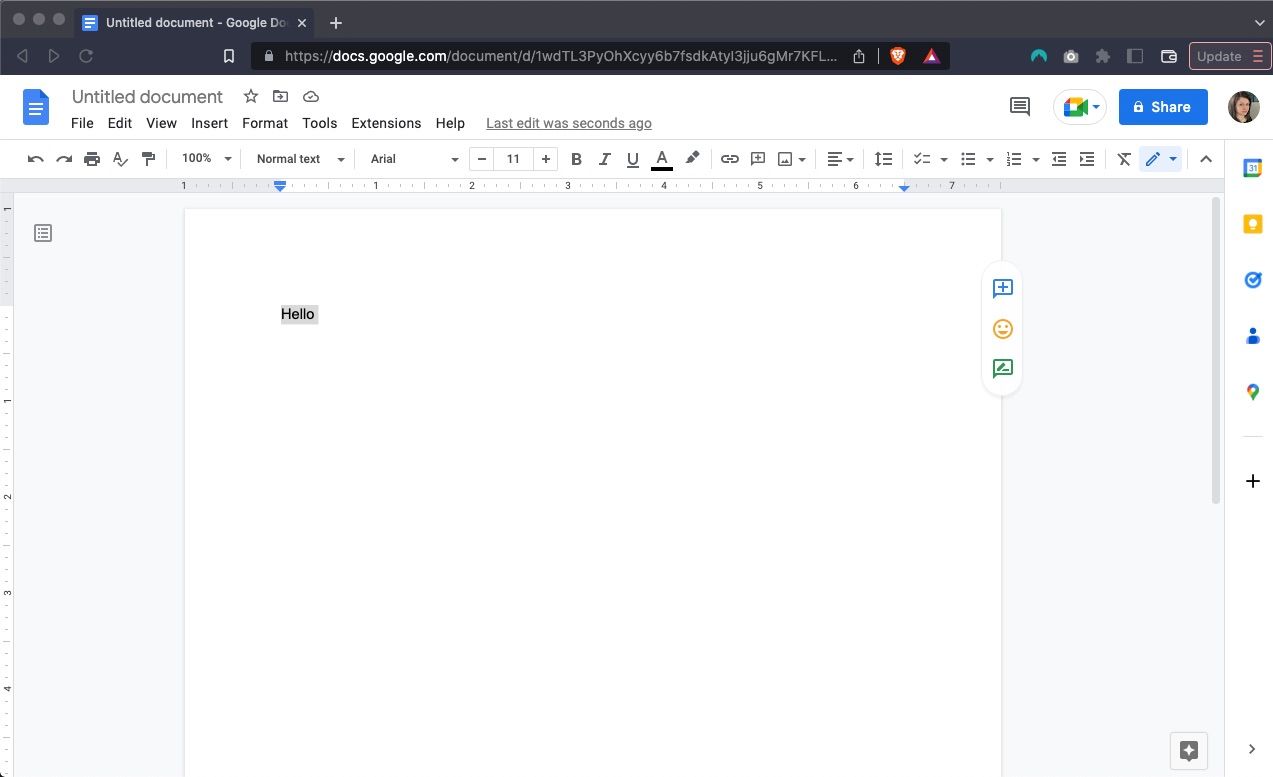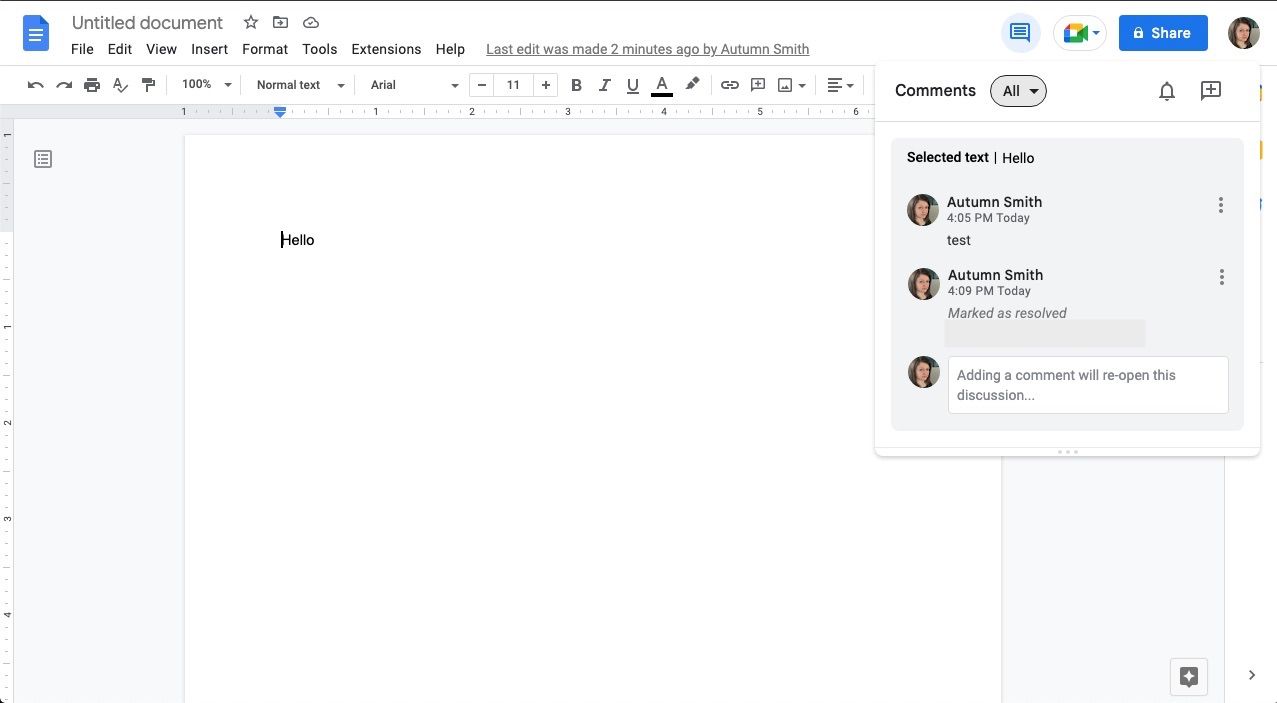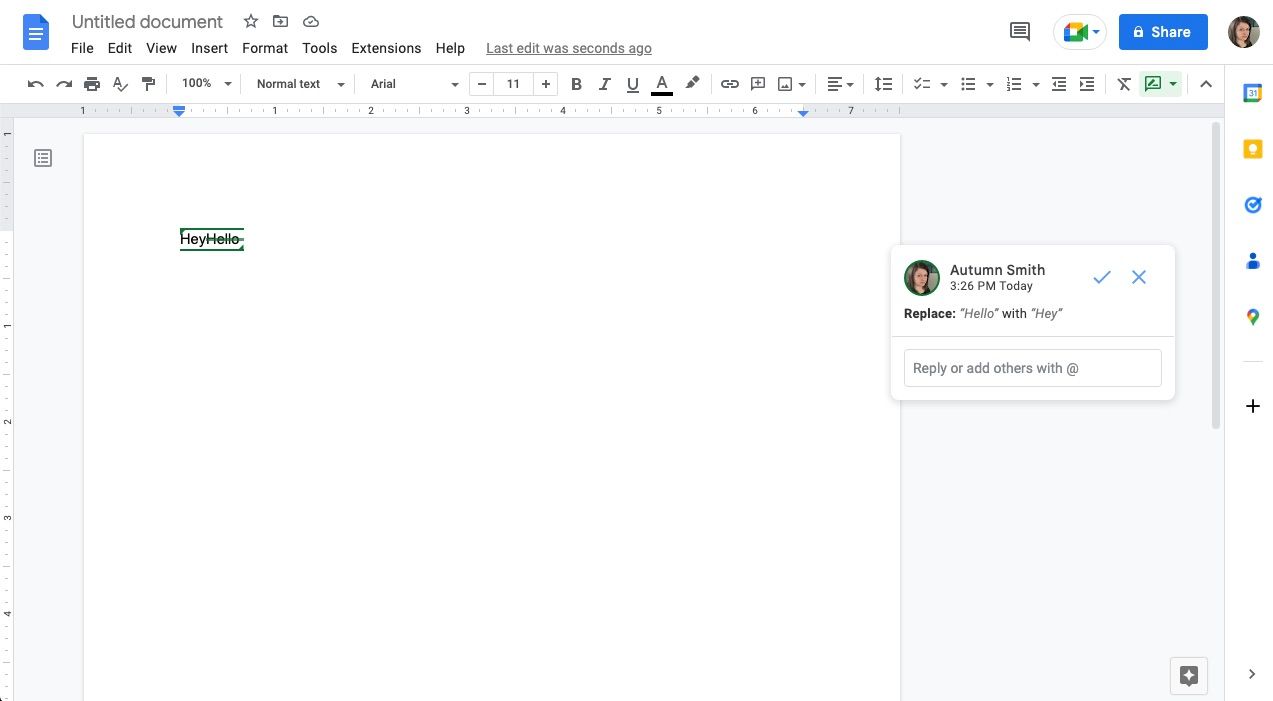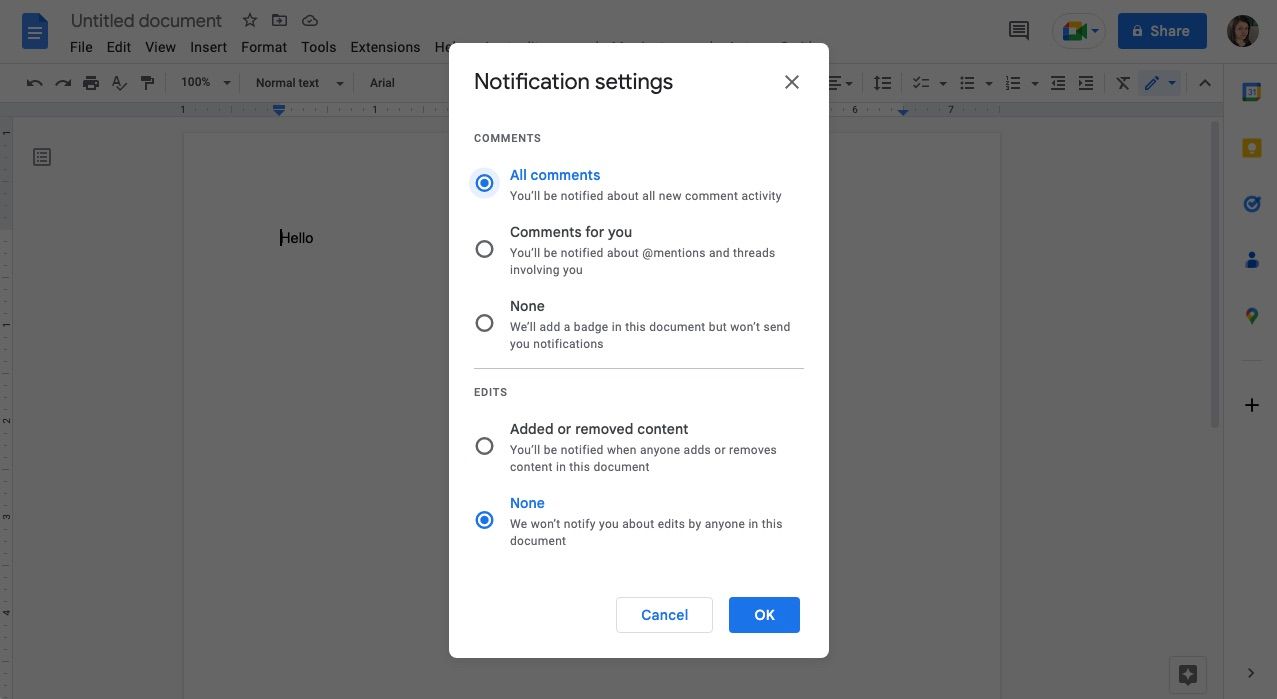You no longer need to email a Word document back and forth between coworkers to get things done. You could, but with web-based word processors like Google Docs, collaborating and communicating is a breeze.
Within the software, you’ll find various tools and features that help you stay updated and out of each other’s way. In this article, you’ll find a complete guide to using these tools in Google Docs.
How to Mention Others and Use Comments in Google Docs
To streamline your team's feedback and collaboration, here's how to mention others and effectively use comments in Google Docs.
Mentioning Others in Your Google Docs
To mention a contact anywhere in a Google Doc, type @ and continue with their email address. If you’ve saved them as a contact in your Google account, their name will appear in a list as you do so. There, you can click their name to finish adding them.
Mentioning them in the document won’t send them a notification, but it will create a tag that you can hover over to see a contact card with shortcuts to send them an email, create or schedule a Meet, or view your recent Google interactions.
If you've yet to give your coworker access, there are a few ways to share your Google Docs, the quickest being the Share button in the top-right corner. Once you click it, you will be asked for their email address and an optional message. Then, hit Send.
Adding Comments in Your Google Docs
Comments will ping your coworkers, turning their attention to your shared document. To use comments:
- Highlight the text or media where you want to leave a comment.
- A toolbar will appear on the right side of your document. There, select the blue speech icon with a plus symbol. Alternatively, you can find this symbol in gray in the top toolbar or by right-clicking for a list of additional options.
- A comment panel will appear. Type your thoughts in the field, using @ and an email address to add your coworkers.
- When you’re ready to share, click Comment, and your note will appear in the document. Anyone tagged within will receive a notification. Anyone with access to the document can view and add their thoughts.
To prevent comments from cluttering your document, you can resolve them once you’ve read them or completed any associated tasks. To do so, click the checkmark in the header of the thread. This action will hide the note, but you can access and recover resolved comments in Google Docs by accessing your history. You can find that by selecting the speech icon in the top-right corner of your screen.
How to Use Suggest Edits in Google Docs
Sometimes it’s beneficial to make suggestions instead of changes when working collaboratively. Rather than pinging your coworker with a play-by-play or sifting through your document’s version history, you can suggest changes using Suggesting mode in Google Docs. To do so:
- Highlight the text or media to which you're referring.
- A toolbar will appear on the right side of your document. There, select the green speech icon with a pencil. Alternatively, you can swap between modes by clicking the pencil icon in the toolbar or right-clicking for a list of additional options.
- Once you’re in Suggesting mode, any edits you make will appear as a suggestion, and the text you’re replacing will still show up with a green strikethrough. Comment boxes will show on the right side, reflecting any suggested changes.
- When you’re ready, tag the coworker you’d like to suggest changes to in one or more comment threads and hit Replay to send a notification.
When you’re ready to go back to Editing mode, right-click and select the option from the list, or click the Suggesting mode icon on the right side of your toolbar.
If you're reviewing someone else's suggestions, you can click on the comment boxes to review them. As you do, click the check mark at the top of the thread for accept and the x for reject. Accepting the changes will place your coworker's edits into the document. You can also leave them comments on the thread to communicate back and forth on specific items.
Notification Settings for Google Docs
A quick way to find your notification settings for documents is by using the speech icon in the top-right corner of your screen. Once you open the panel, click the bell icon to open the settings menu. Here, you can adjust the types of notifications you receive for both Comments and Edits.
For comments, you can opt into all of them, only the ones others mention you in, or none of them. If you select none, you’ll still get a visual indicator, but you won’t receive a notification or email. With this, you’ll need to pay extra attention to ensure you don’t miss an update from a coworker.
With edits, you can opt into getting notifications each time someone makes changes to the document or none whatsoever. But you can still see who changed what in your document’s version history.
How to Use Version History in Google Docs—and Why This Is Handy
Since you’re collaborating with others, it’s good you have a backup of the document in case someone accidentally deletes or writes over important information. At the top of your screen, there's a hyperlink that states when the most recent edit occurred. Click this, and you’ll see backups from previous work sessions and the changes that took place.
Using version history is handy because you can see what others have changed if it’s unclear. Plus, you can revert to a previous version if you’re unhappy with the current document or if something went wrong.
How to Tell if Someone Else Is Working in a Google Doc
Thankfully, Google has you covered when it comes to knowing whether or not your coworker is currently editing a document. If they’re in the workspace with you, their profile picture will appear at the top of your screen with a color border. If they’re there but inactive, it’ll appear faded.
You also can see exactly where they are by looking at their cursor in the corresponding color. That way, you can avoid overlap or come back later if you prefer to work alone.
Get Collaborating With Google Docs
Thanks to Google Docs, collaborating with your coworkers is a cinch. You can either contribute to documents or suggest edits. Plus, there are plenty of features, like custom notification settings, version history, and real-time updates, to keep your workflow smooth and steady.