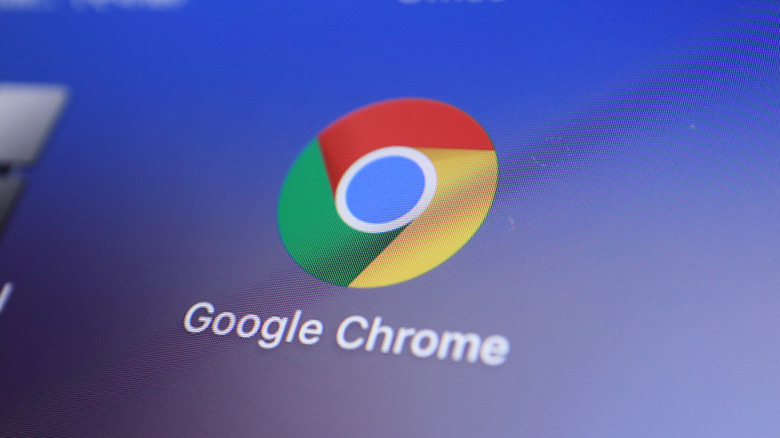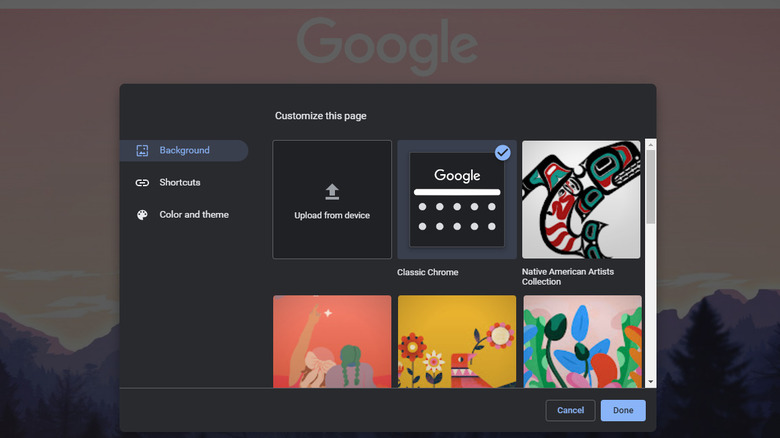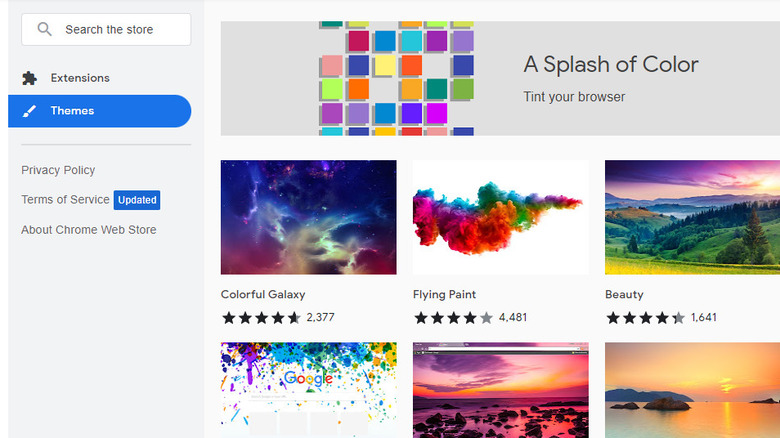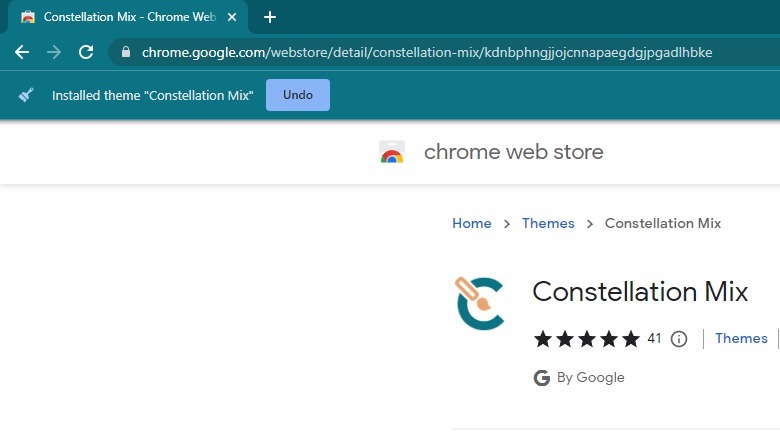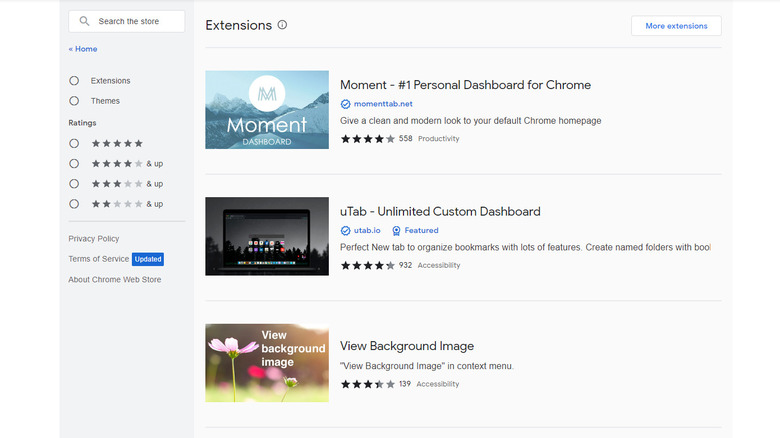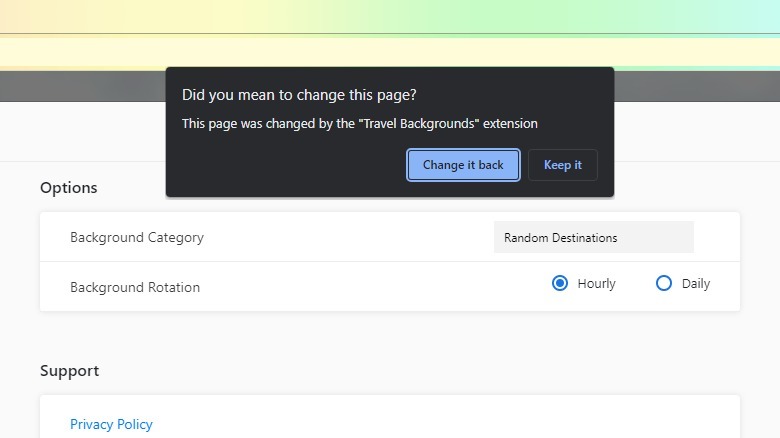How To Customize And Change Google Backgrounds In Chrome
Google Chrome remains the most used internet browser across the world, boasting a market share of over 63% (via Backlinko). You probably use it yourself, and with how much time you spend on it, you might start to think about how plain and boring it looks. Fortunately, there is an easy way to add some personal touch to your Chrome: by customizing the background.
Whether you just want to express yourself or make your browser look more professional, you can easily change the background to best suit your preferences. Not only does this spice up the look of your Google Chrome but it also make your browsing experience more fun and visually appealing. There are several ways to customize Chrome's background. If you want something more personal, you can upload a background image of your choosing, such as a vacation photo. You also have the themes found in the Chrome Web Store to choose from, as well as a variety of Chrome extensions that can do the trick, too.
How to use personal pictures as a background in Chrome
If you already have an image on your computer that you want to use as your Chrome background, you can simply upload it to your browser. Here's how to do so, as explained by Google Support:
- Open the Chrome app.
- If you haven't already, log into your account.
- Click on the pen icon in the bottom-right corner of the homepage.
- In the Background tab, select "Upload from device."
- Choose the image from your computer.
- Click Open to upload it.
The image will be automatically set as your Chrome's homepage background. There is also an option to change the color of your browser's borders to better suit your image. Click on the pen icon again and go to the "Color and theme" tab. Then, pick the color combination you want to use. If you prefer using high-quality photos that aren't your own, some sites you can download from include Unsplash, Pexels, and Pixabay.
How to use themes to customize Chrome's background
A Google Chrome theme changes not only the background of your browser but also the borders. There are a lot of theme options you can find right from the Chrome Web Store, from cute animals to vast cityscapes. To change your Google Chrome theme, here's what you need to do (via Google Support):
- Launch the Chrome app on your computer.
- Click on the three vertical dots in the top-right corner.
- Select Settings from the drop-down menu.
- Choose Appearance in the left-side panel.
- Click on Themes to open the Chrome Web Store.
- Scroll through the options and click on the one you prefer.
- Press the "Add to Chrome" button.
The theme will automatically be downloaded and applied to your browser. To check out your new background, simply open a new tab. If you don't like the theme, you can click the Undo button on the top-left of the page to uninstall it.
How to change Chrome's background using extensions
Extensions give you more flexibility and customizability when it comes to your browser background. You can find extensions that change your background hourly, give you live wallpapers, and even display the time and weather. Here are some of the Chrome background extensions you can try:
- Motiontabs: uses videos as background
- Backgrounds for Chrome-Chan: has anime-themed images as background
- Live Start Page: uses either live backgrounds or static pictures
- Manganum: can use images, videos, or images and videos together and automatically refreshes every midnight
- Home – New Tab Page: displays the time, Google Calendar events, and apps in the new tab, along with a customizable picture
- Aurora New Tab: displays a random Bing image of the day
- Best Friend Backgrounds: displays random images of dogs that you can set to automatically change hourly or daily
To change your Chrome background using extensions, follow these steps (via Google Support):
- Open the Chrome app on your computer.
- Go to the Chrome Web Store.
- Enter "backgrounds for new tab," "backgrounds for Chrome," or simply "backgrounds" in the search bar.
- Select "Extensions" in the left-side panel to show extensions only.
- Click on the extension of your choice.
- Click the "Add to Chrome" button.
- Select "Add extension" in the popup window.
- Open a new tab and click "Keep it" to change the new tab background to your new extension.
As expected, you can click the "Change it back" option to revert Chrome to the previous design if you don't like the way the new theme or background looks.