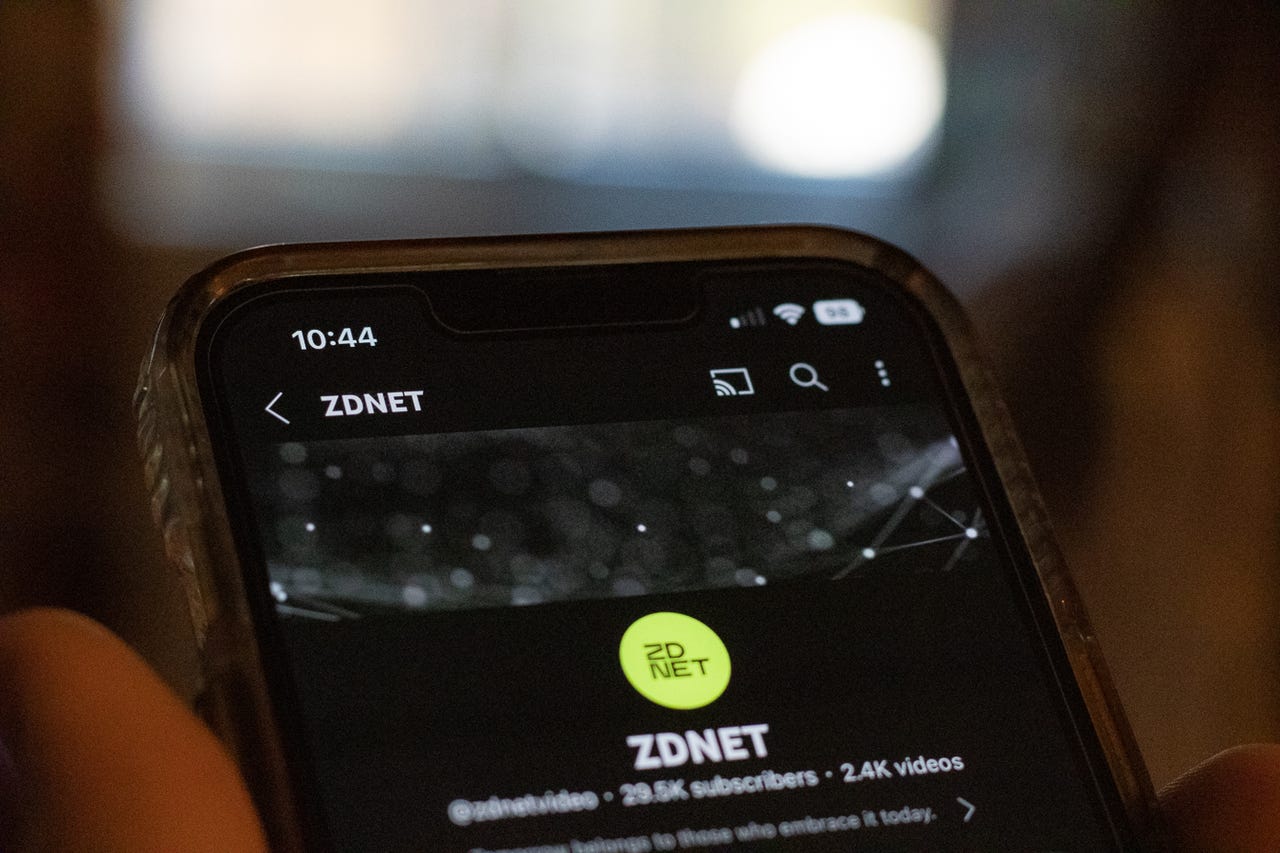'ZDNET Recommends': What exactly does it mean?
ZDNET's recommendations are based on many hours of testing, research, and comparison shopping. We gather data from the best available sources, including vendor and retailer listings as well as other relevant and independent reviews sites. And we pore over customer reviews to find out what matters to real people who already own and use the products and services we’re assessing.
When you click through from our site to a retailer and buy a product or service, we may earn affiliate commissions. This helps support our work, but does not affect what we cover or how, and it does not affect the price you pay. Neither ZDNET nor the author are compensated for these independent reviews. Indeed, we follow strict guidelines that ensure our editorial content is never influenced by advertisers.
ZDNET's editorial team writes on behalf of you, our reader. Our goal is to deliver the most accurate information and the most knowledgeable advice possible in order to help you make smarter buying decisions on tech gear and a wide array of products and services. Our editors thoroughly review and fact-check every article to ensure that our content meets the highest standards. If we have made an error or published misleading information, we will correct or clarify the article. If you see inaccuracies in our content, please report the mistake via this form.
How to use iPhone's Security Keys feature to protect your Apple ID

Apple has added a new feature to iPhones running iOS 16 and later called Security Keys for Apple ID.
This feature allows you to use hardware security keys to add an additional layer of protection to your Apple ID.
Think of it as a password that you plug in. This way, even if your password were to fall into the wrong hands, it would be useless without access to the right security keys.
Also: The best security keys
This is a game-changer and the best way to protect your Apple ID from hackers. I'll show you how to get it set up.
How to use Security Keys to protect your Apple ID on your iPhone
1. Gather your security keys
You'll need a minimum of two security keys (up to a maximum of six). You need to have two in case you lose or misplace one.
The security keys need to be Fido-certified keys. I recommend you take a look at:
2. Go to your Settings
Start by tapping on Settings, and then your name and photo at the top. Next, tap on Sign-In & Security.
3. Add Security Keys
Tap on Two-Factor Authentication, then Security Keys, and then add Security Keys.
Also: The best VPN services (and how to choose the right one for you)
If you have existing security keys enrolled, they will appear here. If you do not recognize them, remove them.
4. Enroll the first Security Key
Remember that before you start, you need a minimum of two security keys.
Also: The best VPN services for iPhone and iPad (yes, you need to use one)
My first security key is a YubiKey 5 NFC, so I tap this one to enroll.
Your iPhone will prompt you to enter your passcode, confirm that you want to add a security key, plug in the security key or bring it nearby, and name the security key. See the following screenshots for what that'll look like.
You can give your security key a memorable name.
5. Enroll your other security keys
My second security key is the YubiKey 5Ci, which has a Lightning connector on one end I can plug into the iPhone, and a USB-C connector on the other end for other devices such as Macs, MacBooks, Windows PCs, iPads, and Android devices.
Also: This is the ultimate security key. Here's why you need one
Follow the prompts to enroll your second security key.
Again, you can give your security key a memorable name.
6. Check that there are no rogue devices logged in with your Apple ID
Next, you're presented with a list of devices currently signed in with your Apple ID.
Also: Google paves way for FIDO2 security keys that can resist quantum computer attacks
All devices should be ones you recognize. If not, remove that device from the listing.
7. Keep the security keys separate
The process shouldn't take more than a couple of minutes.
Now that you're done, make sure to store your keys in separate places (I have one in use and another as backup, but you might want one for home and another for the office, or whatever works for you).
Also: The best VPNs for streaming your favorite shows and sports
Don't keep both in the same place -- such as on the same keyring. That way if you lose one, you'll lose both.