There are many ways to launch apps on your Mac. In this guide, we’ll share 13 easy methods with you. See if you know them all.
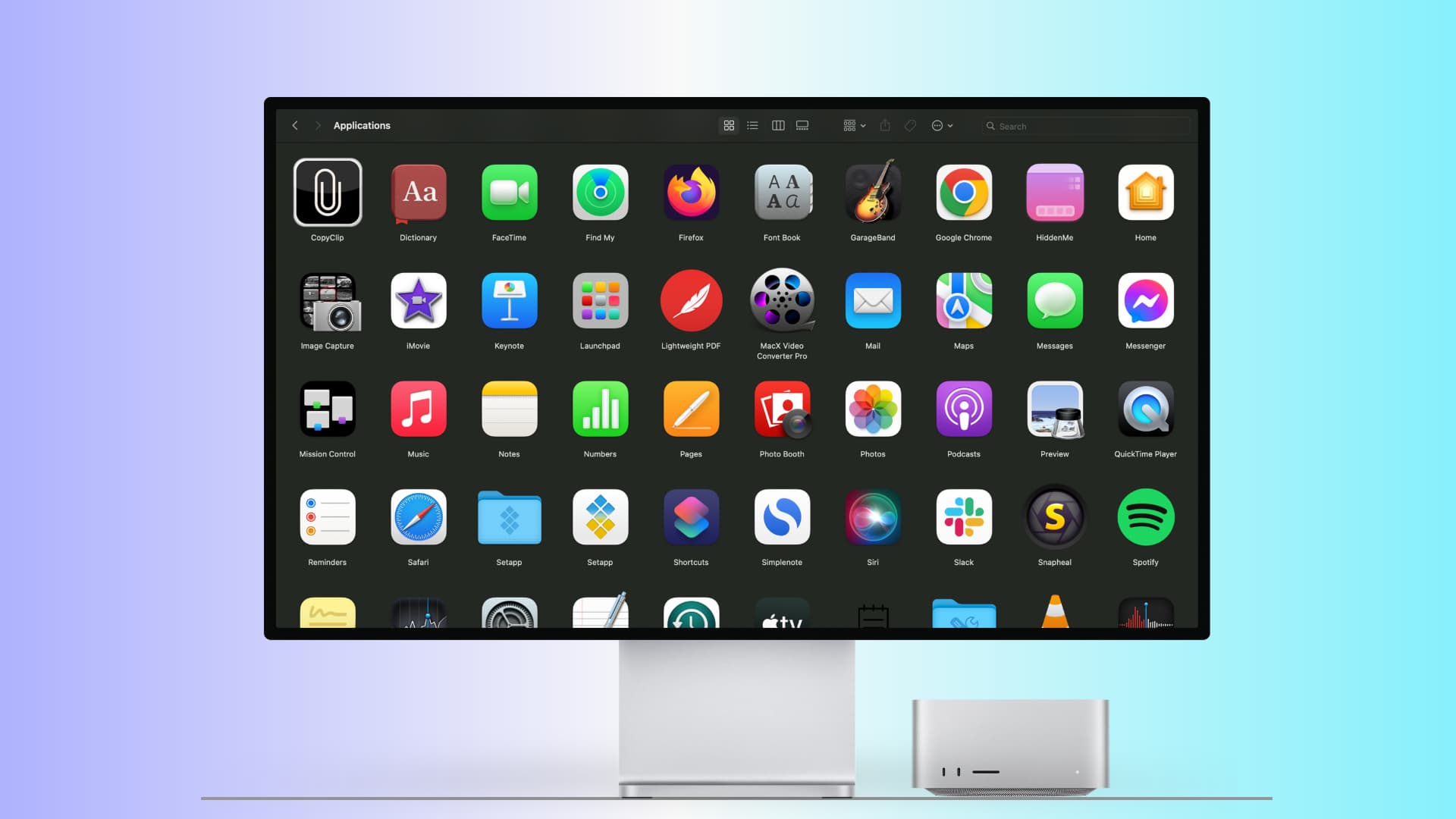
1. From the Dock
By default, the Dock is at the bottom of the screen. You’ll find useful built-in Apple apps here unless you removed them. Plus, it also has the apps you have added to it. So, when you’re looking to open an app on your Mac, first see if that app is on the Dock or not. And if it is, click its icon to launch it.
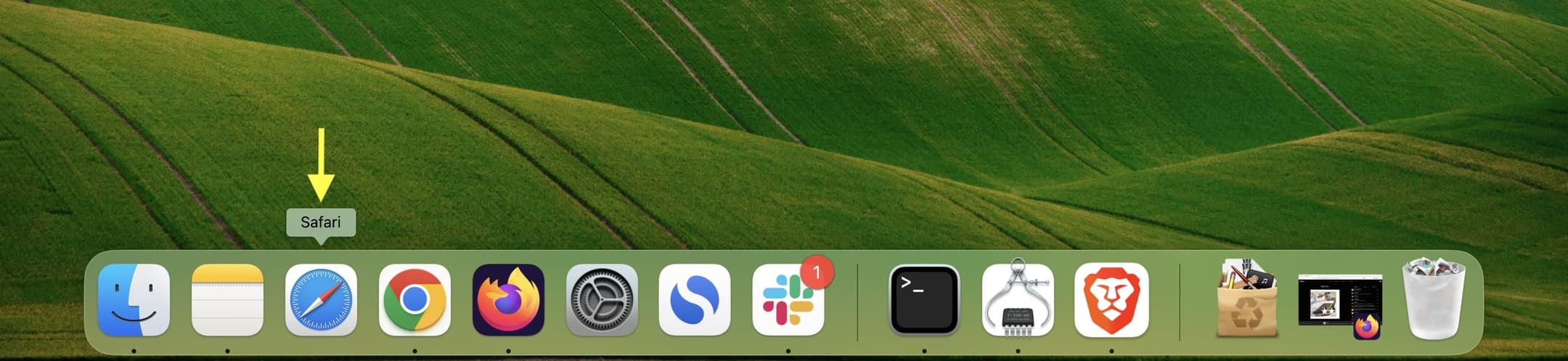
Pro tip: You can click & hold or right-click over the Launchpad icon in the Dock to see all apps in a long list.
Related: How to always show only open apps in your Mac Dock
2. From the Applications folder
- Click the Finder icon in your Dock.
- Select Applications from the left sidebar to see your Mac apps.
- Double-click on an app icon to launch it.
- Here, you’ll also see folders like Utilities, Others, Games, Microsoft, and such that house the remaining apps.
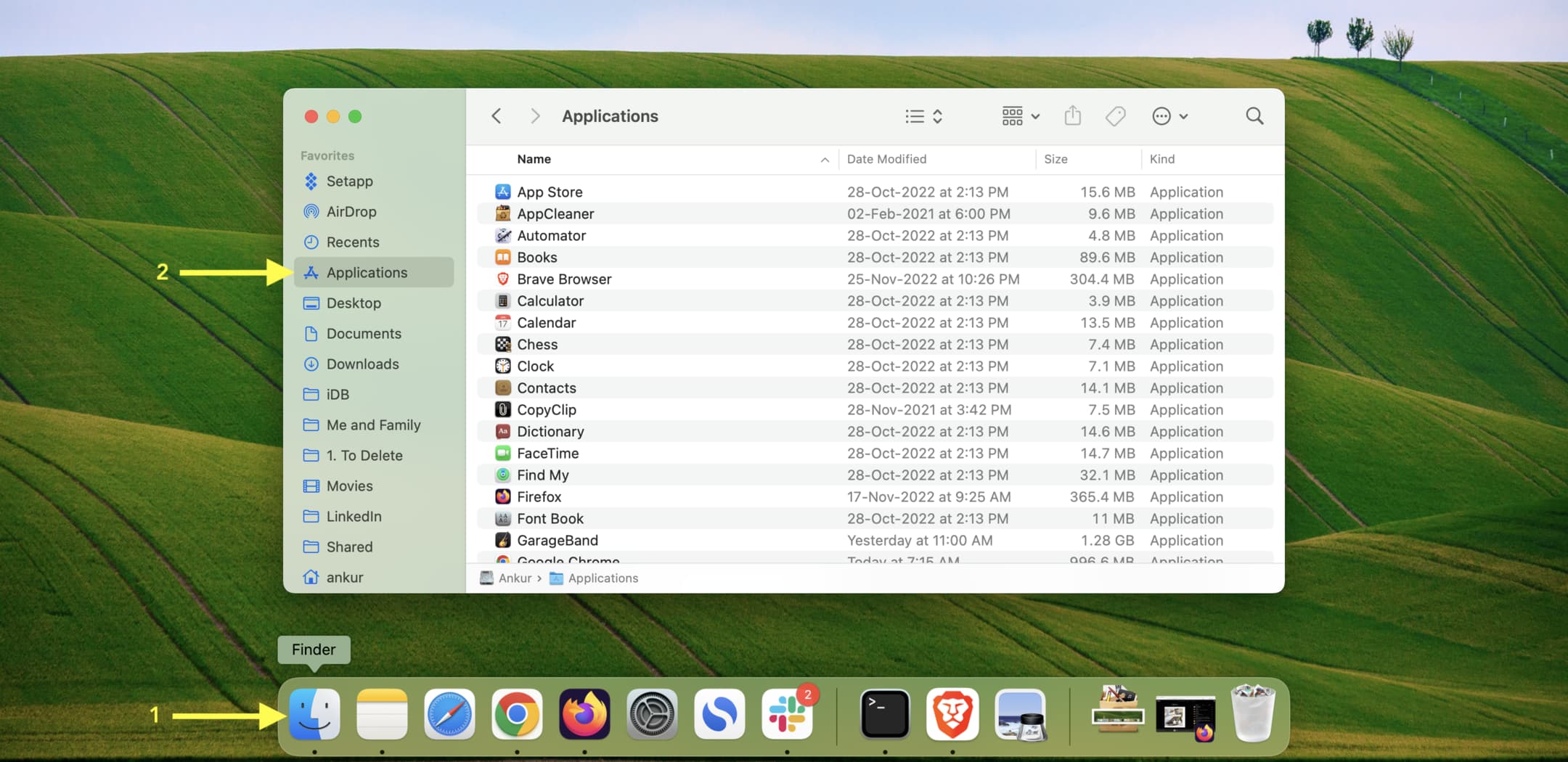
3. From the Launchpad
Launchpad is like the app drawer of an Android phone or App Library on your iPhone. Launchpad displays Mac apps (including Chrome apps) in a grid from where you can open them. Plus, it also shows the app folders like Others or Utilities.
To open Launchpad:
- Click the Launchpad app icon (made up of nine tiny colorful squares) from the Dock.
- Pinch in with four fingers on your MacBook’s trackpad or external Magic Trackpad.
- Hit the Launchpad icon (six tiny squares) on your Mac’s keyboard (if there) or Touch Bar.
Once you’re in the Launchpad, swipe left or right using two fingers to go to the adjacent pages. You can also use the search box to swiftly find an app.
To open an app, click its app icon.
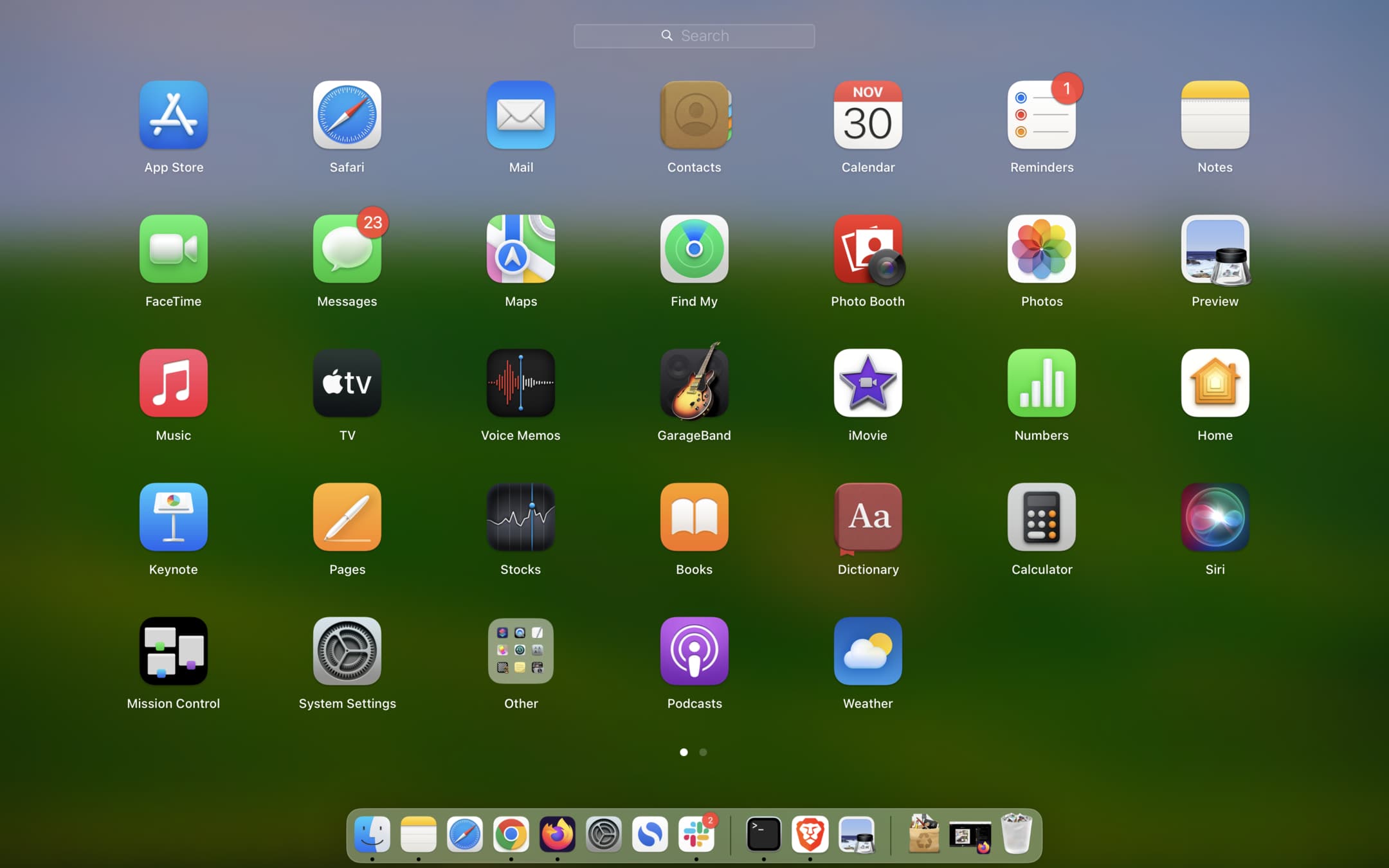
4. Look inside app folders
Some useful Mac apps like Image Capture, Terminal, Time Machine, Disk Utility, etc are nested inside a folder called Other or Utilities.
You’ll see the Other or Utilities folder in the Launchpad as well as the Finder Applications folder.
You can drag an app out of the folder and place it outside or on the Dock. Similarly, you can drag an app over another app and create a folder. The basics are the same as creating app folders on iPhone and iPad.
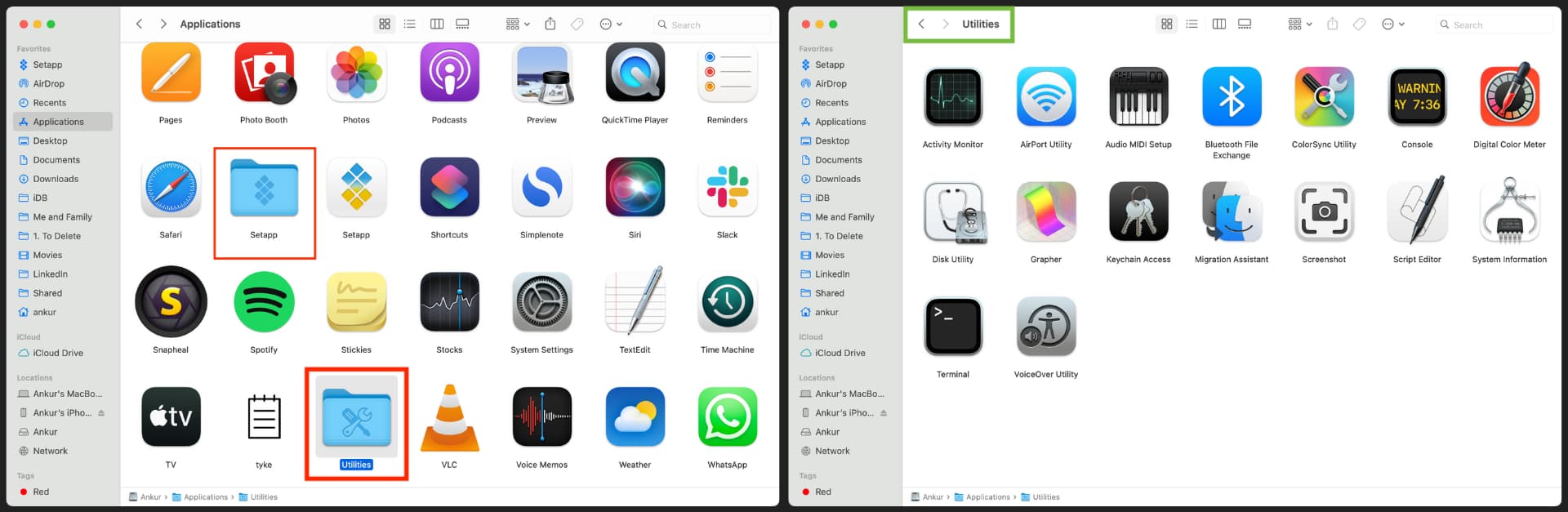
Note: It’s also possible that you see an app folder in Applications (like Setapp) but not in Launchpad.
5. Use the Finder menu bar
When you’re in Finder, click Go from the top menu bar and select Applications or Utilities to open an app quickly.
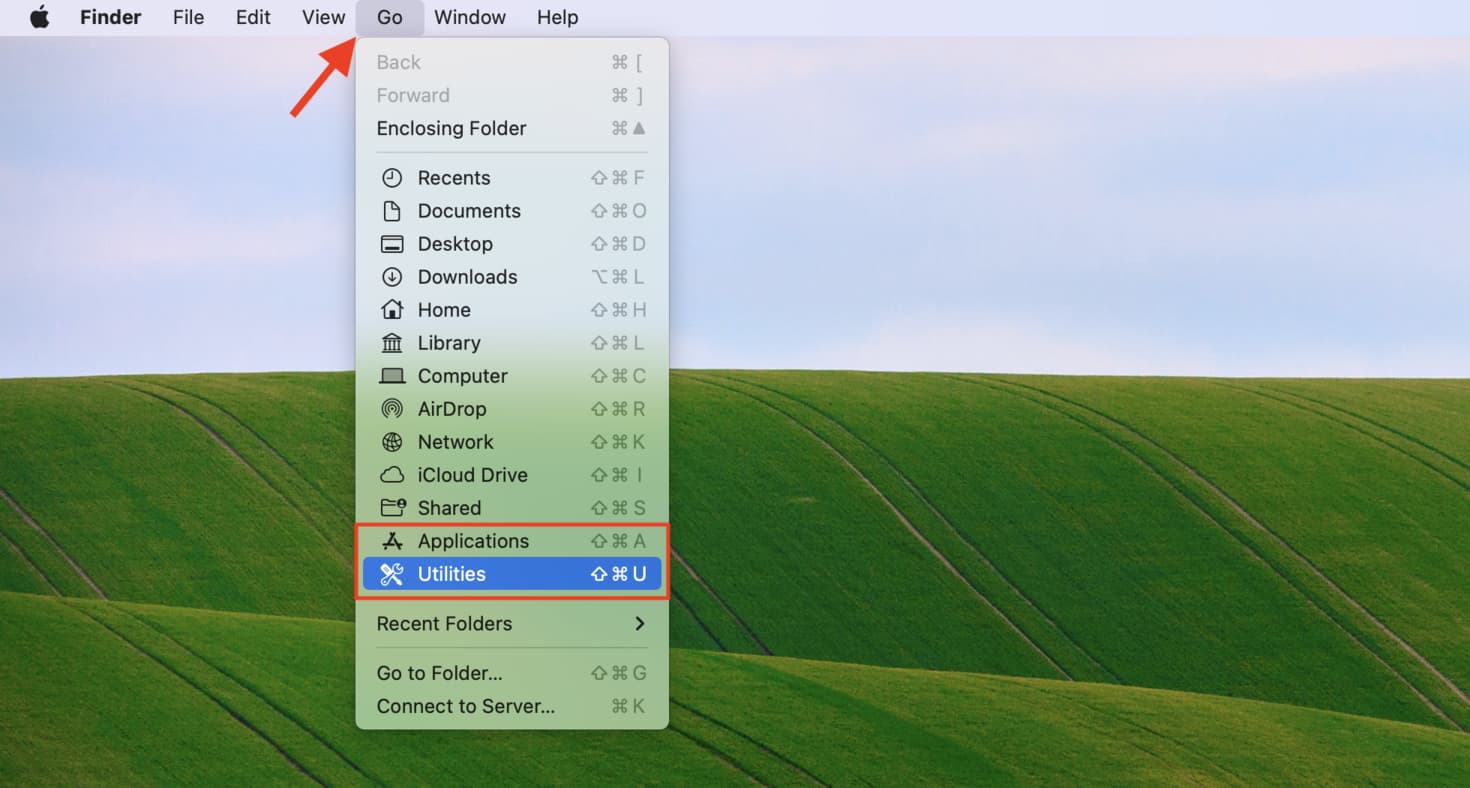
6. Use Spotlight Search
- Press the Command + Space Bar keys together to enter Spotlight Search.
- Type the app name and when it appears as a suggestion, hit the enter key to open it.
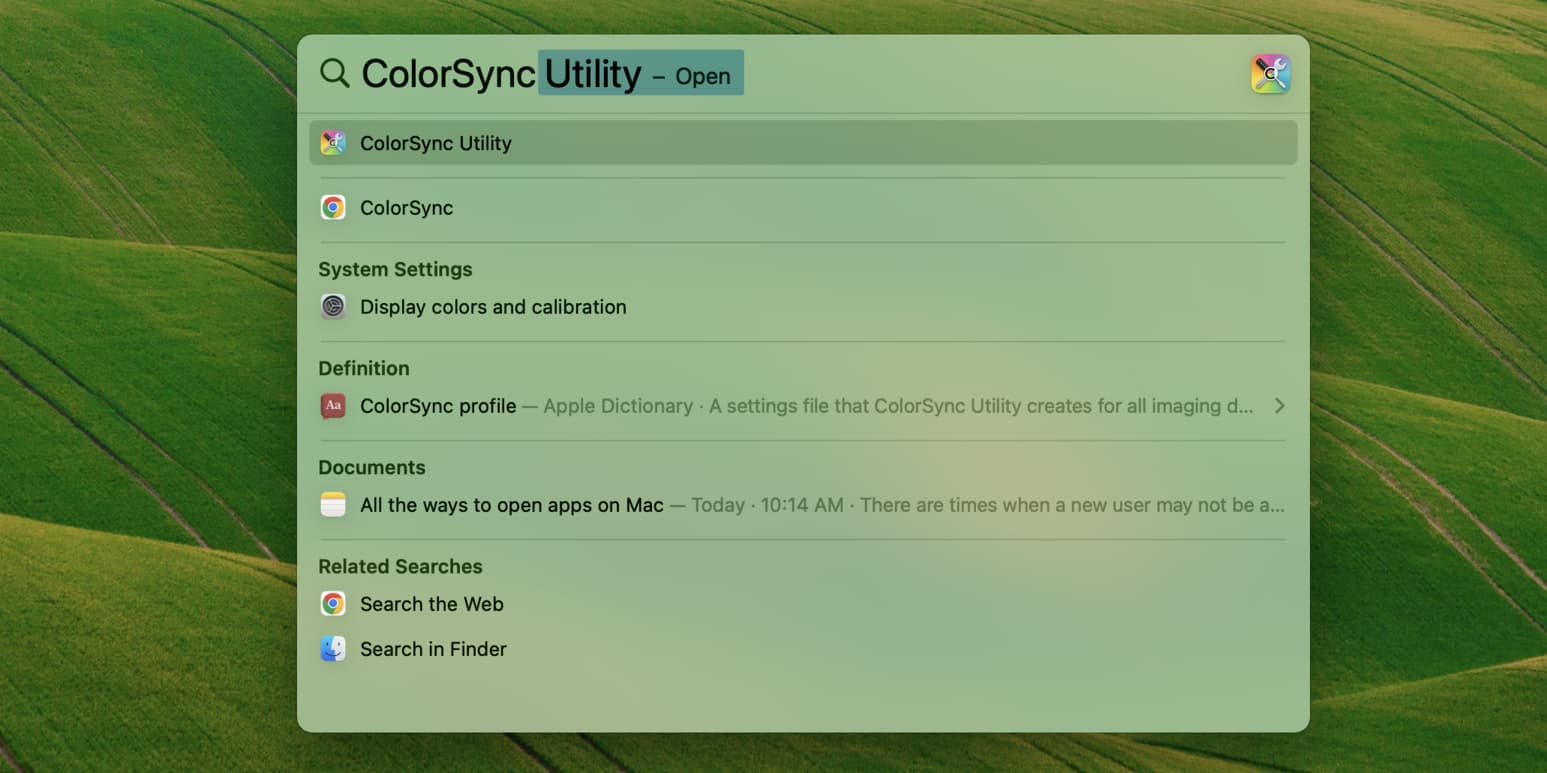
7. Ask Siri
- Say Hey Siri (on supported Macs), click the Siri icon from the top right of the menu bar, or press & hold the Command + Space Bar until Siri appears.
- Ask it to open an app. For example, say, Open Safari.
8. Use the Recents option in the Apple menu
- Click the Apple logo () from the top left of the screen.
- Take the pointer over Recent Items.
- Under Applications, you’ll see apps that you opened recently. Click one to launch it.
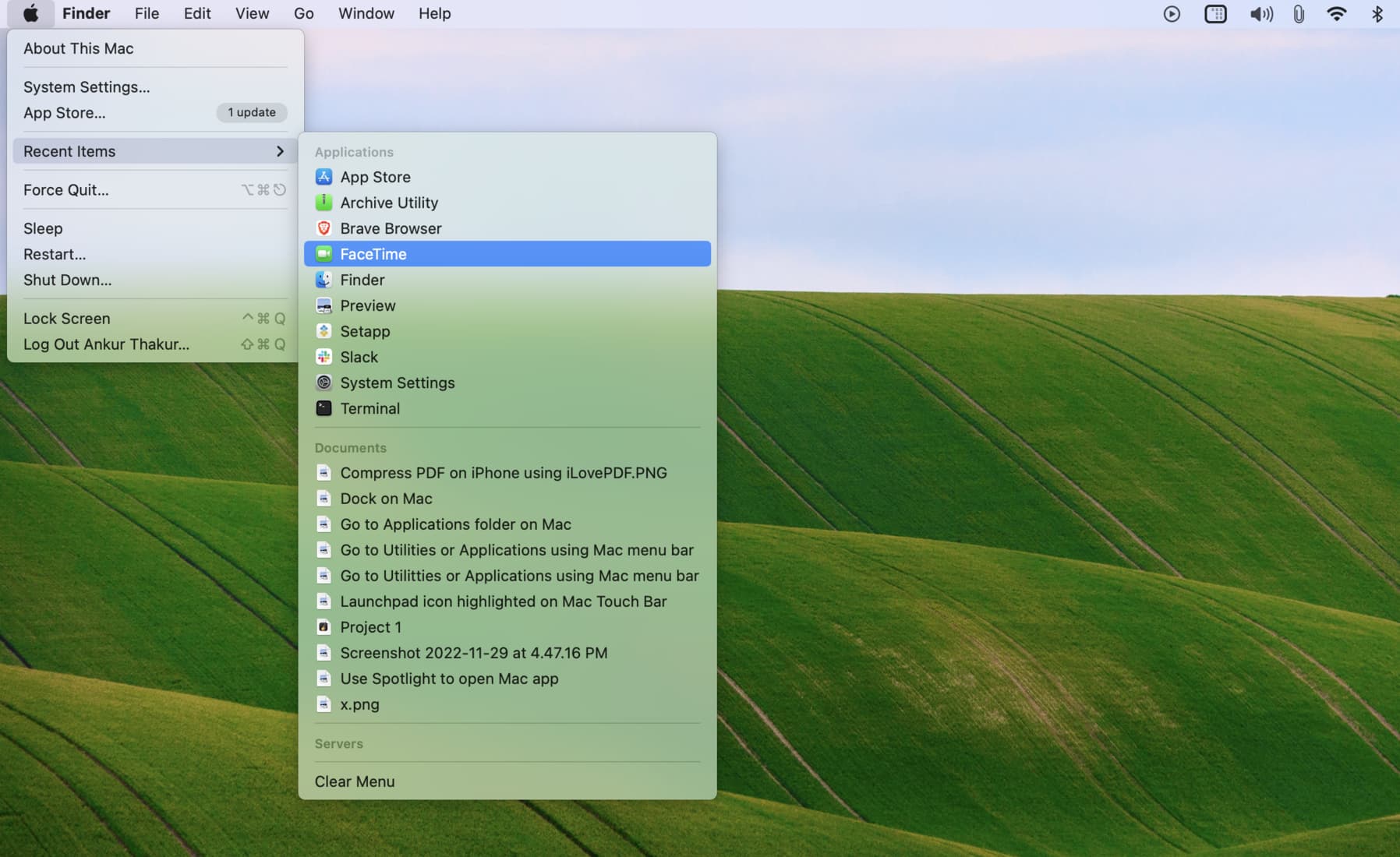
9. Use Terminal to open Mac apps
- Launch Terminal on your Mac.
- Type
Open -a app name. For example:Open -a MusicorOpen -a Slack. - If the app name has a space, enclose it in quotes (“name name”). For example:
Open -a "System Settings"orOpen -a "Brave Browser".
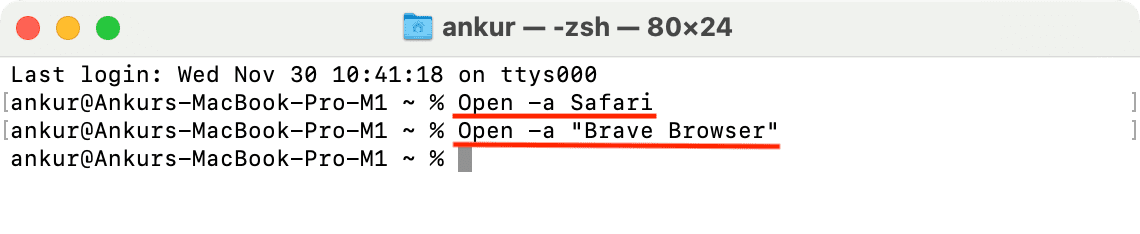
Notes:
- Of course, to open a third-party app like Slack or Brave, it should be installed on your Mac.
- Make sure to type the exact app name. For example, Open -a Brave won’t work. But it’ll if you enter Open -a “Brave Browser“.
- Tip: To see the exact name of a Mac app, hold the Option key and click the Apple icon () > System Information. Next, go to Software > Applications.
10. Check your desktop or downloads folder
At times, an app you downloaded from the web may be inside a ZIP file. To find it, look inside the download folder, desktop, or the folder where your browser saved the downloaded file. From here, unzip the ZIP file, and it should show the application. You can double-click the app to open and use it. And to have this app show up in Launchpad or Applications, simply drag it to the Applications folder.
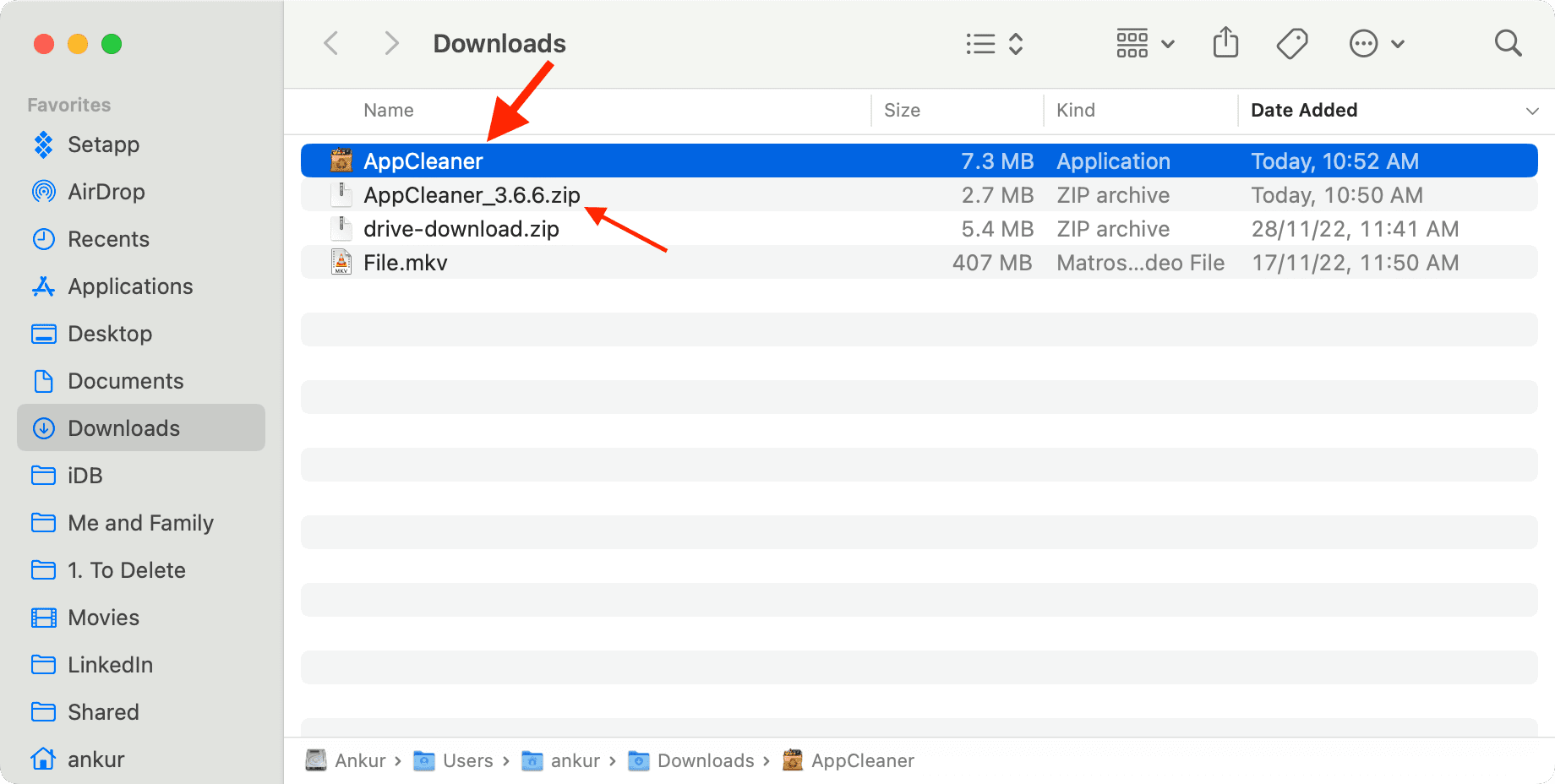
11. Open from the Mac App Store
- Go inside the Mac App Store.
- Click Updates > Updated Recently, Discover > Top Free Apps, or navigate to basically any other section where you see a mention of the installed app.
- Click Open next to an app to launch it.
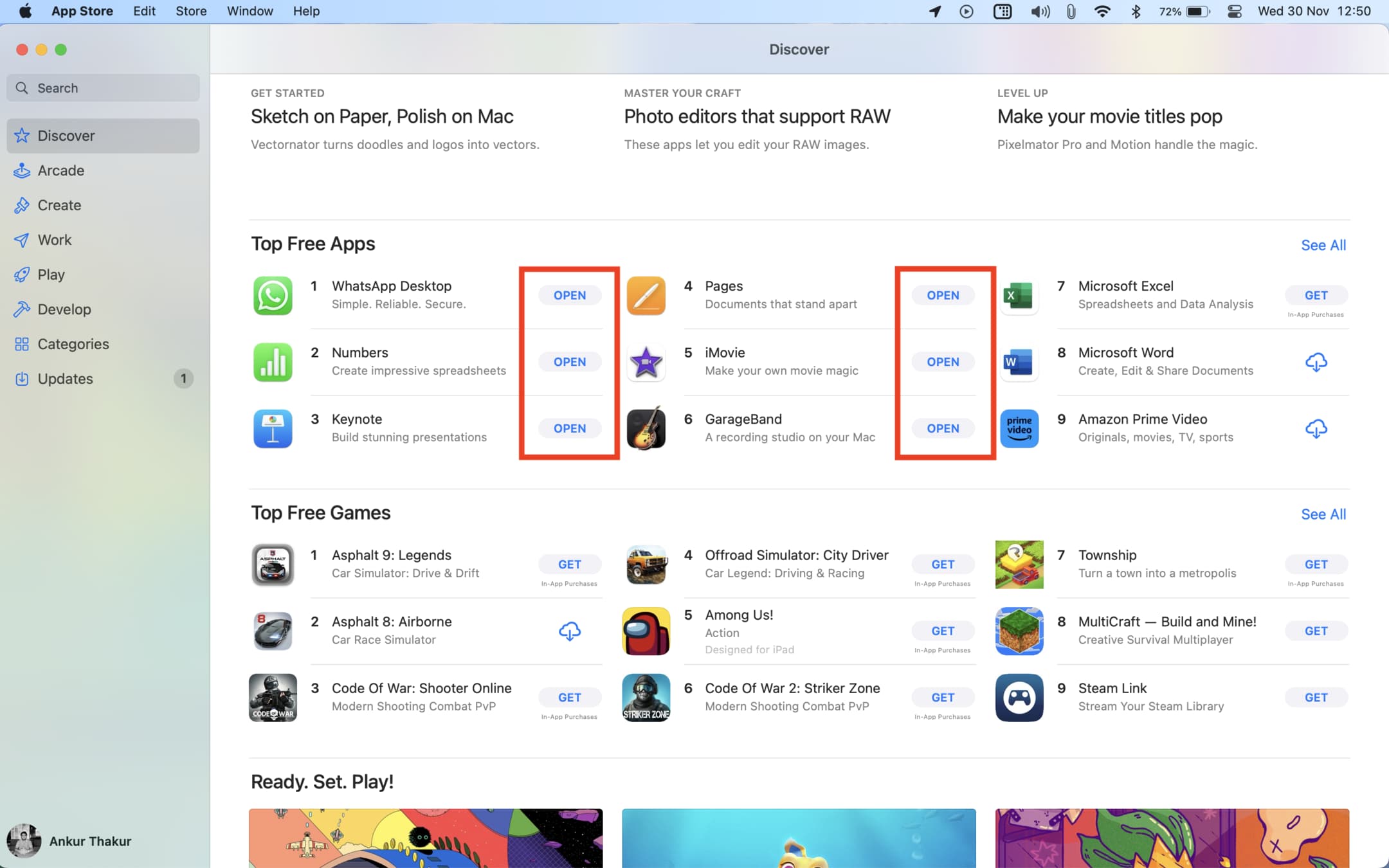
12. Use third-party app stores like Setapp
Do you use stores like Setapp to get apps on your Mac? If yes, do the following:
- Open Setapp.
- Click On This Mac from the left sidebar.
- Hit Open below an installed app.
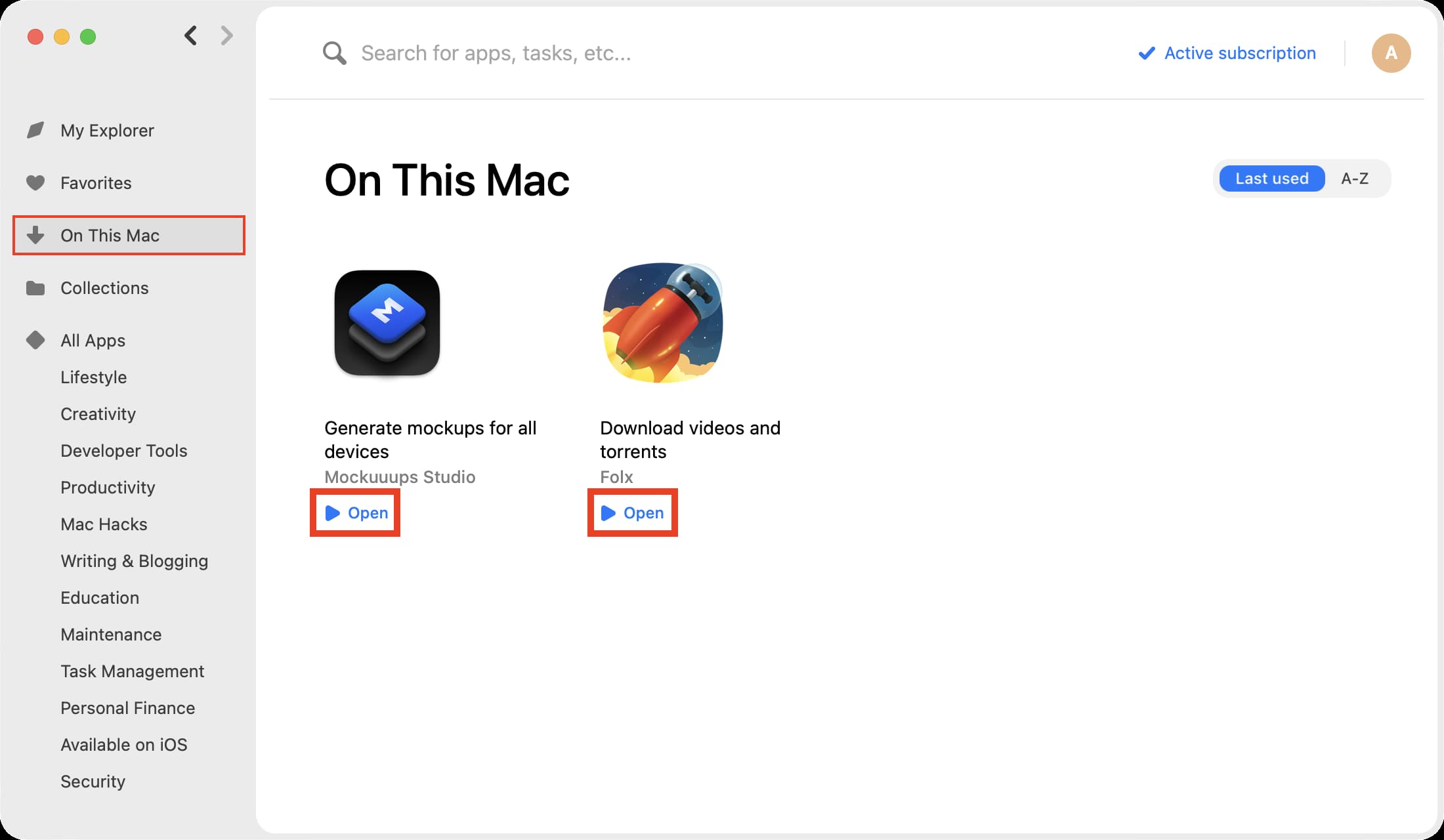
13. Set apps to open automatically when you start your Mac
Finally, you can also set your Mac to open apps automatically for you. After that, when you power on your computer, those selected apps will launch automatically!
Read next: