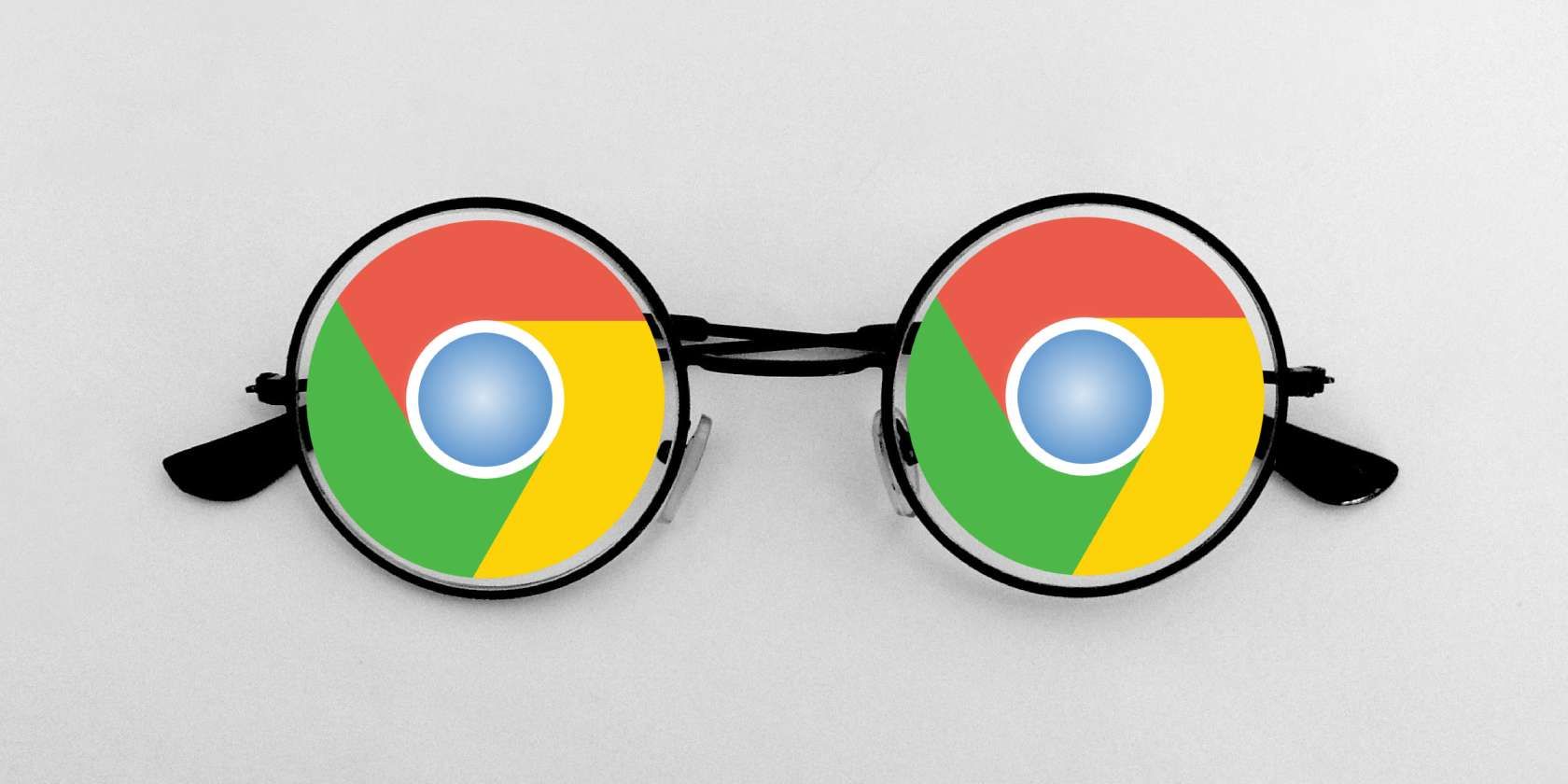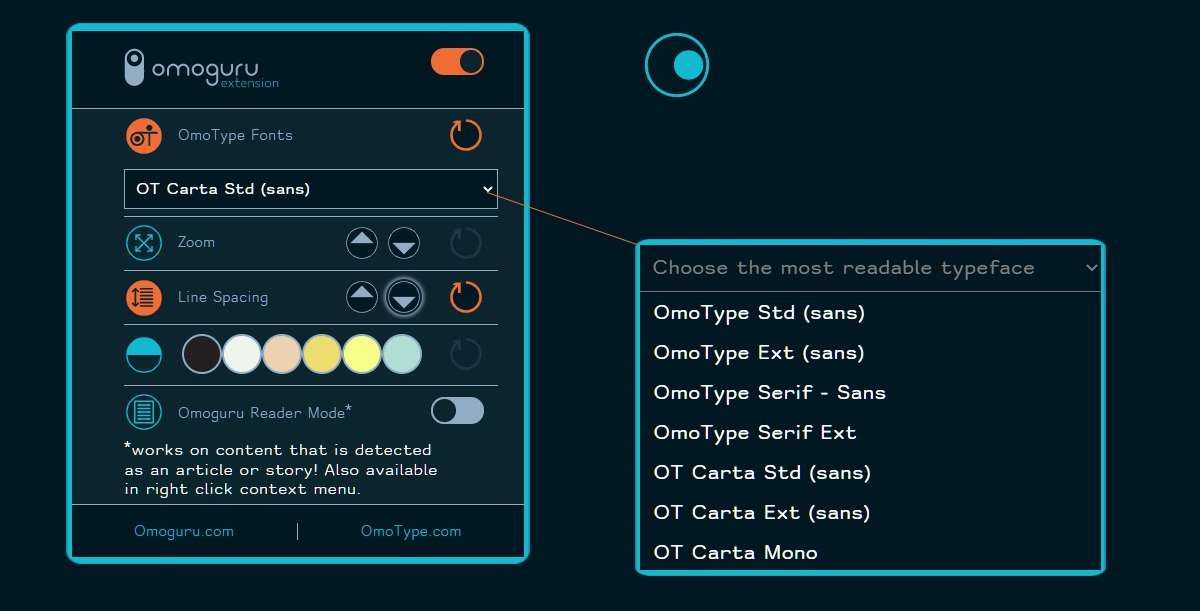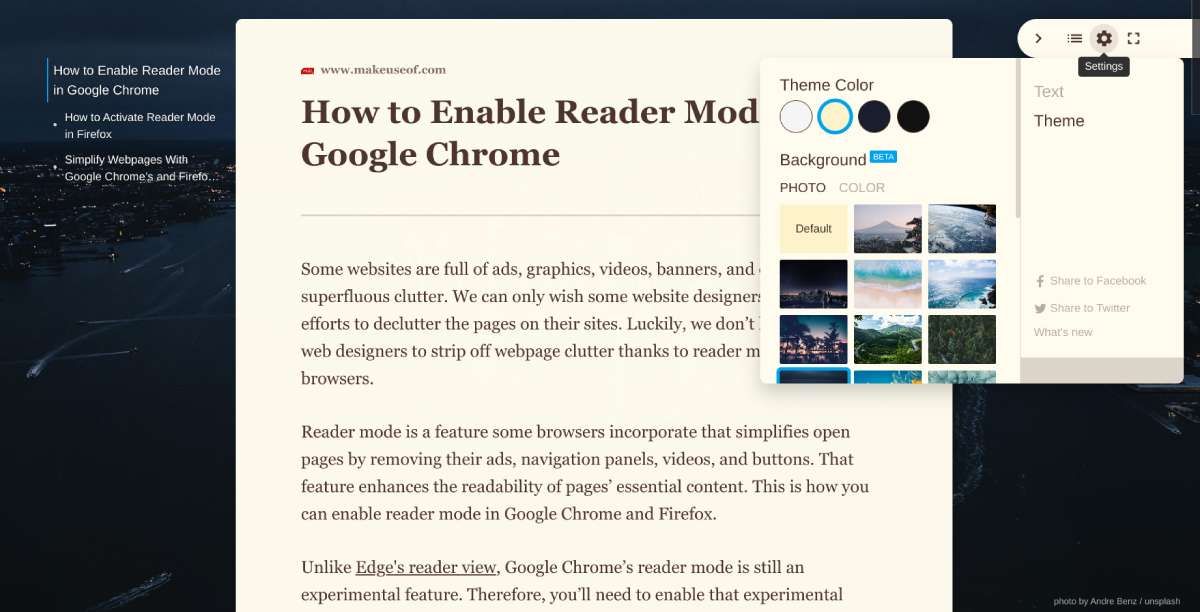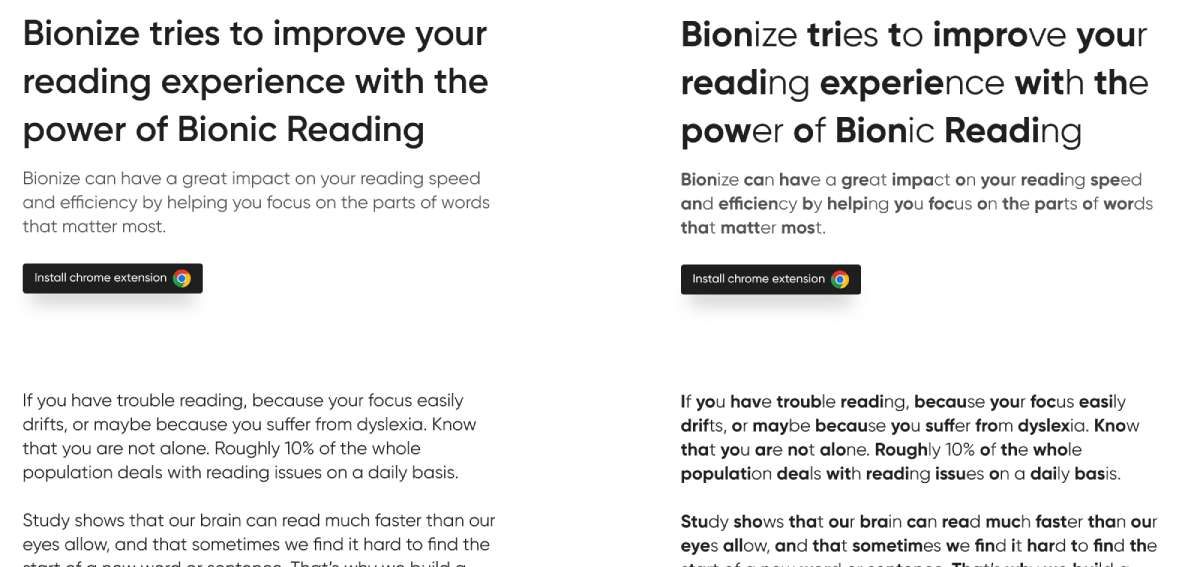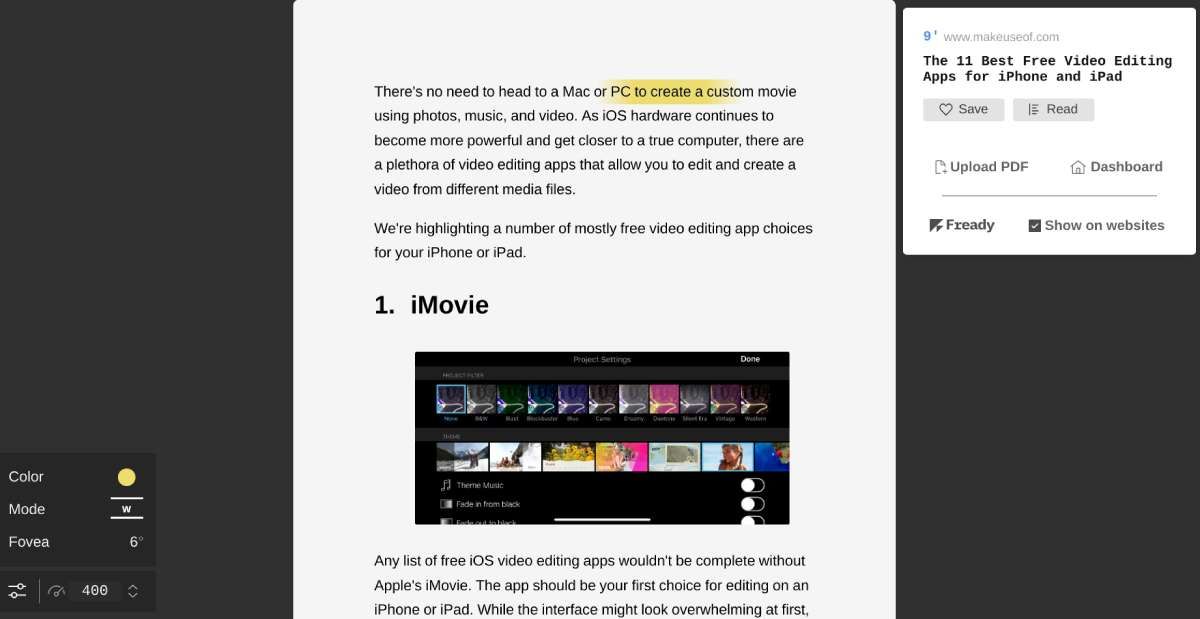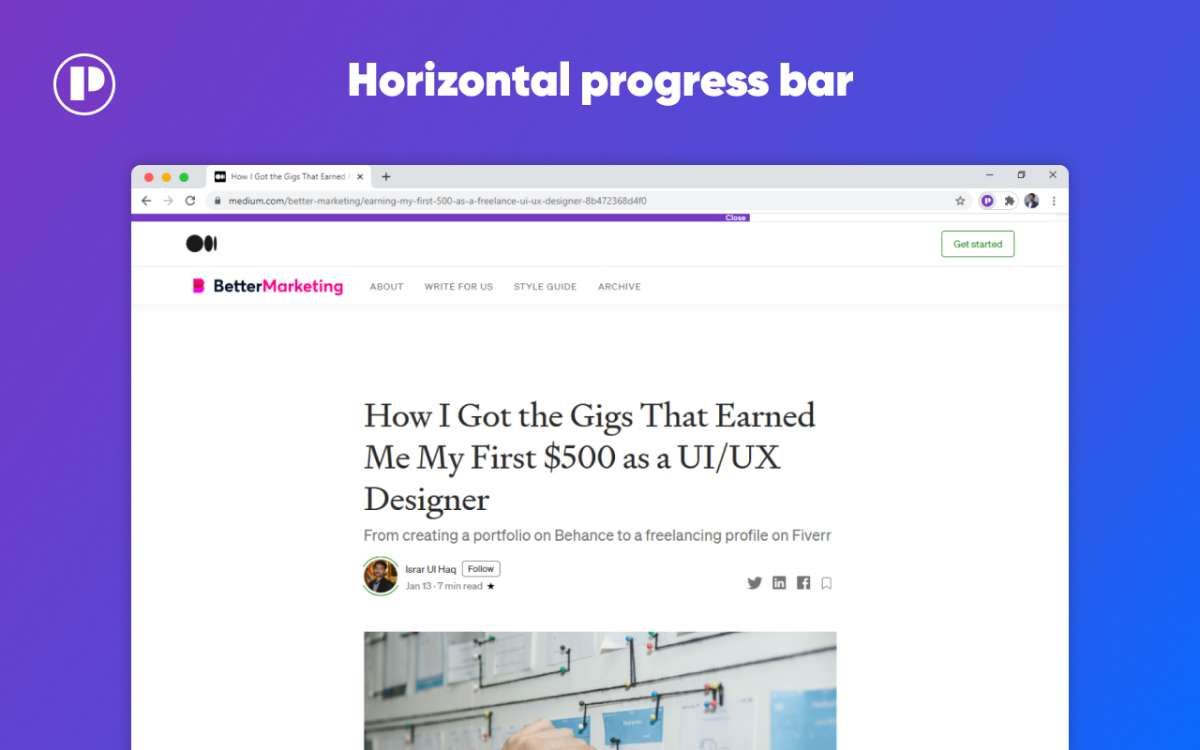Most people these days read more in their web browser than anywhere else. The internet is full of fantastic articles, and these Chrome extensions give you a better reading experience online.
As great as Google Chrome is, what makes it special is the vibrant community of developers who make extensions to add features not already in the browser. From better readability and Kindle-like layouts to remembering where you scrolled and ways to read faster, your comprehension is about to improve.
1. Omoguru (Chrome): Customize Any Site for Better Reading and Focus
Omoguru is a reading inventions company that develops a series of solutions to make it easier for anyone to read. Their Chrome extension is a fantastic example of how they make the online reading experience better for people with dyslexia, focus, and attention difficulties. Of course, anyone is free to use the extension. Essentially, Omoguru will change how text appears on any website, customized to how you want it. You can choose from seven types of fonts in both sans and sans serif, set how much you want to zoom the text on any page, set a custom background color for all pages, and how much space to leave between lines.
Like so many reading focus extensions, Omoguru also has a Reader Mode for any pages that are articles, which you can also enable through the right-click context menu. You can switch Omoguru on and off with a simple toggle in the extension. Omoguru is optimized for news websites, but it also works on web apps too, like Gmail and Facebook.
Download: Omoguru for Chrome (Free)
2. Fika (Chrome): Reader Mode With Kindle-Like Table of Contents
Safari, Edge, and Firefox already come with a built-in Reader Mode now, and you can also enable Reader Mode in Chrome as part of an experimental feature. But Fika offers a little more than the default features of all these, namely stripping clutter from an article and presenting it in a readable design.
In a move inspired by Amazon Kindle, Fika creates a Table of Contents (ToC) for the article based on sub-headers in the original piece. You can quickly scroll by clicking on these, and it serves as a nice sidebar while reading longform pieces.
Fika also lets you set custom background photos from a set of 25 nature-themed wallpapers or use a custom color background. The reader pane's background and font color can also be changed between four choices.
As expected, you can choose from six different fonts while in Fika mode, the size of the text (small, medium, large), and normal or justified alignment. There's also a handy keyboard shortcut (Alt + R) to invoke Fika, and it's surprisingly fast.
Download: Fika for Chrome (Free)
3. Bionize (Chrome): Scan Articles Faster to Read Quickly
Bionize is a simple extension to use the concept of bionic reading to make it easier for you to read articles online. In a nutshell, bionic reading analyzes the article and turns certain parts of the text into bold text. The claim is that this lets you read the article faster, especially if you are scanning or skimming through it. The makers of Bionize based the extension on studies showing that our brain can read much faster than our eyes allow and that sometimes we find it hard to find the start of a new word or sentence. However, they note that there is no empirical evidence to show bionic reading is better, but it's worth trying it out.
Bionize is as simple as clicking the icon in the extensions toolbar to switch it on and off. Unlike other extensions like those from Bionic-Reading, this one doesn't try to give you a minimalist reading mode or change the font or size. You get to see the original web page, only with bionic reading highlights.
Download: Bionize for Chrome (Free)
4. Fready (Chrome): Word Pacer to Guide Your Eye While Reading
Fready tries to recreate the experience of using a finger on a physical book to go from word to word. Instead of a finger, Fready uses a highlighter to guide your eye while you read an article online.
The app also "reads" the article to offer a unique feature: it'll slow down on hard, long, rare, and scientific words, so you can stay focussed on what you're reading. Plus, it's a completely mouse-free experience, automatically scrolling down when you reach the bottom of the screen.
In Fready's settings, you can choose between four colors for the highlighter, set its length, and choose its appearance (underline, full box, faded box). By default, it's set to read at a pace of 250 words per minute as that's the global average, but you can change that to whatever you find best.
Download: Fready for Chrome (Free)
5. Website Read Progress (Chrome): Colorful Progress Bar to Show How Much Is Left
When you're reading a long article, you don't always know how much longer the text is. Website Read Progress puts a colored progress bar to show the amount you have read and still have to read.
You can choose to display it as a horizontal bar at the top of the web page or a circular bar that floats on top of the page. Both will fill up with a purple bar to show progress. You can also choose what happens when you click the bar: return to the homepage, return to the previous page, or close the tab.
Download: Website Read Progress for Chrome (Free)
6. Scrroll In (Chrome): Remember Last Scroll Point for Any Long Article
When you're reading a long article online, you sometimes need to stop and come back to it later. If you close the tab, Scrroll In will remember where you stopped reading and take you back to that point whenever you open the link again.
While Scrroll In will automatically take you to the mark, you can then choose to add a new mark or update your old mark. It works like a charm and can save up to 20 reading points for a single URL; total scroll points are unlimited though. All the data is stored in your browser cache, and you can view all your saved scroll points in a simple dashboard.
Scrroll In doesn't offer a keyboard shortcut, unfortunately, which would make it a lot more convenient. Thankfully, you can set custom keyboard shortcuts in Chrome extensions to save a scroll point or fetch the latest scroll.
Download: Scrroll In for Chrome (Free)
7. SpeedReader (Chrome): Apply the Tim Ferriss Method of Speed Reading
We've already featured some of the best speed-reading extensions for Chrome if you want to learn how to read faster, but SpeedReader does something different. It uses Tim Ferriss's speed reading method where you use your peripheral vision for faster comprehension.
SpeedReader adds two red lines as margins, cutting off the first few words and last few words of an article. The idea is to read from the left margin to the right margin and then jump to the next line. Ferriss explains how this helps in his video above, and you can try it out with this extension to see if it helps for you.
Download: SpeedReader for Chrome (Free)
Remember to Protect Your Eyes
With so many cool extensions to make online reading easier, you'll find yourself diving down rabbit holes and spending hours glued to your laptop. But do remember to protect your eyes from prolonged exposure to the screen. In fact, you can install some Chrome extensions to prevent eye strain, alongside the reading extensions to maintain a healthy balance.