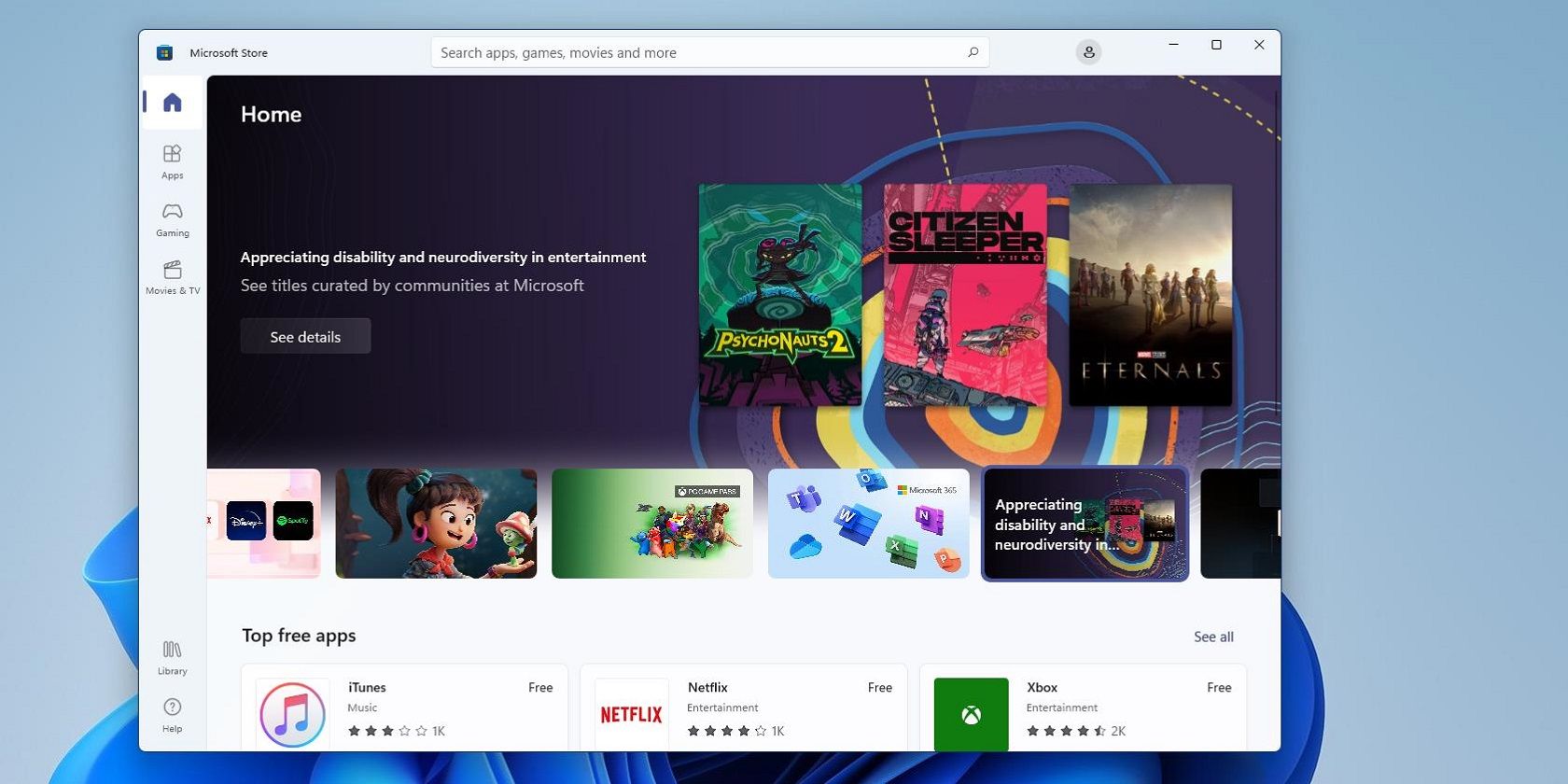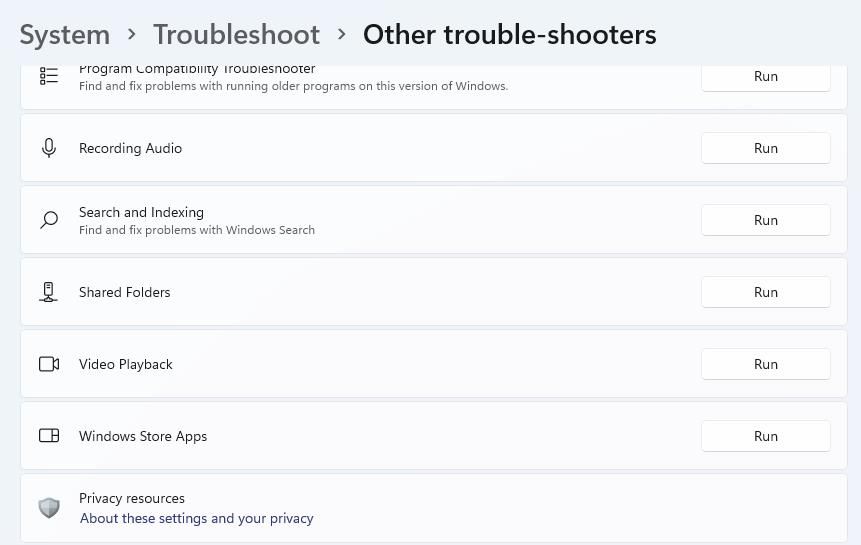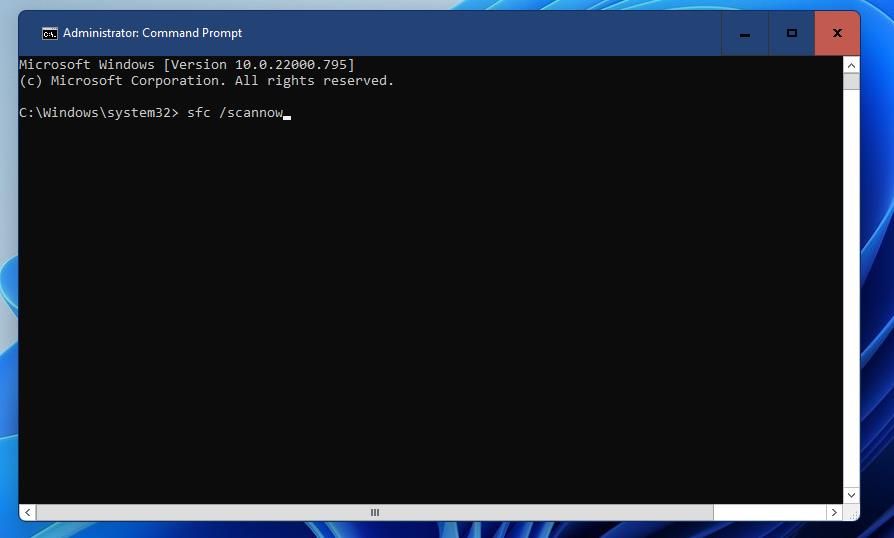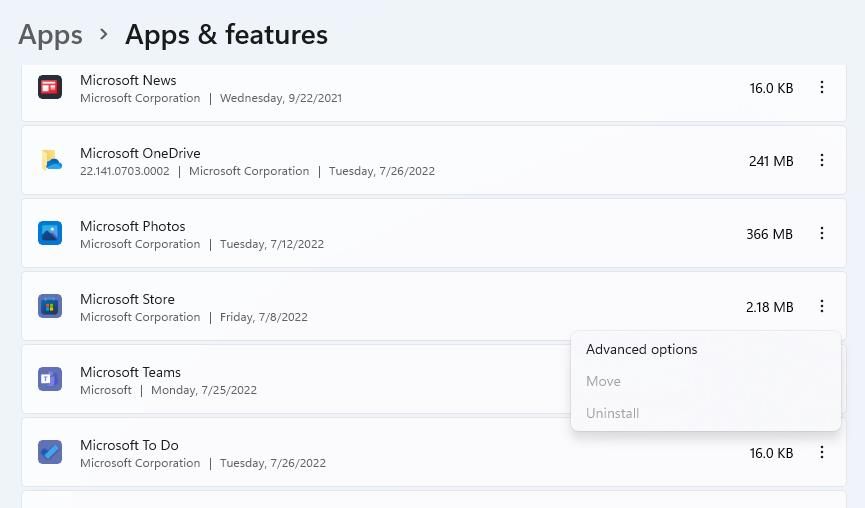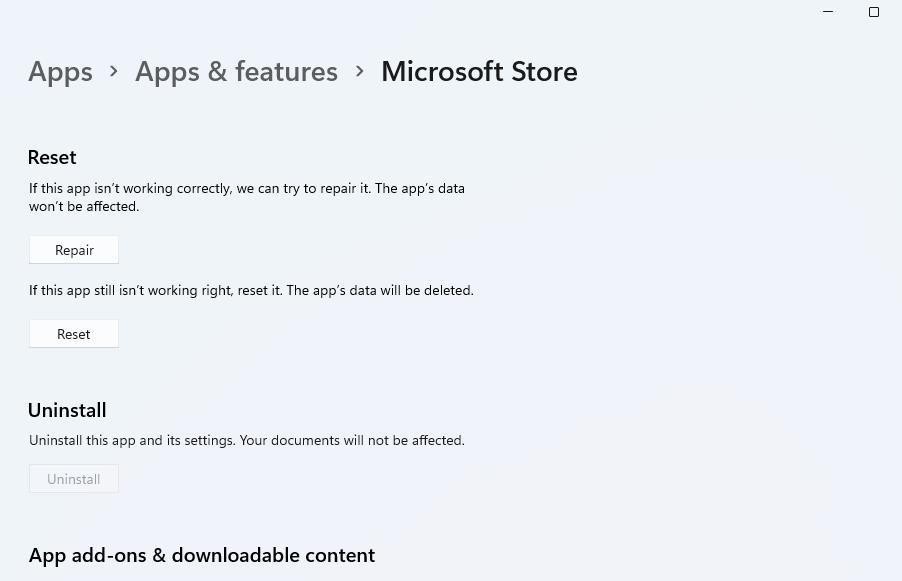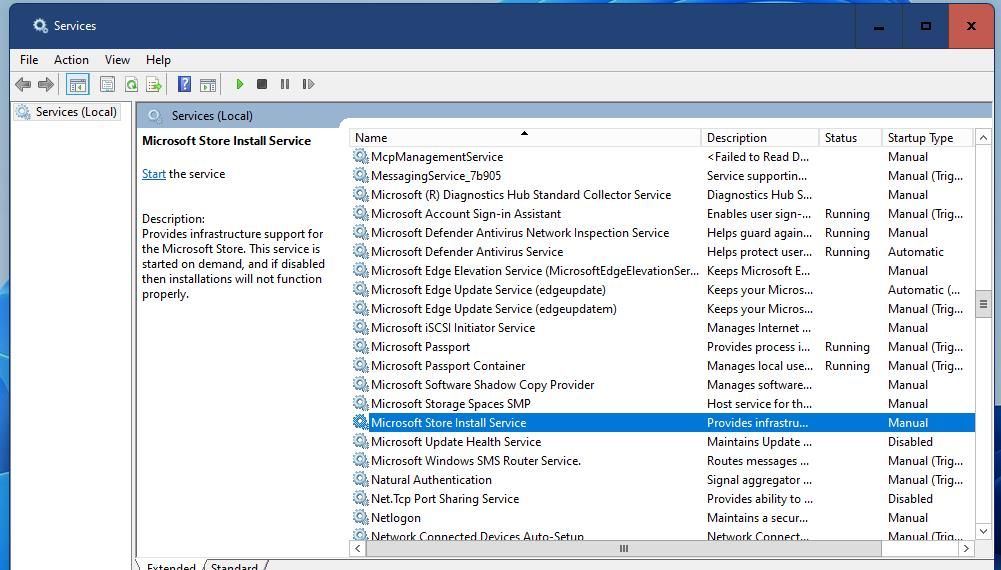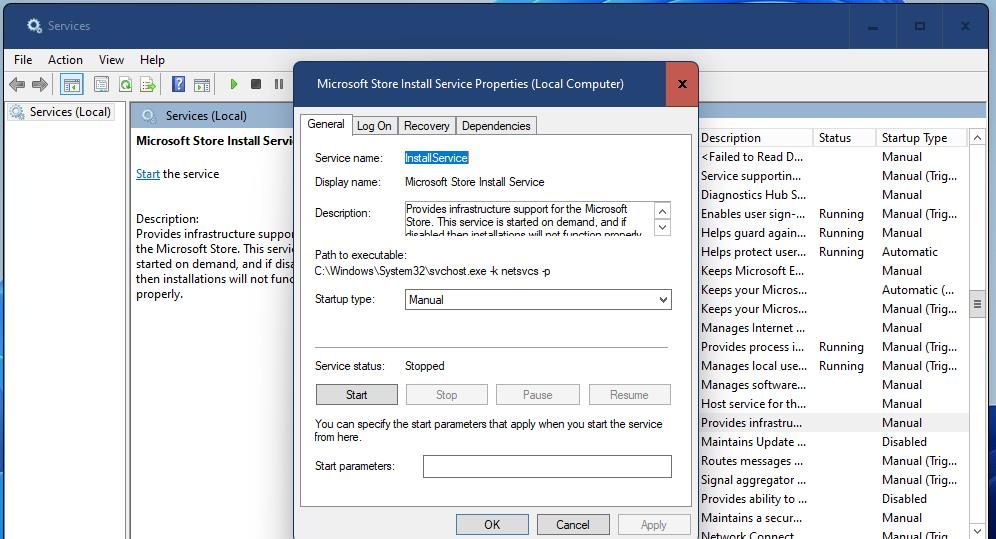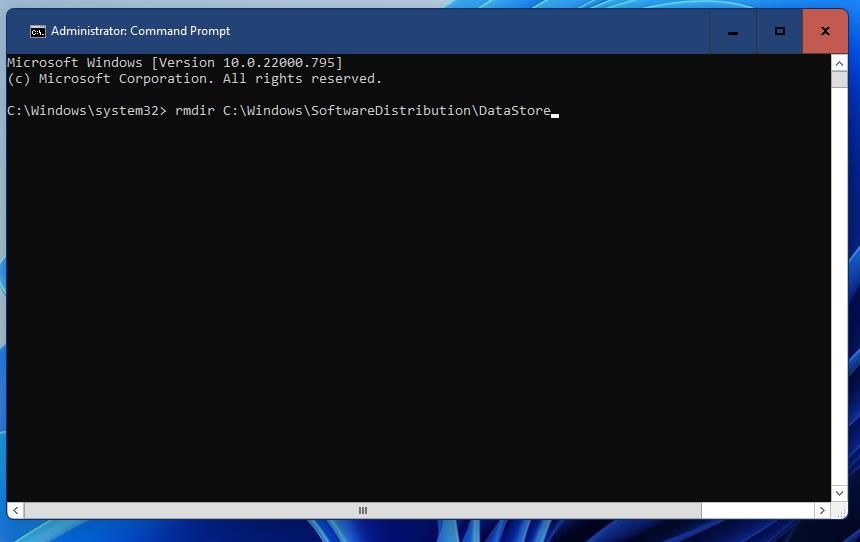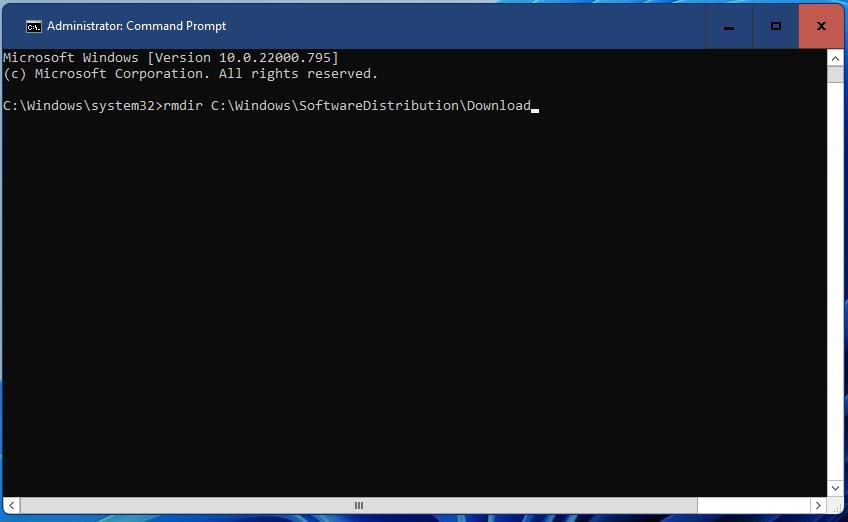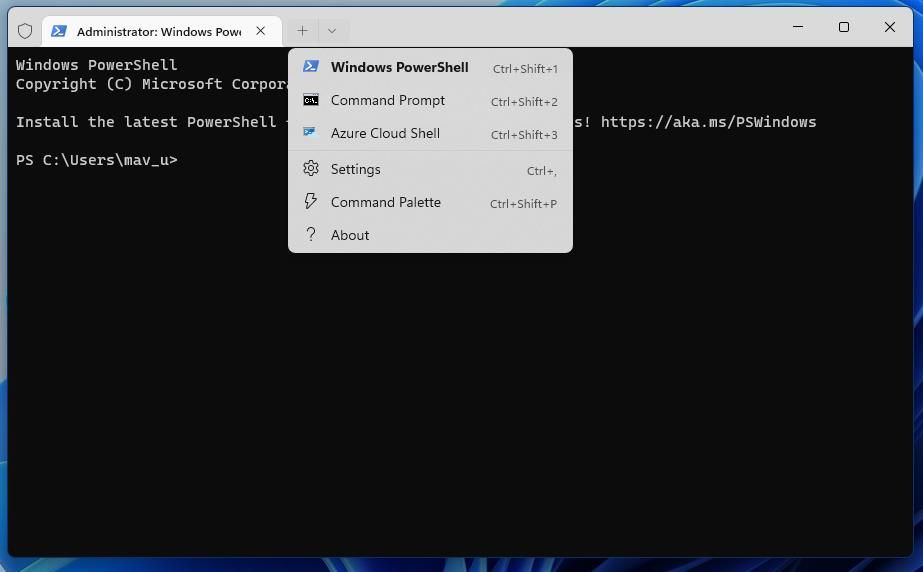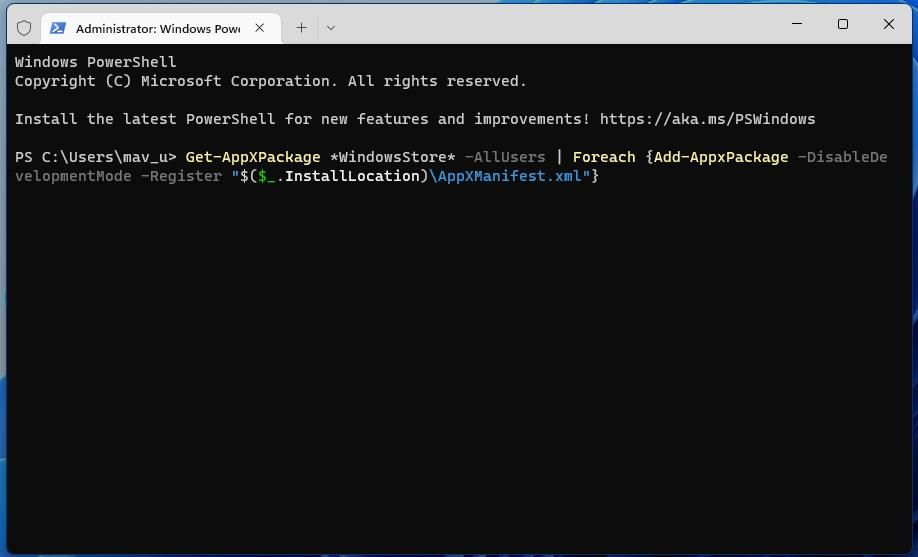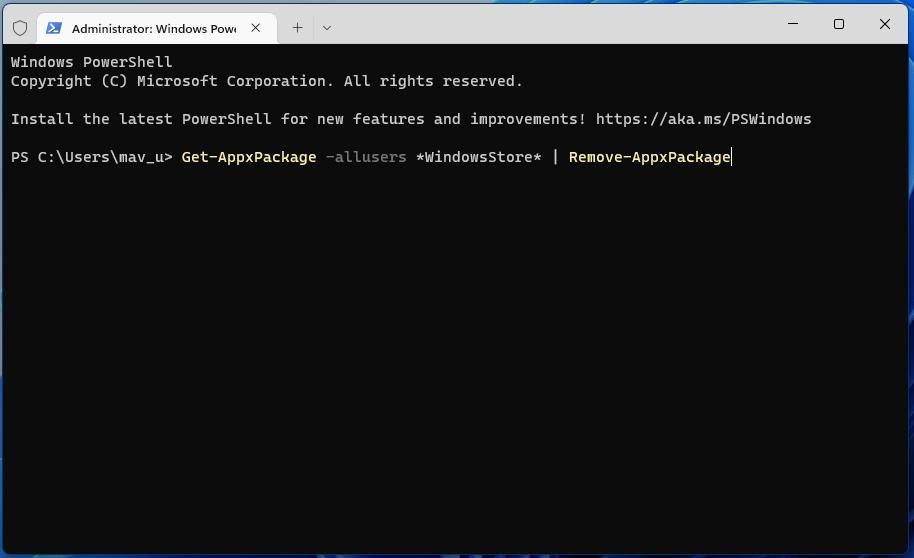Some users can’t utilize MS Store because every time they try, it throws the 0x80131505 error. The 0x80131505 error is a launch issue that arises when some users try to bring up Microsoft Store, and comes with a "try again later" message.
If you’re one of the users who needs a resolution for the Microsoft Store error 0x80131505, give these potential fixes a try.
1. Run the Windows App Troubleshooter
Windows Store Apps is an automated troubleshooter that can address a wide variety of issues for UWP apps. So, that troubleshooter may be helpful for some users trying to fix error 0x80131505. You can open Windows 11’s troubleshooter for UWP apps like this:
- Press Start on the left of Windows 11’s taskbar, and click the pinned Settings shortcut on that button’s menu.
- Select Troubleshoot within the System tab in Settings.
- To view the troubleshooters, click Other-troubleshooters.
-
Select Run for Windows Store Apps to start that troubleshooter.
- Click Apply this fix in Windows Store Apps.
2. Run System File and Image Scans
Error 0x80131505 might be caused by system file or image corruption issues on some users’ PCs. Windows 11 includes system file and image repair command-line tools for addressing such issues. This is how you can run deployment image servicing and system file scans in Windows.
- Open Command Prompt with administrator user rights. Our guide for opening Command Prompt includes alternative methods for launching that app.
-
Run a deployment image scan by entering this command and hitting Return:
DISM.exe /Online /Cleanup-image /Restorehealth -
Type this command for scanning files in CMD and press Enter:
sfc /scannow - Wait for the SFC tool to display a scan outcome.
3. Reset the Microsoft Store
Resetting Microsoft Store will restore it to a default configuration by clearing data from its cache. The Settings page includes a convenient troubleshooting option that makes it easy to reset apps. You can reset the Microsoft Store with this option as follows:
- To directly open Apps & features with Run, press Windows + R. Then enter ms-settings:appsfeatures in Run’s Open text box, and select that accessory’s OK option.
- Next, press the three-dot menu button for the Microsoft Store app.
-
Click Advanced options to view the troubleshooting buttons for MS Store.
-
Select Reset (and its confirmation option) to clear data for MS Store.
- Restart Windows after resetting Microsoft Store.
You'll probably notice there's a Repair button for Microsoft Store just below the Reset option. That's a slightly different troubleshooting option, but you've got nothing to lose by selecting it as well. However, try resetting MS Store's cache as outlined above first.
4. Check That Windows Update, BITs, and Microsoft Store Install Services Are Running
A few background services need to be running for Microsoft Store to function ok. So, it’s recommended that you check the Microsoft Store Install, Windows Update, and BITs services are all enabled and running in Windows 11. This is how you can enable and run those Windows services
- Start Run, input services.msc there, and select OK.
-
Next, double-click Microsoft Store Install within the Services window.
-
If Microsoft Store Install isn’t enabled, click its Startup type drop-down menu and select the Automatic option.
- Press Start within the Microsoft Store Install Properties window to run the service.
- Click Apply to save the service’s new options.
- Repeat the previous four steps for the Background Intelligence Service and Windows Update services.
If the services mentioned above are running as required, you can try restarting them instead. Right-click the BITs, Windows Update, and Microsoft Store Install services to select their Restart context menu options.
5. Delete the SoftwareDistribution Download and DataStore Subfolders
It has been confirmed on some support forums that deleting DataStore and Download subfolders in the SoftwareDistribution directory can resolve error 0x80131505. If those subfolders contain corrupted data, resetting SoftwareDistribution by deleting them could well be the solution. These are the steps for deleting those folders:
- Firstly, start the Command Prompt, which you must also open with administrative privileges.
-
Disable three services by executing these separate commands:
net stop cryptSvc
net stop bits
net stop msiserver -
Rename Software Distribution with this command:
ren C:\Windows\SoftwareDistribution SoftwareDistribution.old -
Type in this command and press the Enter button to delete DataStore:
rmdir C:\Windows\SoftwareDistribution\DataStore -
Then clear the data in Download by executing this command:
rmdir C:\Windows\SoftwareDistribution\Download -
Finally, restart previously disabled services with these different commands:
net start cryptSvc
net start bits
net start msiserver - Then exit Command Prompt, and select the Start menu’s option for restarting Windows.
6. Reregister the Microsoft Store With PowerShell
Reregistering an app is akin to reinstalling but stops short of removing it from Windows. You can reregister MS Store’s files by executing a PowerShell command for reregistering specified apps. Executing that command for Microsoft Store may breath new life into the app.
Here is how to reregister MS Store within Windows 11.
- Right-click Start to select a Windows Terminal (Admin) option.
-
If PowerShell doesn’t open in Windows Terminal by default, click its Open new tab button and select that command-line shell from there.
-
Input this Microsoft Store reregistration command:
Get-AppXPackage *WindowsStore* -AllUsers | Foreach {Add-AppxPackage -DisableDevelopmentMode -Register "$($_.InstallLocation)\AppXManifest.xml"} - Press your keyboard’s Enter button to execute.
7. Reinstall Microsoft Store With PowerShell
A more drastic alternative to reregistering Microsoft Store is to reinstall it. Reinstalling is the best way to fix a corrupted Microsoft Store app. As you can’t uninstall MS Store via Settings, you’ll need to run a couple of PowerShell commands to reinstall that app as follows.
- Open PowerShell (as administrator) in Windows Terminal as covered within steps one and two of the sixth resolution here.
-
To uninstall Microsoft Store, input this PowerShell command press Return:
Get-AppxPackage -allusers *WindowsStore* | Remove-AppxPackage - Although not an essential step, it’s recommended to restart your PC after uninstalling Microsoft Store.
- Bring up PowerShell again.
-
Now reinstall Microsoft Store by entering this text and pressing your Enter button:
Get-AppxPackage -allusers WindowsStore | Foreach {Add-AppxPackage -DisableDevelopmentMode -Register “$($_.InstallLocation)\AppXManifest.xml”}
Install Apps With the Microsoft Store Again
Those potential fixes will most likely resolve Microsoft Store’s error 0x80131505 for the majority of that app’s users. Updating Windows 11 to its latest version with the Media Creation Tool, or resetting the platform, are two other more drastic resolutions that could also fix MS Store. However, you probably won’t need to go to such lengths after applying the recommended solutions in this guide.