How to use Google Assistant with Galaxy Watch 4
Google Assistant finally comes to the Galaxy Watch 4 and Watch 4 Classic.

Even before Samsung unveiled the Galaxy Watch 4 in August of last year, Wear OS 3 made its debut at Google I/O 2021. Google announced a new partnership with Samsung, which promised an all-new Wear OS experience and that Samsung's next smartwatch would be the first to debut this new software. During the Galaxy Watch 4s announcement, we learned that Bixby remained the default (and only) digital assistant available at launch, but Google Assistant was "on the way."
Almost a year later, and after plenty of teasers and non-announcements, Google Assistant has finally arrived on the Galaxy Watch 4. The smartwatch is not only one of the best smartwatches, but also remains the only current smartwatch available with Wear OS 3. That is expected to change later in 2022, but if you want to use Google Assistant with Galaxy Watch 4, you can finally do so.
How to download Google Assistant to Galaxy Watch 4
As stated during the announcement, activating and using Google Assistant on the Galaxy Watch 4 requires the Assistant app to actually be installed. It seems that Samsung did a bit of preparation leading up to the announcement since the app is likely already installed. But here's how you can make sure that it's available and updated on your Galaxy Watch 4:
1. Open the Google Play Store app on your Galaxy Watch 4.
2. Search for Google Assistant.
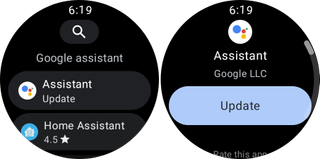
3. Tap the Play Store listing.
4. Tap Update.
Be an expert in 5 minutes
Get the latest news from Android Central, your trusted companion in the world of Android
The update we had to install for Assistant weighed in around 11MB, so you might have to wait a bit for the download to complete, depending on your internet speeds. But once the Assistant app is updated, you'll be guided through the process for getting everything set up.
1. Tap the Get Started button on your Galaxy Watch 4.
2. Tap the Open on phone to activate button.
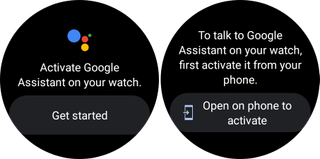
3. From your connected phone, tap the Activate button in the bottom right corner.
4. Tap Next.
5. From the Voice Match screen, you can either tap the I agree or No thanks buttons.
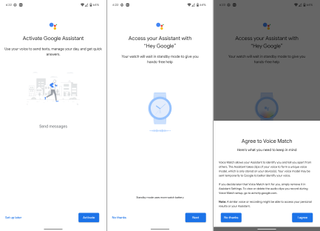
6. Follow the on-screen prompts to set up Voice Match if you agreed in the previous step.
7. Once Voice Match recognition is complete, tap the Got it button in the bottom right corner.
8. Tap Done.

We're almost done, but there are a few more steps you need to perform if you actually want to use Google Assistant on your Galaxy Watch 4.
How to use Google Assistant with Galaxy Watch 4
There's a good chance that the Google Assistant app already set itself as the default digital assistant when you went through the setup process. But if you want to double-check or ever need to go back and re-enable it, here's how you can do so:
1. From your Galaxy Watch 4, open the Settings app.
2. Scroll down and tap Apps.
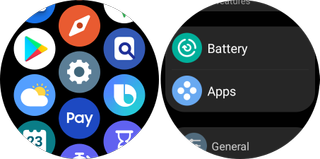
3. Tap the Choose default apps button.
4. Select Digital assistant app.
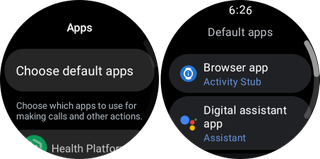
5. Tap Default app.
6. Select Google Assistant if it's not already selected.

With Google Assistant installed on the Galaxy Watch 4 and Watch 4 Classic, you also now have the ability to assign it to one of the gestures available for the Home (top) key. This will make it so you can access Assistant without actually using your voice, which can come in handy if you don't want to trigger your Nest Hub or Assistant on a phone like a Pixel 6.
1. Open the Settings app on your Galaxy Watch 4.
2. Scroll down and tap Advanced features.
3. Scroll down again and select Customize keys.

4. Under Home key, tap either Double press or Press and hold.
5. Select Assistant from the list of options.
6. Exit the Settings app.
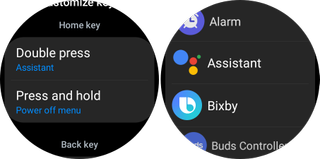
The power of Assistant, on your wrist
With all of the setup out of the way, you can finally start using Google Assistant with Galaxy Watch 4 and Watch 4 Classic. Just perform the gesture that you assigned to activate Assistant, and start asking it to set some reminders, send a few texts, turn off the lights, and everything else that you already have been doing from your favorite Android phones.

Andrew Myrick is a Senior Editor at Android Central. He enjoys everything to do with technology, including tablets, smartphones, and everything in between. Perhaps his favorite past-time is collecting different headphones, even if they all end up in the same drawer.
