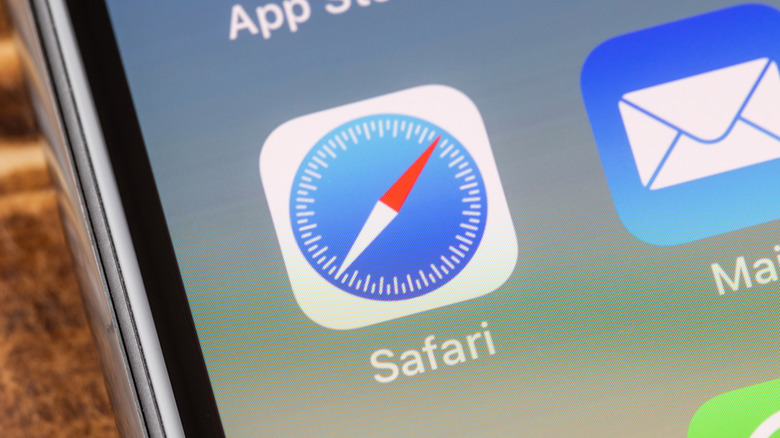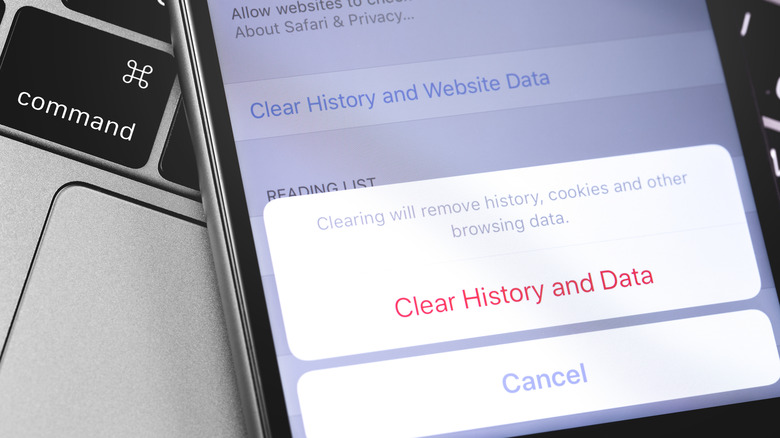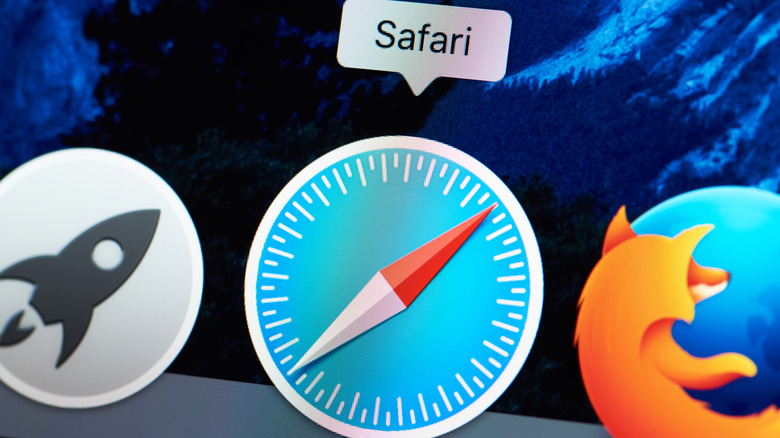How To Clear Cache On Safari
If you're an Apple user, there's a good chance you browse the internet via Safari. Apple claims that Safari is the fastest and the easiest web browser for Mac, not to mention one of the most private ways to go online. While individual preferences may vary, Safari is nonetheless a good option for both iPhone and Mac users. Since its launch in 2003, the application has come a long way, though every now and then Safari can start working sluggishly. While your first suspicion might be a problem with the internet connection, the real issue can be something called the web browser cache.
Usually, the early symptoms include slow loading of websites, and web pages showing older or outdated information among others. This could even lead to a situation where web pages do not load at all. Thankfully, you can fix the problem by clearing out the Safari cache on your iPhone or Mac. It is a fairly easy process and all you need to do is to follow some steps on your device of choice.
What is the cache and why might you clear it?
To understand why you need to clear the cache, you should first understand what it is. When you use a web browser to access the internet, the browser saves tiny packets of information on your hard drive. The information is referred to as web browser cache. It contains data that helps the browser to load a particular website faster: for example, the browser could store images from a web page so that the next time you visit the website, it does not have to use the bandwidth to reload it. Additionally, caching also improves the overall speed of browsing (via bigcommerce).
However, caching also has some downsides. Storing too much information on a computer's hard drive occupies space. Additionally, if the developer of a website or a web service changes some parameters, your browser might not reflect them as it uses the outdated information stored in the cache. This is why several web-based services like Netflix advise users to clear their browser's cache when facing problems related to streaming.
How to clear cache on Safari for iPhone/iPad
Suppose you face issues with Safari on your iPhone or iPad, particularly in loading websites or encountering slow browsing speeds even on a stable internet connection. In that case, it's time to clear the cache.
- Head over to the 'Settings' on the device and scroll down to locate 'Safari.' You can also search for "Safari" in the search box that appears on the top of the screen.
- In the menu that opens, scroll down to find the option that reads 'Clear History and Website Data.' A message will pop up on the screen, warning that "Clearing will remove history, cookies, and other browsing data."
- Tap on 'Clear History and Data' (on iPhones) or 'Clear' (on iPads) to remove the browser cache from the device you are using (via Apple).
When you're clearing the cache, enabling Safari's backup to iCloud will save your passwords from being erased. While this should fix any problem with browsing speed or long loading times, it is important to keep in mind that clearing the cache from your iPhone or iPad will also clear your history from the devices signed in to your iCloud account. Alternatively, you can remove Safari's website data, saving your browsing history. To do so, head over to the 'Settings' app, tap on Safari, scroll all the way to the bottom of the menu, and tap on 'Advanced.' Here, tap on 'Website Data' and select 'Remove All Website Data.'
How to clear cache on Safari for Mac
If you are facing browsing issues while using Safari on your Mac, before you consider switching browsers it's worth clearing the cache. To do that on Safari for Mac, the steps are straightforward:
- Open the browser and click on 'Safari' at the top left corner, then select 'Preferences' from the drop-down menu.
- Click 'Advanced' at the top right corner of the interface that opens, and choose the option that reads 'Show Develop menu in menu bar.'
- Now, return to the app's home screen and click on 'Develop,' then click on 'Empty Caches' to clear the cache.
Although this method might seem a little confusing at first glance, it removes all the temporary files stored on your computer that might degrade your browser's performance. However it has the advantage of not deleting your browsing history on Safari for Mac in the process. If you want to clear the browsing history too, click on the 'History' tab on the home screen, and scroll through the menu to locate and select 'Clear History.' In the dialog box that opens up, select the duration for which you want to clear the browsing history: from the last hour, today, today and yesterday, and click on 'Clear History' (via Apple).