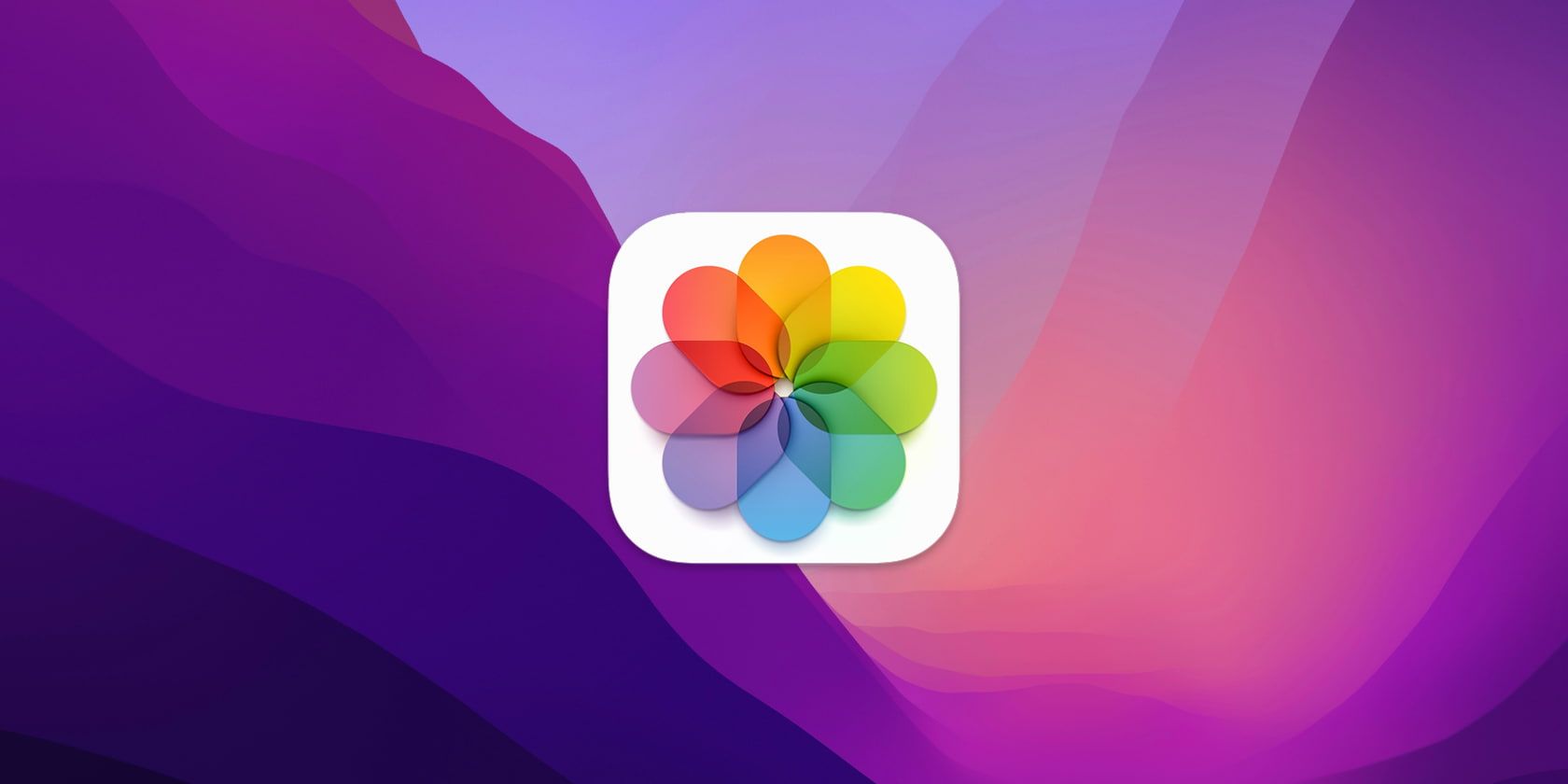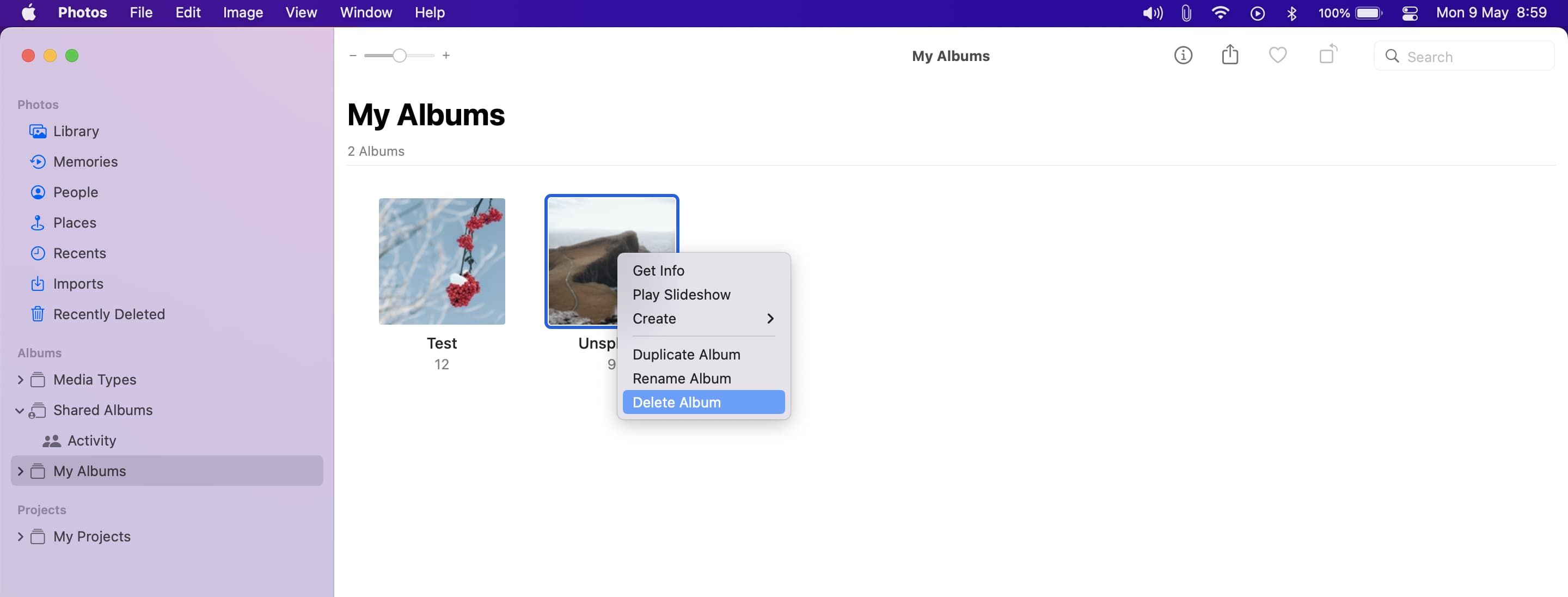The Photos app comes pre-installed on every Mac running OS X Yosemite (released in 2014) or later. This macOS Photos app is similar to the iOS Photos app on iPhone and iPad, offering you handy editing and management features, like albums. If you have several albums in your Mac’s Photos app, you can quickly get rid of ones you don’t need to avoid clutter.
This short guide will show you exactly how to delete albums from the Photos app on your Mac.
Control-Click to Delete Photo Albums on Your Mac
Here are the steps to delete photo albums from your Mac on macOS Monterey and all other recent versions of macOS:
- Open the Photos app. You can do so from the Launchpad, the Dock, or by pressing Cmd + Space and searching for Photos.
- Click My Albums. If you don’t see My Albums, move the mouse pointer over Albums in the sidebar and click the arrow that appears.
- Select the album you wish to delete and Control-click on it.
- Choose Delete Album and then click Delete to confirm.
Besides the above steps, you can also Control-click on the album in the Photos sidebar and choose Delete Album > Delete.
What Happens When You Delete an Album From Photos?
When you delete an album inside your Mac’s Photos app, only the album is deleted, not the photos or videos inside it. Those images and videos will remain in your main photo library, or other albums they are a part of.
If you use iCloud Photos, deleting an album on your Mac will also delete it from other devices synced to the same Apple ID. The same happens if you delete albums from your iPhone or iPad.
If you do delete pictures and videos, they are moved to the Recently Deleted section, from where you can recover them within 30 days. However, the same isn’t the case with albums. Once you delete an album, it’s permanently deleted.
Photo Albums on Mac
Now you know how to delete albums inside your Mac’s Photos app. You can use the above steps to keep your Photos app clean and organized. And if you ever feel like you need a new album to organize your library, it’s easy to create one. You can even create Smart Albums to automatically fill up with certain photos.