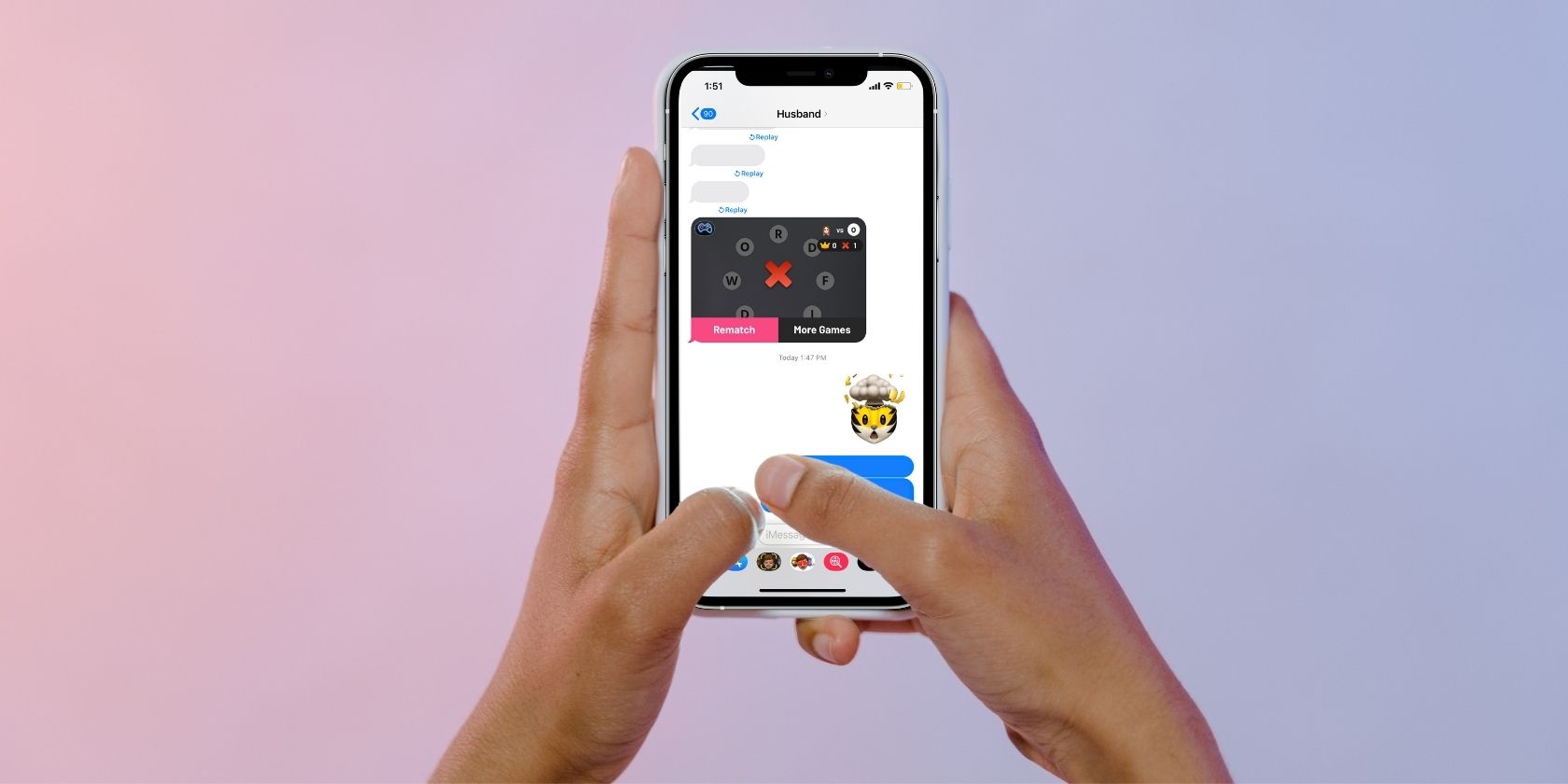You might receive several important text messages you never want to lose, whether for personal, professional, or legal reasons. If you look for ways to save and print them, you'll realize there's no "Save" or "Print" button in the iPhone Messages app.
Don't worry; there are plenty of other ways to create copies to make sure they don't get lost. Let's take a look at all the different methods of saving and printing text messages from your iPhone.
1. Save and Print Text Messages Using Screenshots
The simplest way to save text messages is by taking screenshots of them. Fun fact: there's actually more than one way of taking a screenshot on an iPhone. There are multiple ways to take scrolling screenshots as well. The first is the classic, conventional method of simultaneously pressing the Power and Volume Up buttons (if your iPhone has a Home button, press the Power button and Home button instead).
The second method will let you take a screenshot easily with just one hand, which is pretty useful if your conversation is long. All you have to do is double-tap or triple-tap on the back of your iPhone. To enable this feature, follow these steps:
- Open Settings and go to Accessibility.
- Select Touch.
- Scroll down and select Back Tap.
- Choose Double Tap or Triple Tap. Once you do so, select Screenshot from the list of options. As you can see, there are multiple other cool features you can choose to activate with the Back Tap feature.
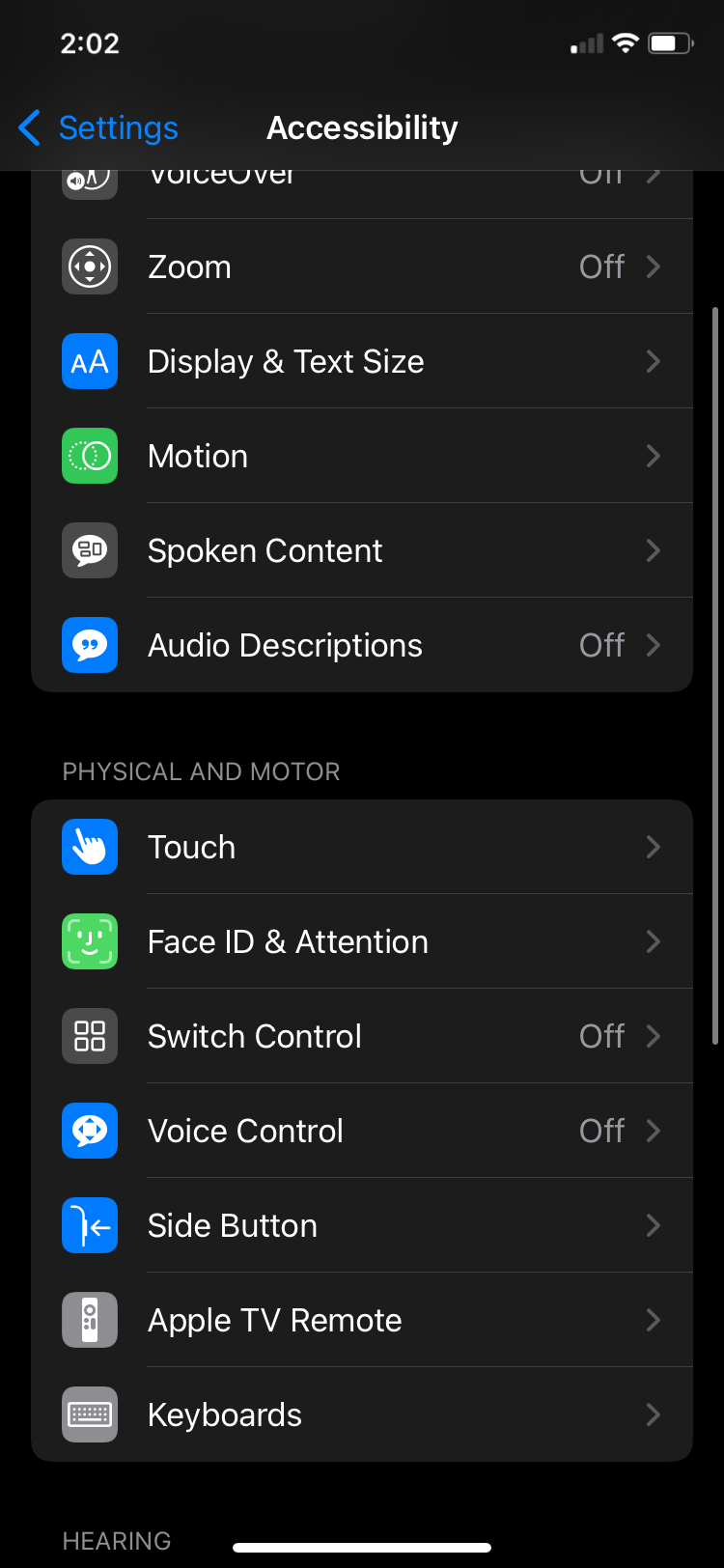
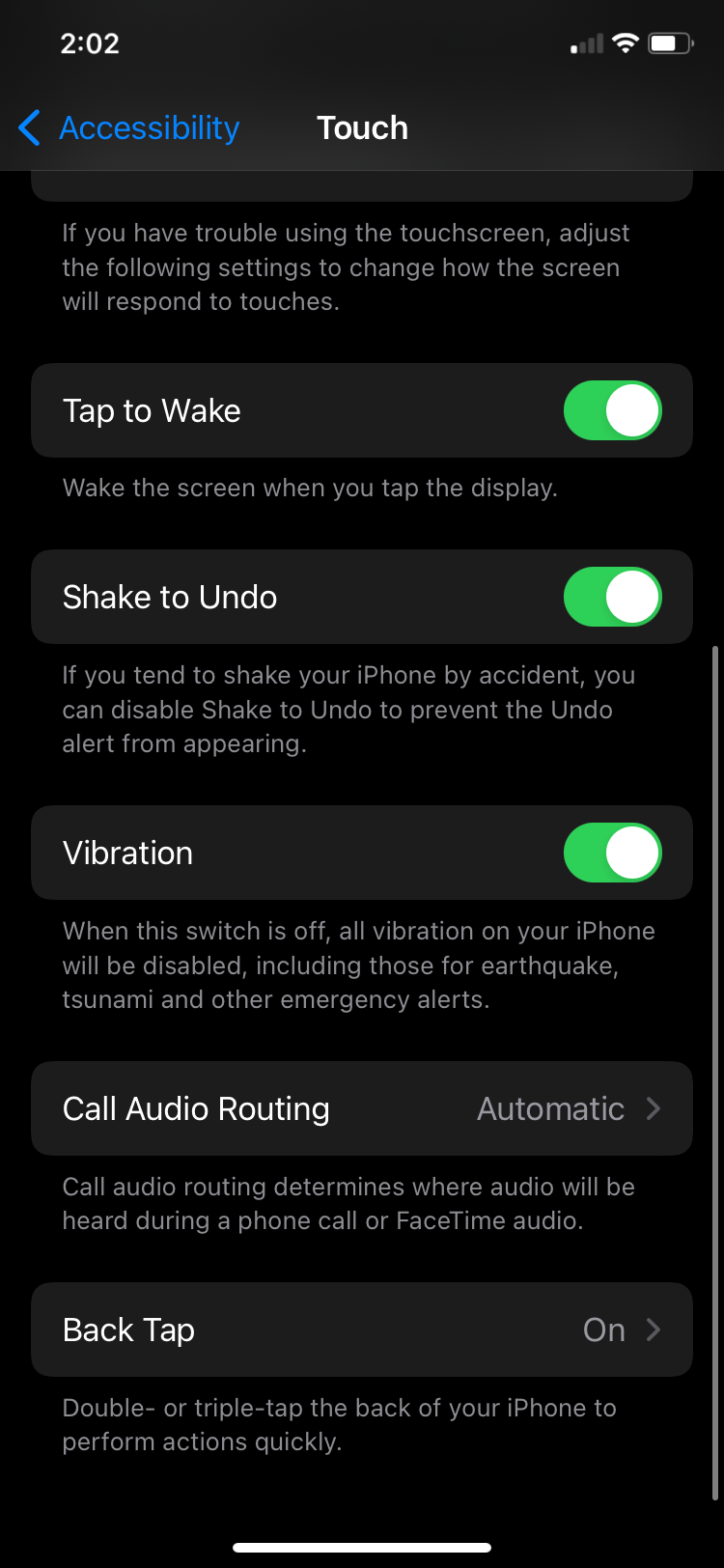
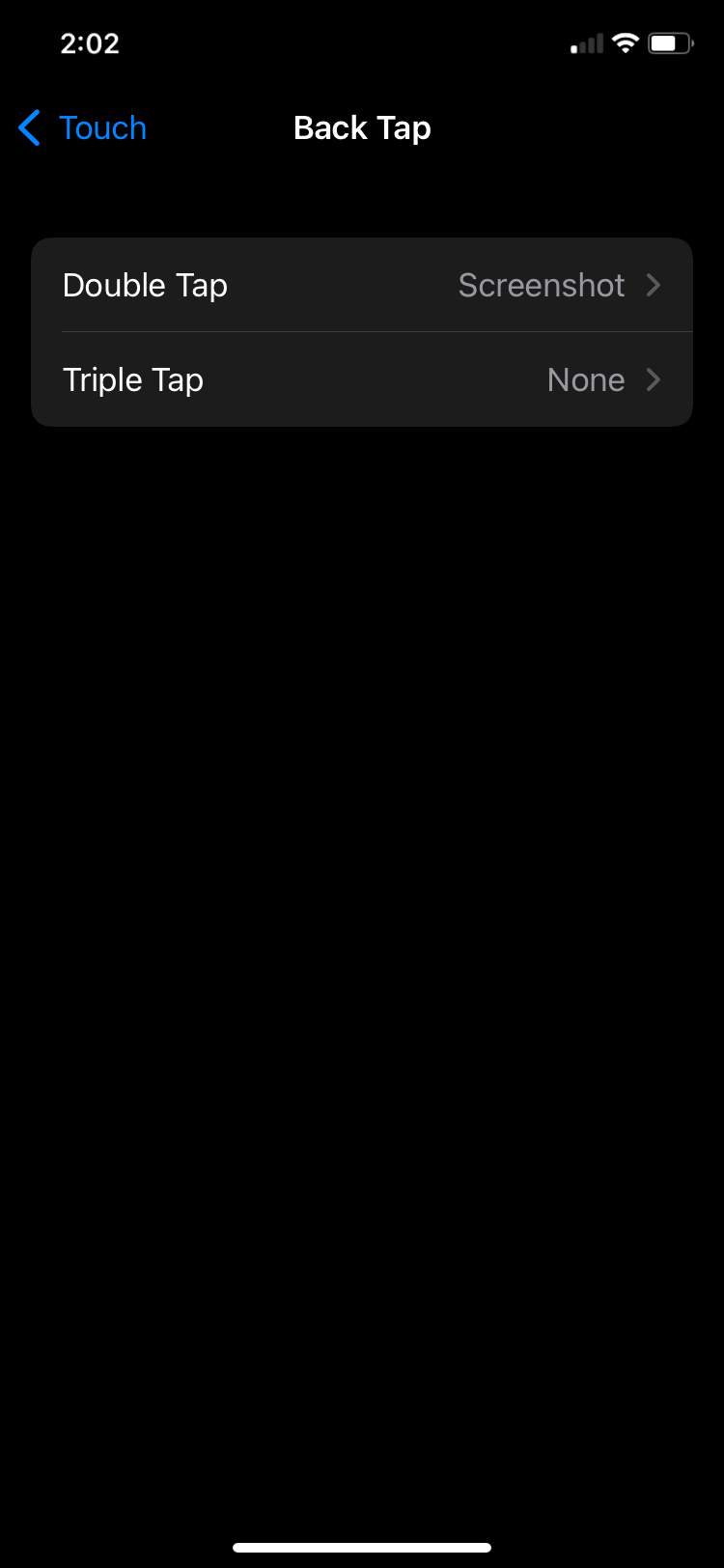
Once all your screenshots are in the Photos app, here's how you can print them:
- Tap Select in the top-right corner and select all the screenshots you want to print.
- Go to the Share button at the bottom of your screen to bring up the iOS Share Sheet.
- Scroll down and select Print. Adjust your settings and then press Print.
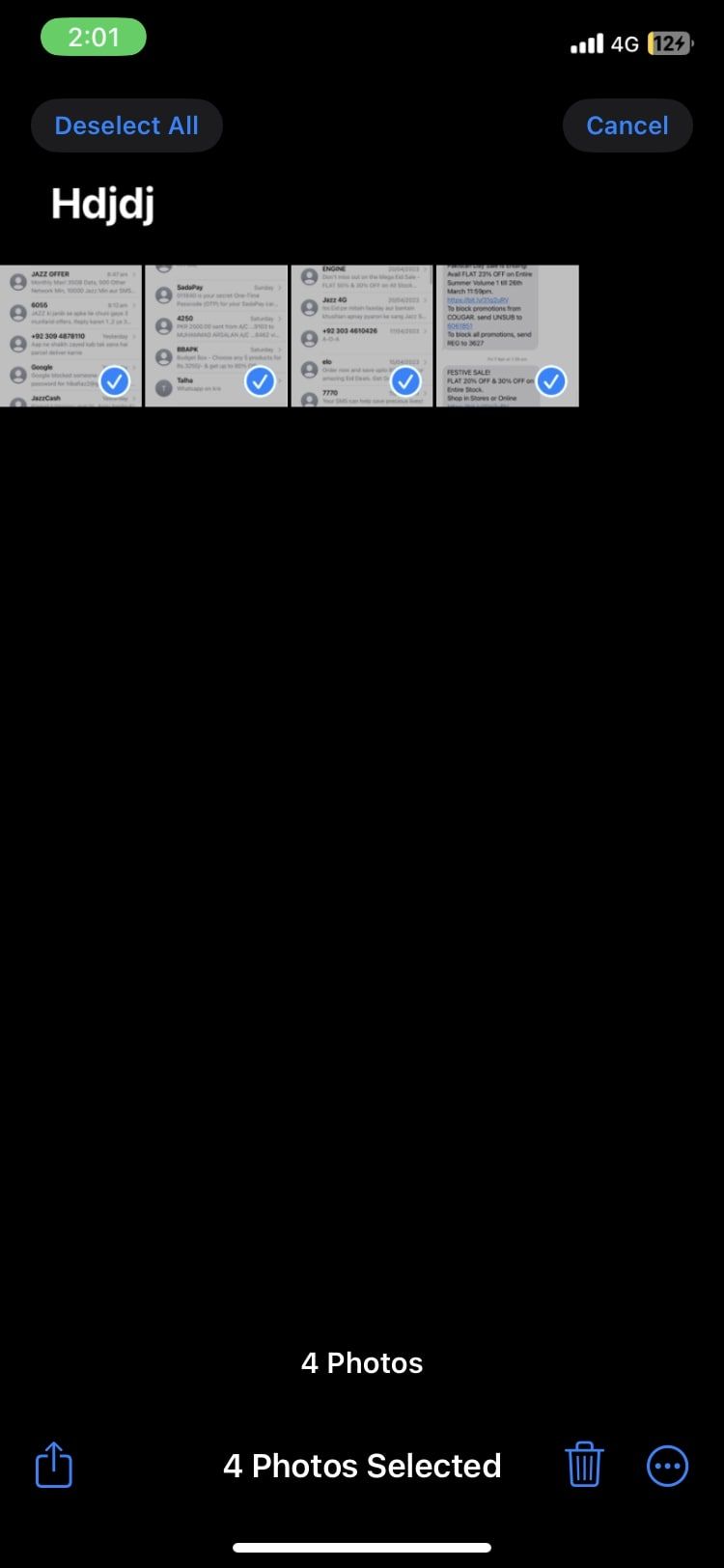
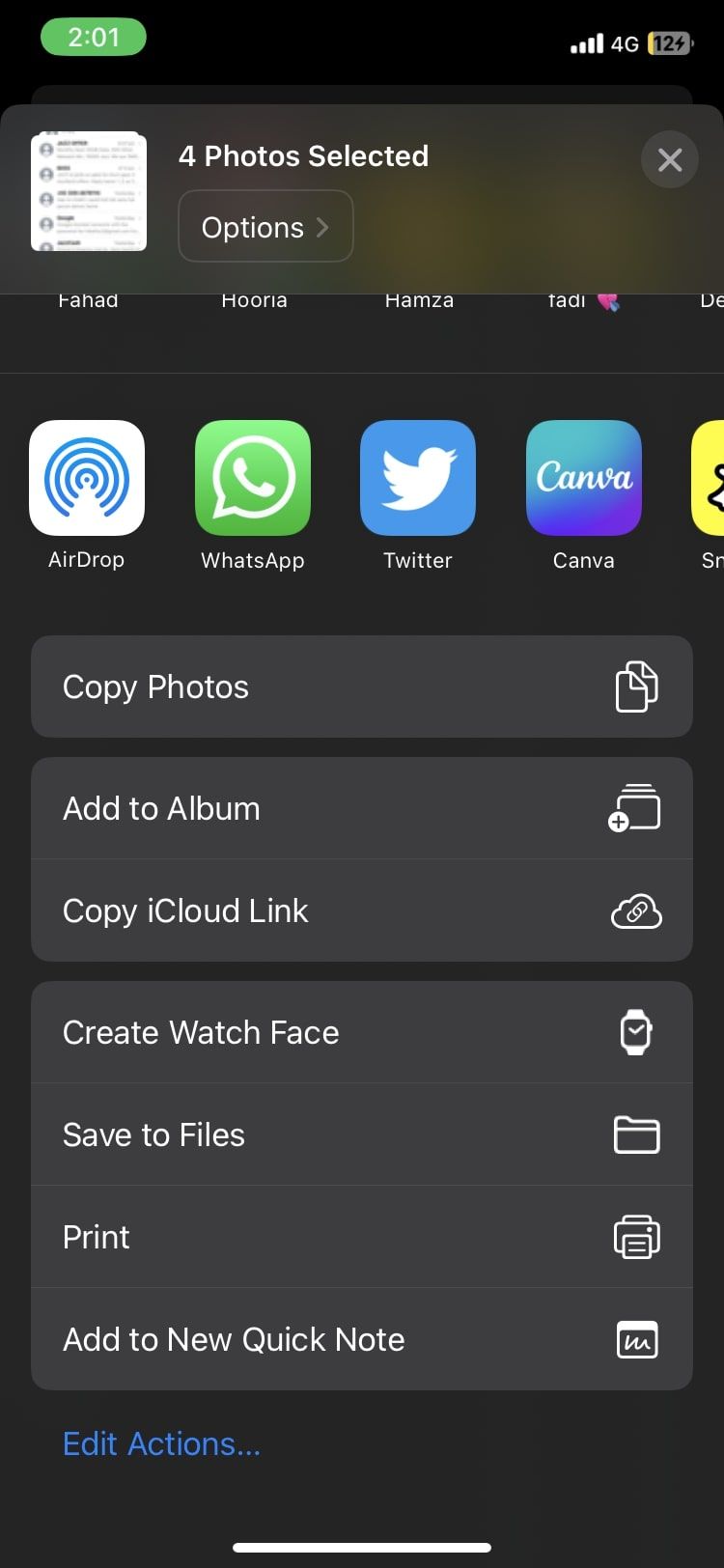
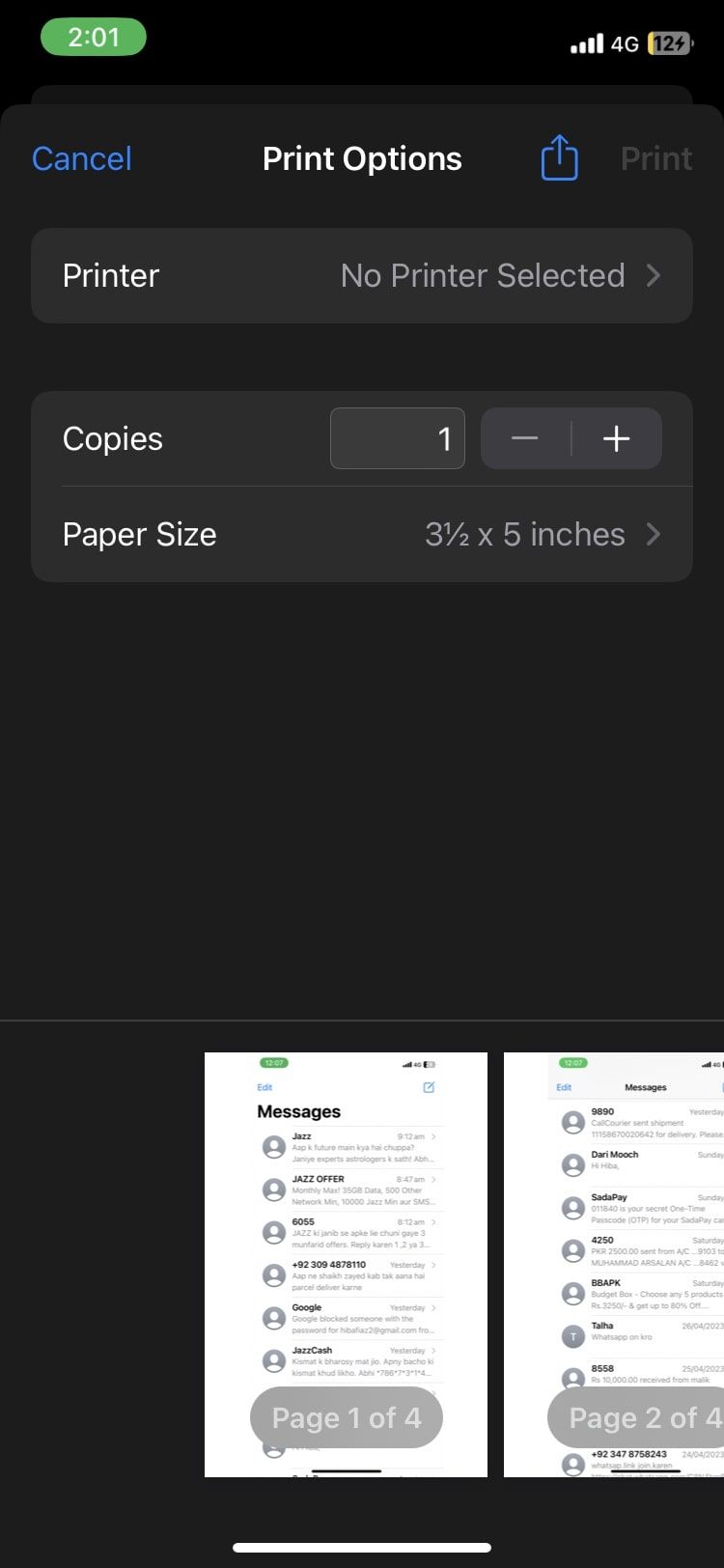
2. Convert Text Messages Into PDFs
Now, it's pretty easy for screenshots of our texts to get lost in an overflowing photo library. There's a way you can convert them all into a PDF to combine them into a single file as if you're reading from a book. This works especially well if you want to print out text messages from your iPhone for court or other reasons.
Additionally, you can even edit a PDF on your iPhone using the Files app, like adding text boxes, highlighting, and merging the different PDFs together. Let's take a look at the process required to get this done:
- You start by taking screenshots of all the messages you want to save.
- Once done, open Photos, tap Select in the top-right corner, and select all the screenshots you'd like to convert.
- Tap on the Share button at the bottom.
- Choose Save to Files from the list of options.
- Select which folder in the Files app you want your screenshots to go to, and then press Save.
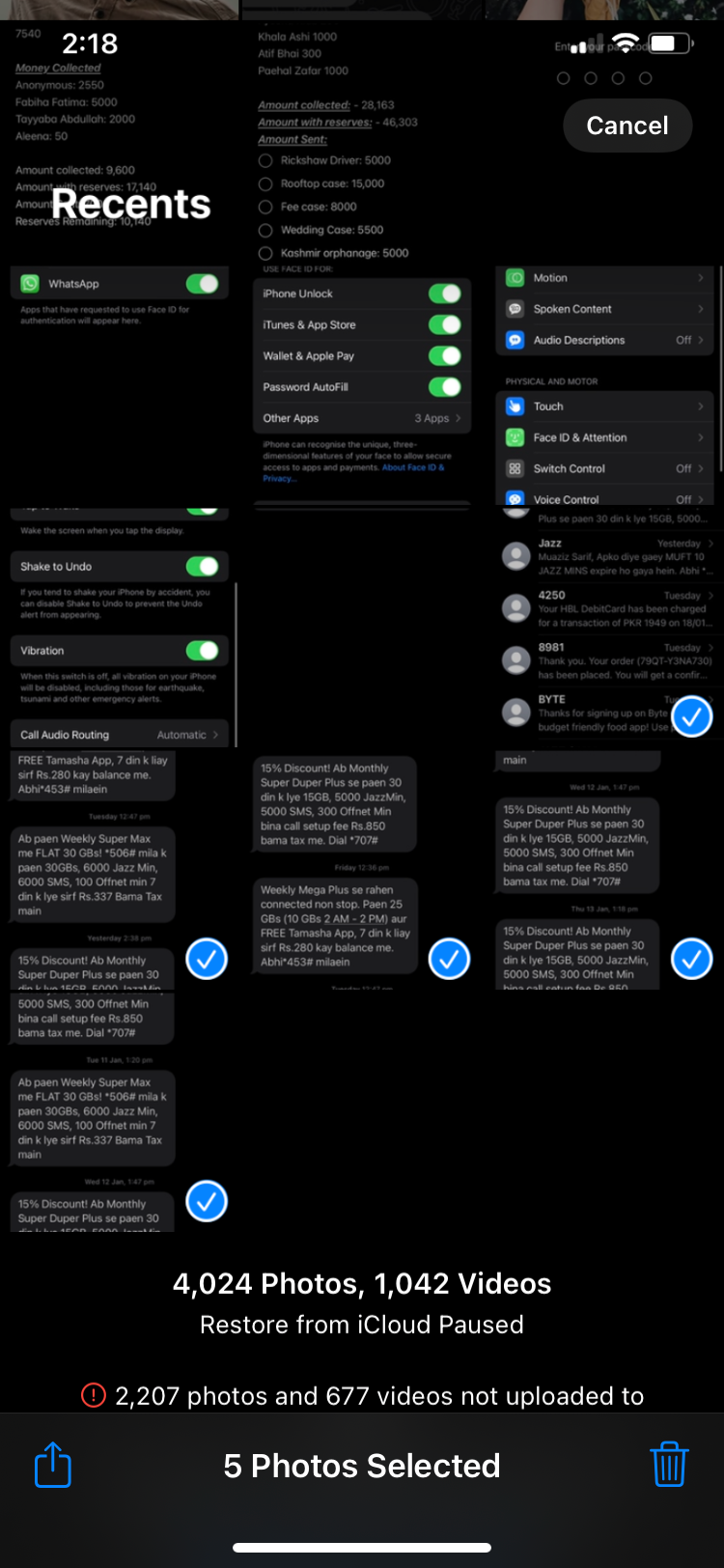
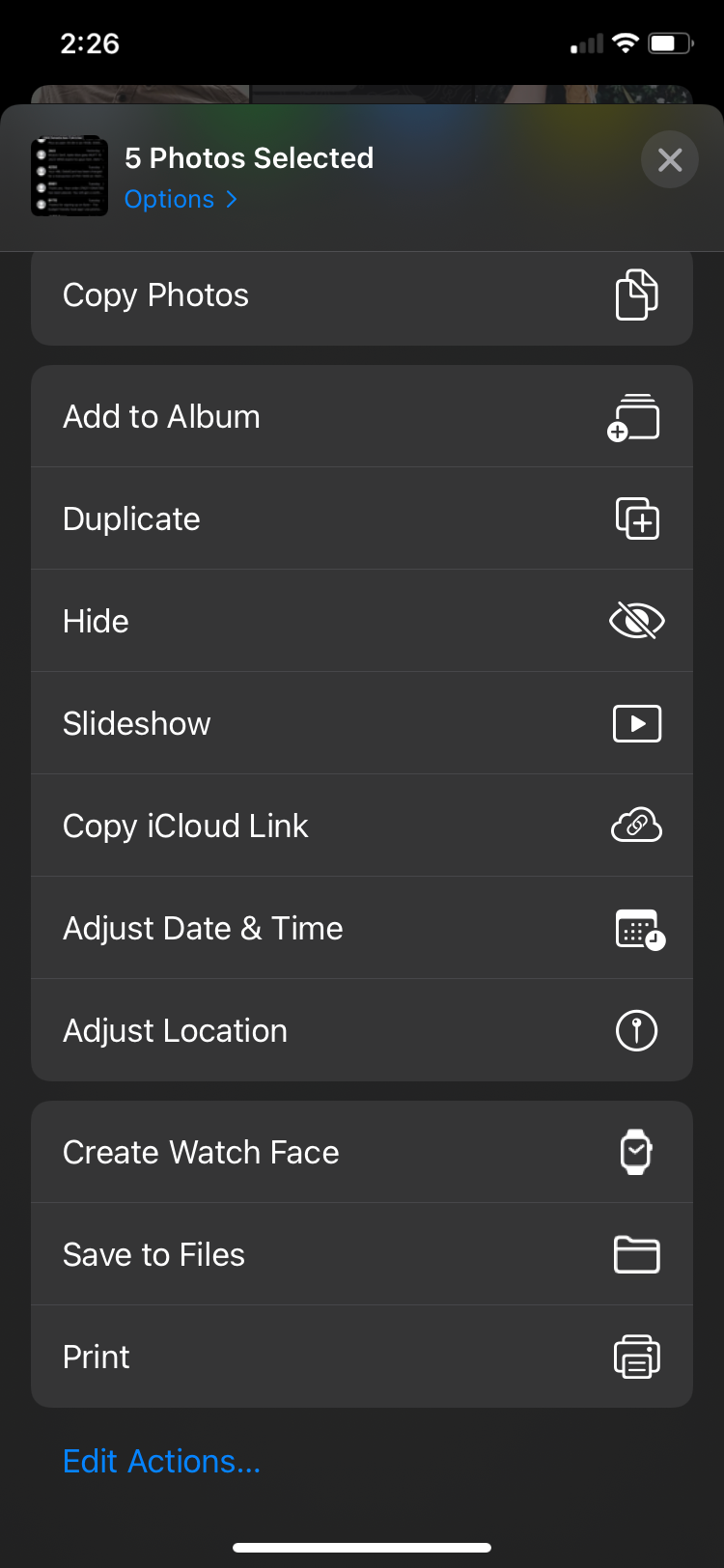
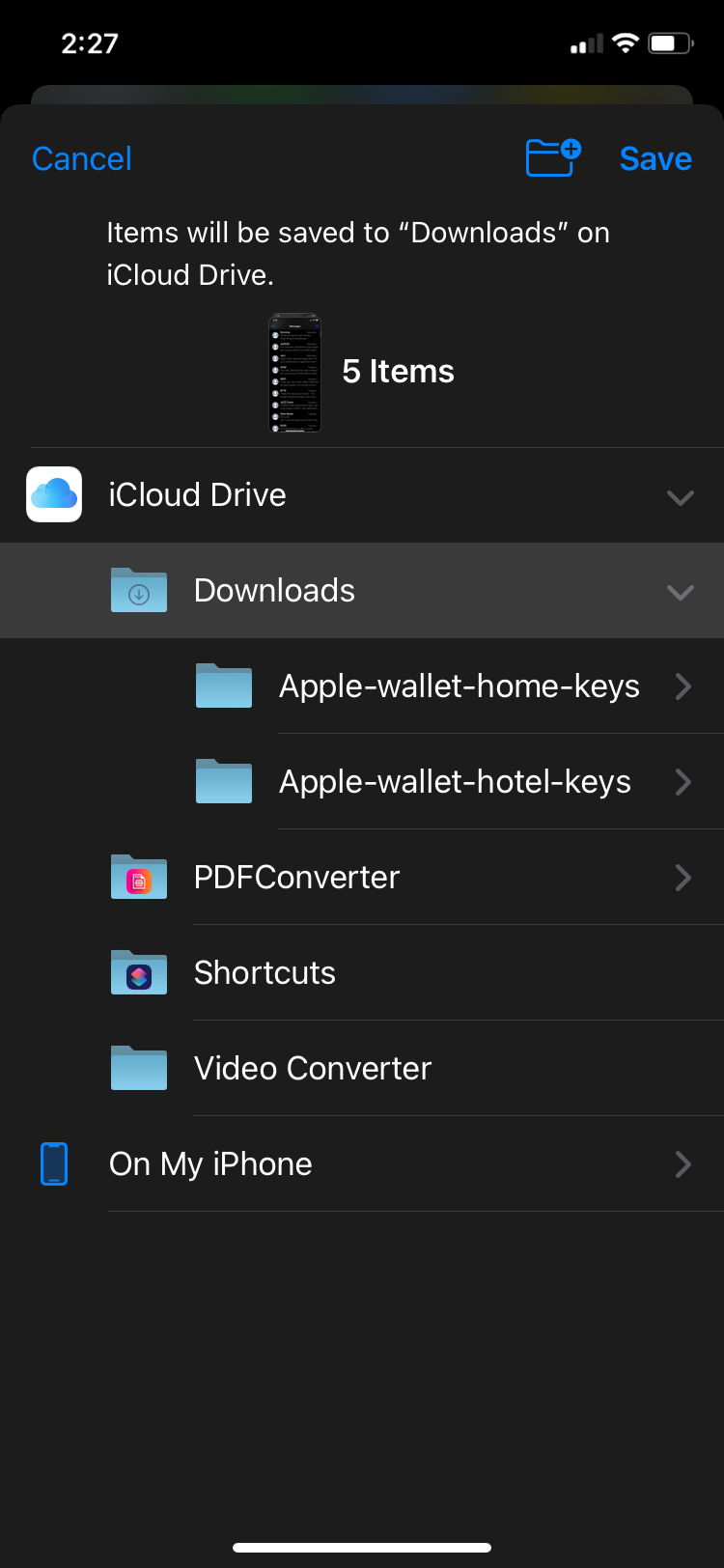
Your PDFs will have been created and are now stored in a folder in the Files app. However, they are all separate PDFs at this point. You can create one big PDF out of all the screenshots instead of different ones for every screenshot. Here's how:
- Open the Files app and go to the folder where you saved your screenshots.
- Tap on the three horizontal dots in the top corner of your screen and choose Select.
- Select all the screenshots you want to merge into one PDF.
- Tap the three horizontal dots in the bottom-right corner and choose Create PDF.
- A new PDF will automatically appear. Tap to open it, then tap in the top-left corner of your screen to see all the pages in the PDF. You can drag and drop to change the sequence, add or delete pages, and make many other minor edits.
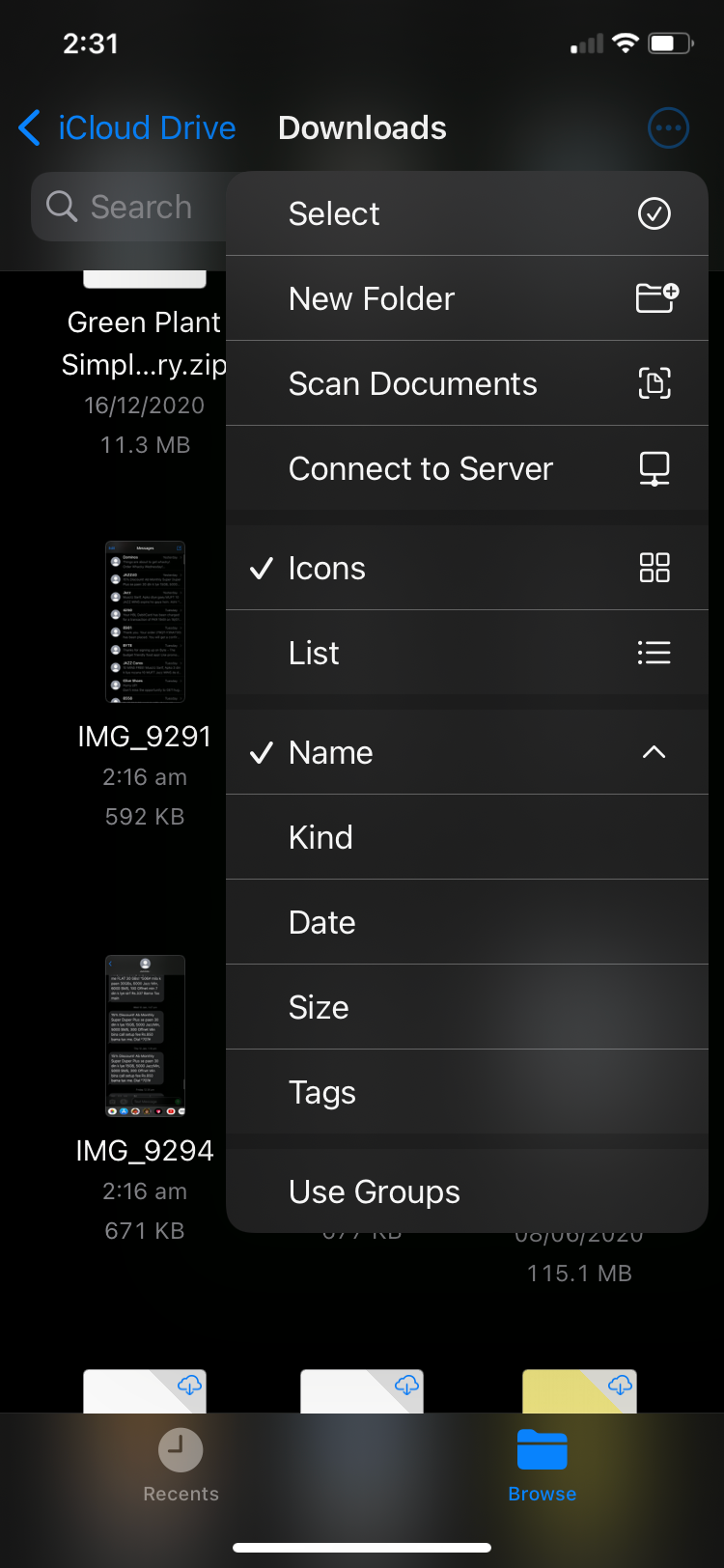
.PNG)
If you're just looking for an easy way out and want to save your text messages as PDFs without taking screenshots, you will have to use third-party apps. Tons of great apps help you perform this function, such as AnyTrans (Free).
To print out text messages from your iPhone in PDF form, all you need to do is open the PDF, select the Share button, and then press Print.
3. Screen Record Your Text Messages
Screen recording is a much better option if the conversation is long and taking screenshots is inconvenient and tiresome. Unfortunately, this will only allow you to save your text messages to your Photos app in video form, but you will not be able to print them out.
Here are the steps you need to follow to screen record on your iPhone:
- Go to Settings > Control Center and ensure Screen Recording is added to the controls.
- Swipe down from the top-right corner of your screen to open the Control Center (if your iPhone has a Home button, swipe up from the bottom of the screen).
- Tap on the Screen Recording control, which looks like a big, bold dot with a thin circle around it.
- A count-down timer of three seconds will appear on the screen, after which the icon will turn white and red. This indicates that the screen recording has begun. Everything you open on your device will now be recorded and stored in the form of a video.
- Open the conversation you'd like to save and scroll through all the messages you want to be seen. Make sure you go slow enough for them to be read on the video.
- Once you're done, open the Control Center again and tap the screen recording button to stop it. Your recording will automatically be saved to the Photos app.
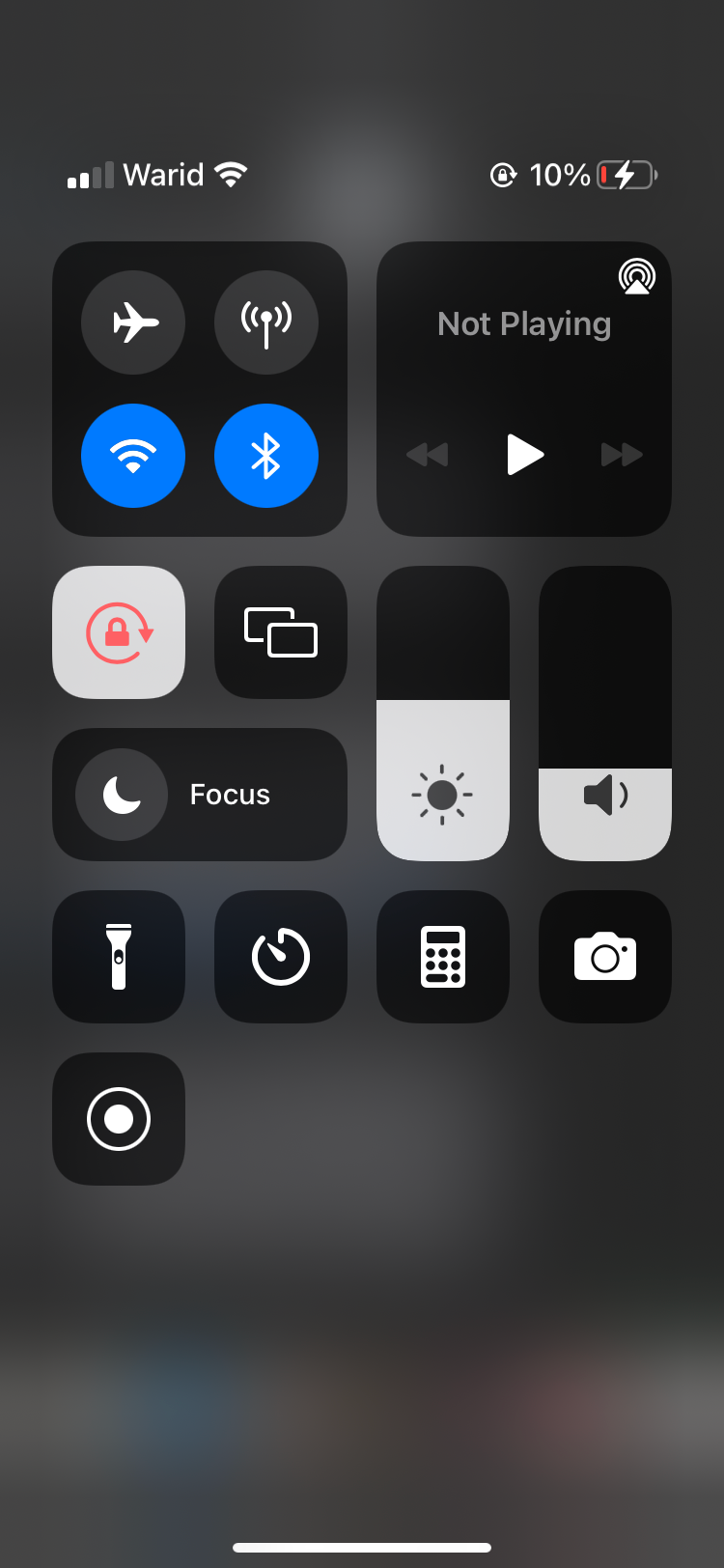
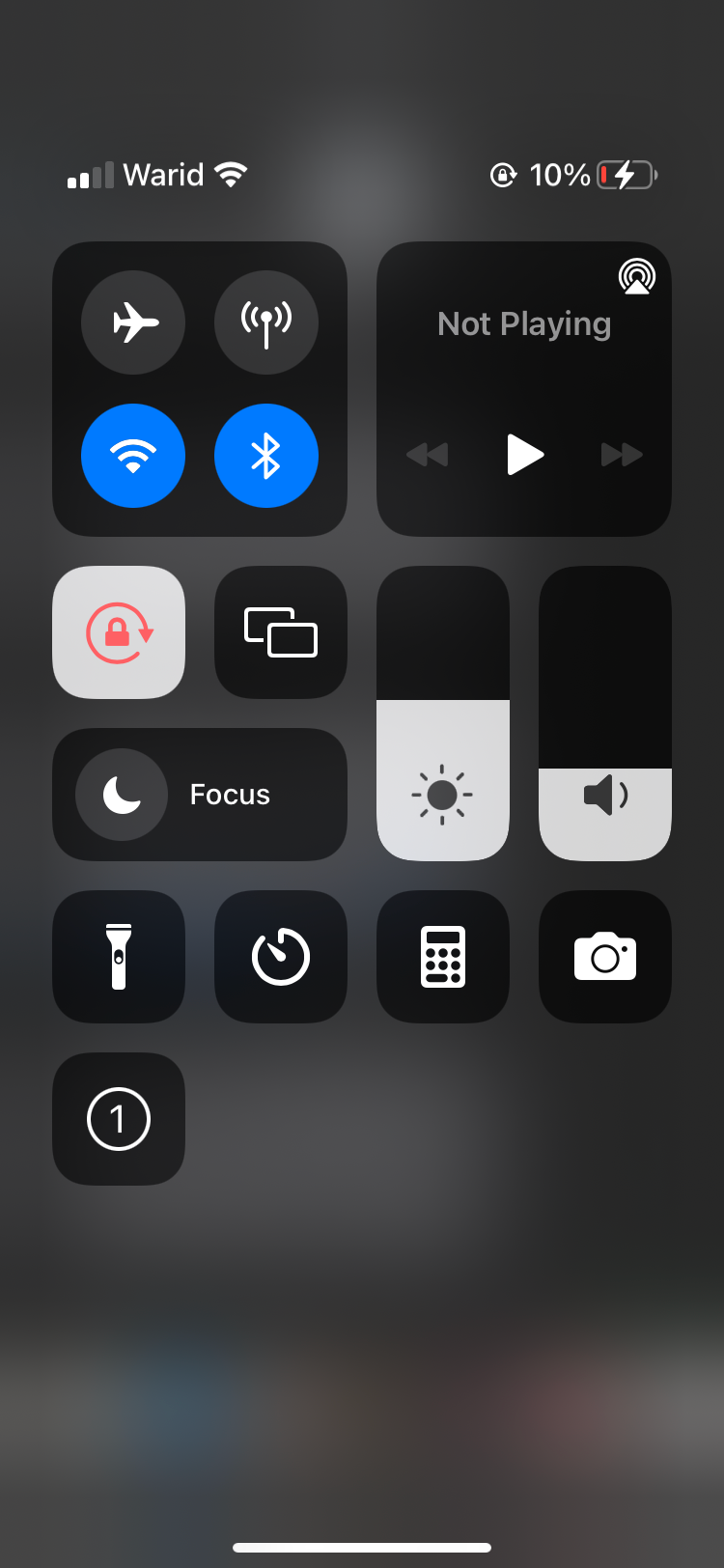
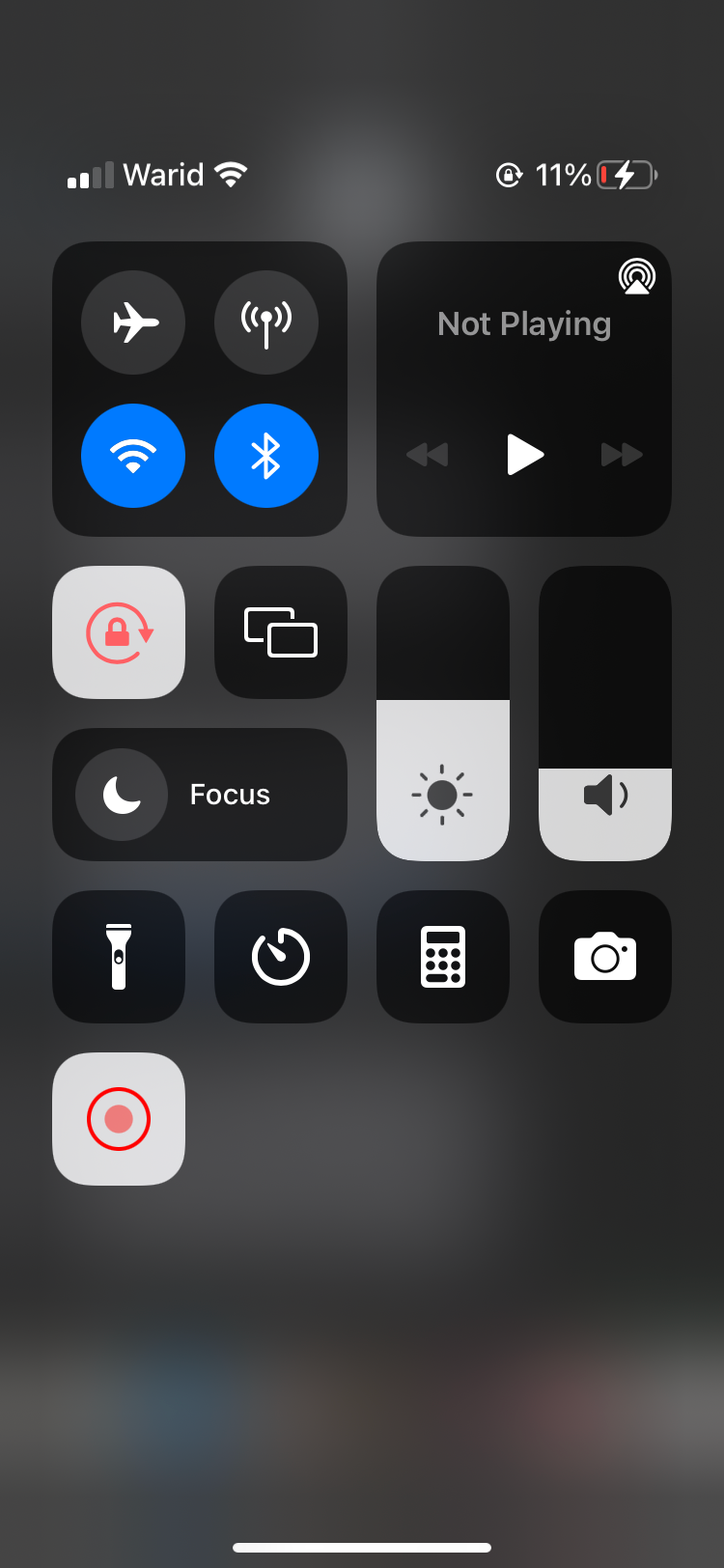
4. Send Text Messages to Another Number or Email
This is a great way to access your text messages from another device. If you're switching to another phone, you can just forward the text messages to the new number. Alternatively, you can even forward your text messages to an email address. The steps required are quick and easy. Let's take a look:
- Open the Messages app and open the conversation you want to save texts from.
- Long-press on any message you'd like to save, then tap More.
- Select all the text messages you want to save by tapping on them.
- Once you're done, tap the Forward button at the bottom of the screen, which looks like an arrow.
- Type in the phone number or email address you want to send your conversations to and hit the Send button.
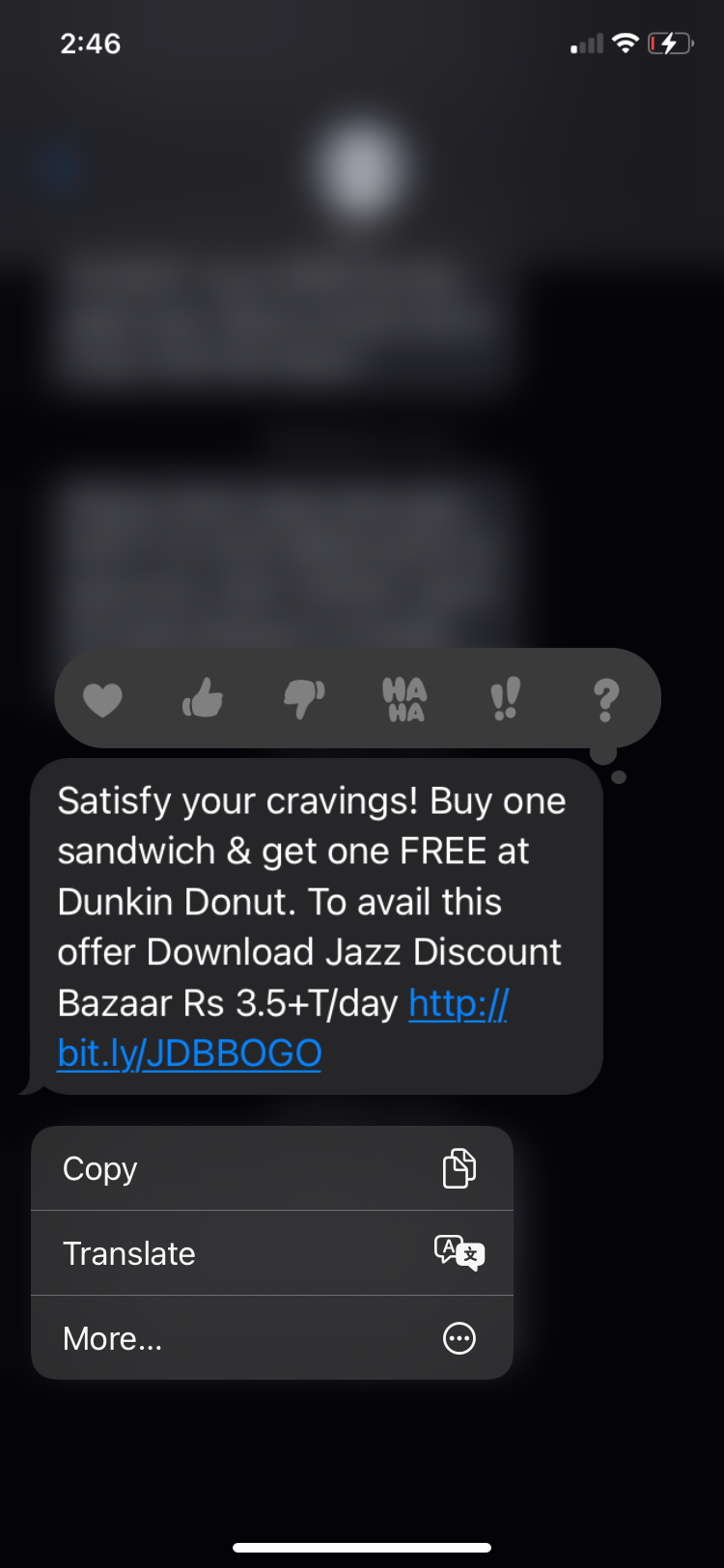
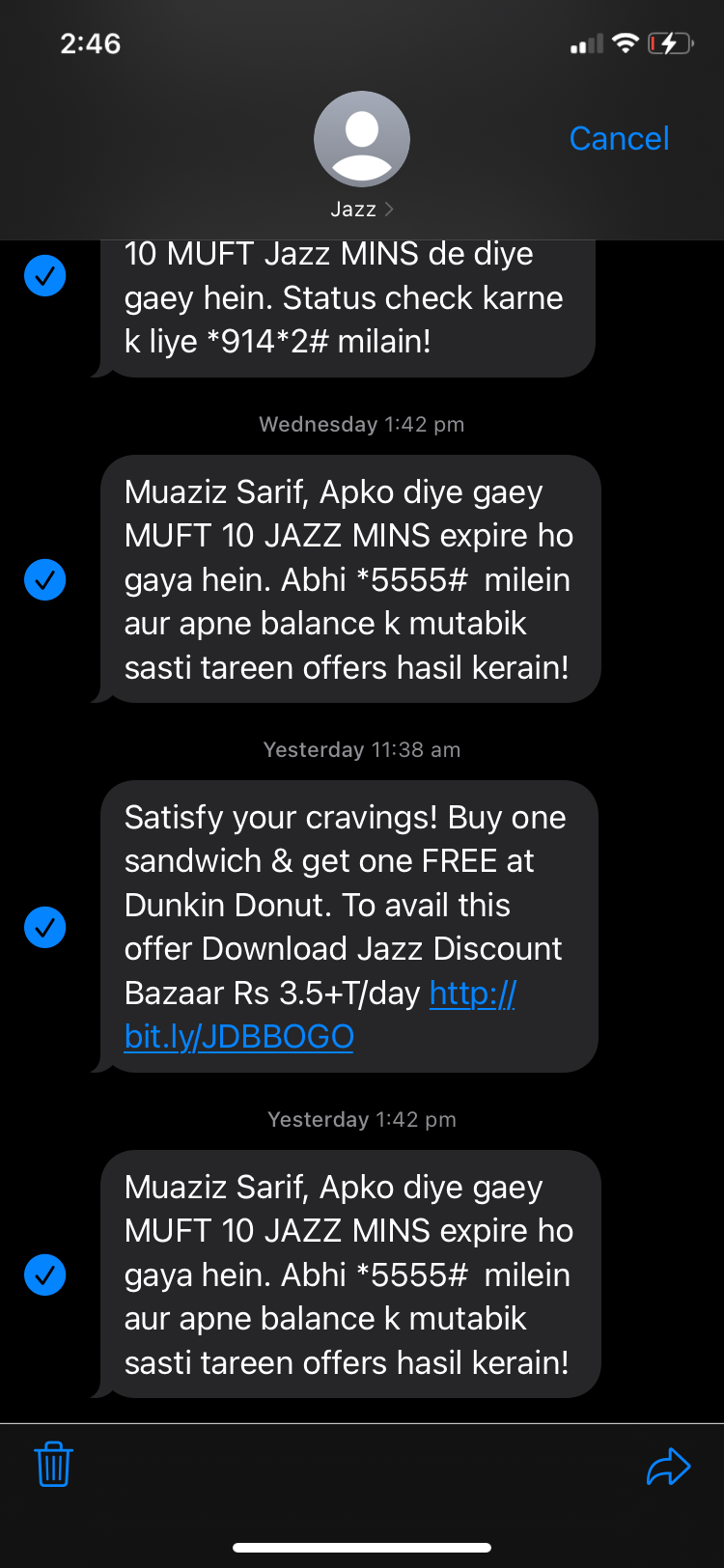
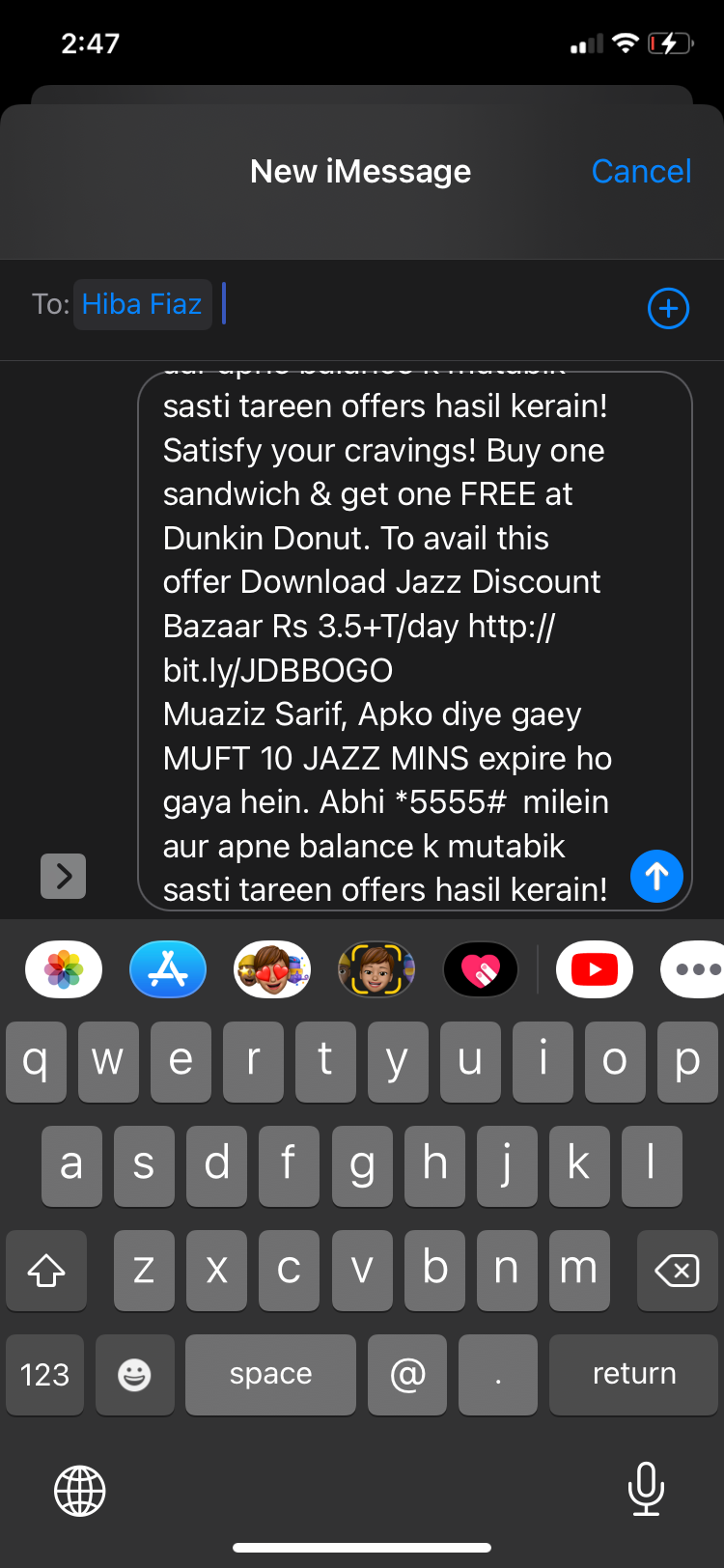
Unfortunately, you can't print text messages from your iPhone for court with this method.
Easily Save and Print Text Messages on Your iPhone
There may not be a straightforward Save or Print button in the iPhone's Messages app, but you still have multiple options to do both fairly conveniently. It might be in the form of a simple screenshot, a PDF file, a screen recording, or an email. There's a potential choice for everyone.