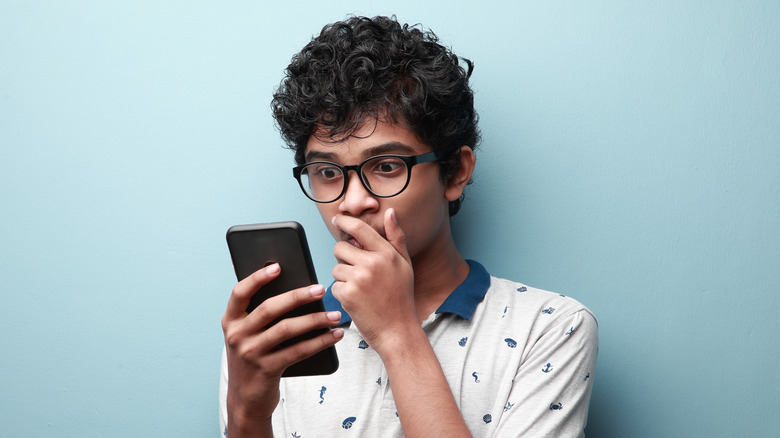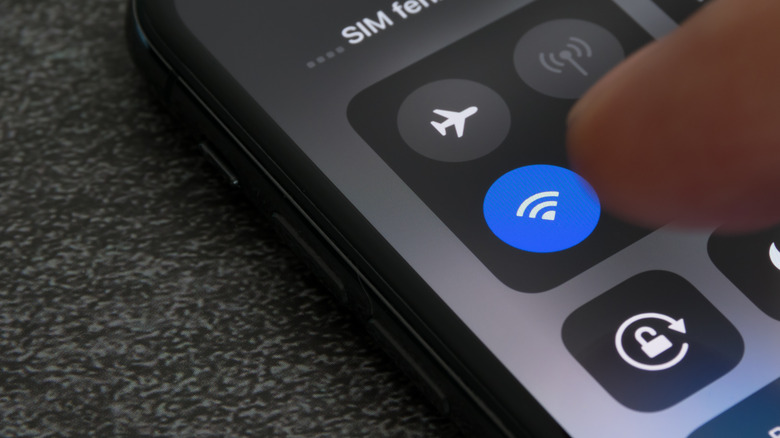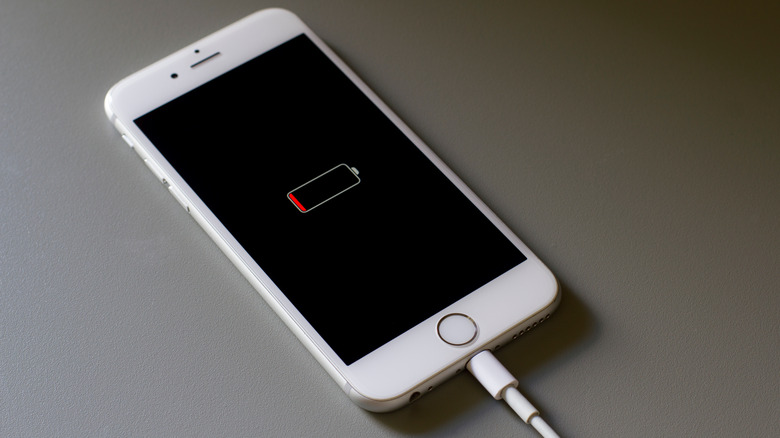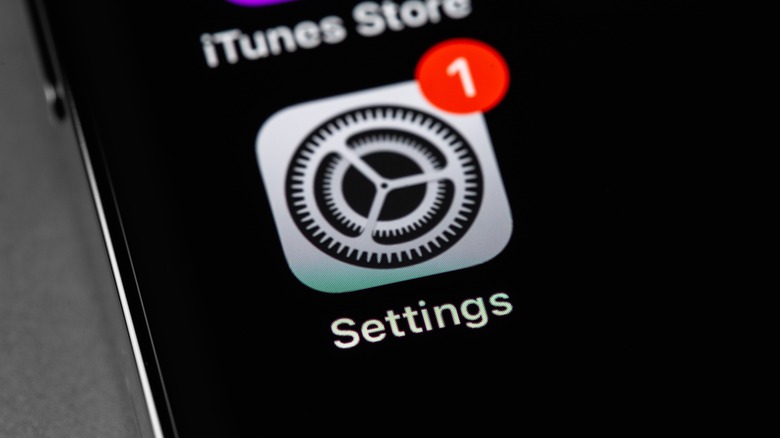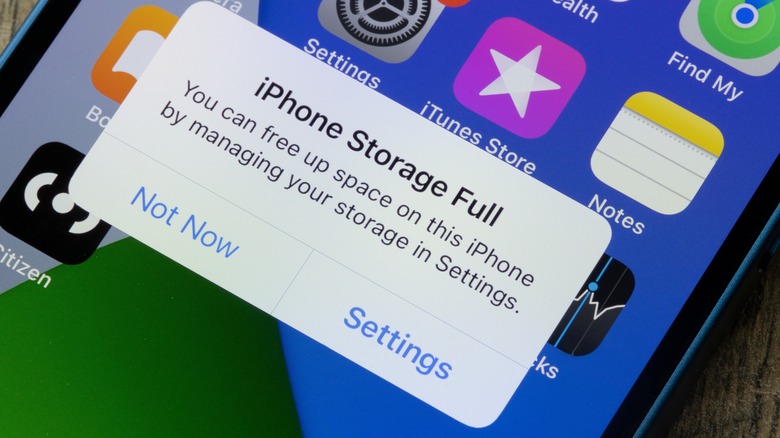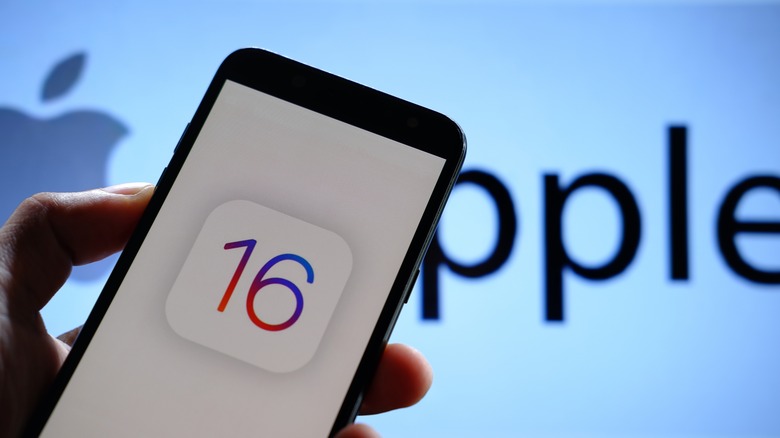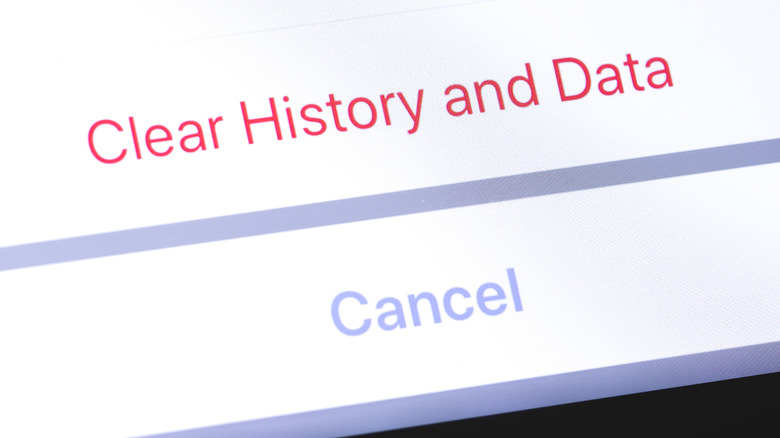How To Fix An iPhone Stuck On Preparing To Update
Few things are more frustrating than trying to download the latest version of iOS, only to see your device get stuck on "Preparing to Update." Minutes turn into hours and your iPhone steadfastly refuses to budge. Fortunately, it's relatively easy to fix the problem. An issue with an update can happen for any number of reasons and, unfortunately, Apple doesn't provide much detailed information on a definitive cause. Despite their simplicity for the user, iPhones are incredibly complex devices that can experience any number of failures.
One common issue with an update is a failed, or unusably slow, Wi-Fi connection. An iPhone needs an internet connection throughout the process, both to download and to verify the update once it is downloaded. As a result, the simplest step is to make sure your Wi-Fi connection is stable. Apple recommends limiting your internet activity while the iPhone is updating to relieve any strain on your network connection. If the problem still persists, try switching to a different network to perform the update.
Alternatively, sometimes what appears to be a stalled update is just a case of the phone needing more time to complete the task. Some iOS updates are a couple of gigabytes in size. Even after the update is completed, your phone needs to unpack and verify. It then needs to make sure there's enough available space, get rid of unnecessary data, and do general housecleaning. This process can take a significant amount of time, especially on older devices.
Deleting An Update And Starting Over
If a more serious problem occurs — such as a corrupted download, not enough available space to install the update, or an error trying to verify the update — further action may be required. Specifically, you may need to delete the downloaded file and start over. To do so, open the Settings app. Then, select "General" and tap "iPhone Storage." In the list of apps and data on your phone, look for the update you just downloaded. This could be listed as "Software Update," or it could be the name of the specific update you were trying to download, such as "iOS 15.2." Tap on the update and select "Delete Update." You will be asked to confirm that you want to delete the update.
From there, restart the update. To make this entire process faster, Apple notes that a connected Apple computer can be used to make the update on your iOS device. There's no guarantee any update will go smoothly. In fact, it's usually a good idea to wait a few days after a major update to see if other people report issues migrating to the latest version. Then, try it for yourself. If you do run into problems, the above steps should get you back on track.
Check your Wi-Fi connection
To update your phone, the files necessary to complete that update need to be downloaded onto the device itself. Apple's flagship phone won't do this over cellular data, even if you have a solid 5G connection. To actually download the update, you need to be connected to Wi-Fi, and a poor or non-existent WiFi connection could be the problem if your update is taking too long.
Checking if you have any kind of Wi-Fi connection should be quite simple. If you look at the top of your phone screen, there should be a small Wi-Fi symbol present if you're connected. This symbol is located between the phone's signal strength bar and its battery display. Even if you're "connected," there may still be an issue. Some Wi-Fi networks don't have internet access. Again, it's easy enough to check if your phone is connected to the internet. Just go into the Wi-Fi menu and it should tell you if there are any issues with the internet connection. Finally, you may be online, but the internet connection may be bad. Resetting your router could help in this place, but you may have to find somewhere with a better Wi-Fi network to complete your update.
Check your phone's battery/plug your device in
Some updates are minor, while others are massive overhauls of the entire operating system. Often an update involves replacing important files and has to be done in a certain way so the phone ends up functional when all is said and done. Your iPhone running out of battery at a critical moment will interrupt this and could result in your $1,000+ smartphone becoming a very expensive paperweight.
Apple may make some questionable decisions from time to time, but the company isn't stupid. As a result, your phone must have at least 50% battery before the phone will run the update process. This doesn't guarantee nothing will go wrong, but it does drastically reduce the risk of catastrophe. If your phone's battery is below half, then plug it in and see if that fixes the problem. There's an argument that you should have your phone plugged in during the update process anyway, just to guarantee it has enough power no matter what. But if that's impractical, making sure you have a good amount of battery life left may be enough to get the update going.
Force quit settings
The issue may not be caused by one of the phone's settings, but rather the settings app itself. Updates are managed by a part of the iPhone's settings app, and if that crashes or develops a bug then the update itself can be affected. As with many other things, most issues can be fixed by basically turning the app off and then on again. You'll need to "force quit" it, then boot it up again and continue with the updating process.
To force quit the settings app, or any other app, you need to open the app switcher. This is done by unlocking your phone and swiping up. Then swipe across until you see the settings app. Swiping up on the app while still in the app switcher closes it. Once the settings app has been closed, find its icon and relaunch it. Then you can check the update screen to see if this has solved your issue.
Restart your phone/hard reset
With most tech problems, there is usually one simple solution. Have you tried turning it off and on again? Resetting your device can solve a wide range of issues from lagginess, to glitches, to hanging software updates. There are a few ways to restart an iPhone, and the simplest method involves holding down the power button and either of the volume buttons until the option to power your phone off appears on screen. If you're using an older iPhone, you might have to hold the power and the home button to restart it.
If that doesn't work, it's still possible to restart your phone. The process is slightly different depending on whether your phone is an iPhone 8 or newer — or if you're still rocking an iPhone 7. To force-restart a newer device, you'll need to tap the volume up button before quickly pressing the volume down button. Then hold the power button until the phone restarts. Phones older than this have to be restarted in a different way. But Apple stopped issuing updates for the iPhone 7 last year, and older phones long before that. You should probably consider buying a new phone so you can get stuck on the preparing update screen like everyone else.
Check your available storage
Updating your phone involves downloading the necessary files to switch from one version of iOS to a newer one. If your phone doesn't have enough room to store those files, they can't be downloaded. If the files can't be downloaded, your phone won't update. As you can imagine, this is one of the more common problems. Although cloud storage has improved things somewhat, iPhones still fill up pretty regularly — especially after a year or two of taking photos and videos. Apple's phones have never had the option of removable storage either, so it's not like you can jam a Micro SD card in there to fix the problems.
The solution is to free up space. Video files tend to be large and are a good place to start, you don't have to delete them either. Simply transfer them over to a PC or Mac — then you can remove them from the phone safe in the knowledge they've been backed up. Live photos also take up a lot of room and should receive similar treatment. Once you have a few GB of free space on your phone, there's a good chance the update will proceed as intended.
Delete the previous update file, along with any beta files
If you're struggling to kick off an update, an older update file may be what's clogging everything up. At the very least, it could be taking up valuable space, and a lack of free space is something that can cause this issue. Deleting these files is simple, and is done in the same way as you would delete a faulty current update file. Go to general, then settings, then iPhone storage before deleting any files you see with the word "update" and an older version history (14.1 for example) written on them.
If you're a member of Apple's beta program, beta update files can also cause this problem and should be deleted in the same way. But before you delete any beta files, it's a good idea to remove yourself from the beta program — even if you only do so temporarily. To do this, visit Settings > General > VPN & Device Management > Remove Profile. This should remove your beta program profile from the phone and opt you out of Apple's beta program on this device. Then you can head to iPhone Storage and delete any beta update files that could be interfering with the actual update that is out. You can still rejoin the beta program afterwards.
Check to see if Apple's servers are down
Sometimes the problem isn't anything to do with your device. The files you need for an update are stored on Apple's servers, and your phone needs to access those servers to download them. Several issues can prevent your phone from accessing the servers and the files it needs, including issues with your internet connection. However, there's a chance that a problem has occurred on Apple's end.
Apple's servers aren't a monolith. The company has multiple servers running, and each of them is responsible for specific tasks. This makes Apple's services a bit more reliable. While there are things companies can do to prevent server outages, there's always a chance the worst thing happens. Splitting up the servers like this ensures that an outage doesn't take out all of Apple's services at once. Unfortunately, updates rely on multiple servers — so you'll need to check the status of several of them on Apple's System Status page. App Store, Apple ID, and iCloud Account & Sign-in are among the servers that can cause issues with updates, so look for red circles next to those services. Unfortunately, if a server is down, you're pretty much stuck until Apple fixes the problem.
Connect your iPhone to your computer
Sometimes you don't need to "solve" a problem, you can simply get around it. If an issue with your iPhone is preventing an update, you can update the device with a PC or Mac. As a bonus, there's a chance the update itself will fix whatever the issue preventing your phone from updating on its own was.
To update an iPhone on a PC or Mac, you'll need a couple of things. You'll need iTunes, which handles the updating process, and a lightning cable, which connects your phone to the PC or Mac. When your phone is plugged in, you may need to select "trust this computer" when a prompt shows up on the device. If all as gone well, your device will be visible in iTunes, and you should click on it. From there, click "check for update," and then "download and update" before following the on-screen instructions. You may be prompted to enter your device's passcode. If this happens, put the passcode in to continue. That's all there is to it. iTunes handles most of the work, and your PC or Mac should be able to install the latest version of iOS on your phone for you.
Reset your phone to factory settings
This idea is pretty drastic but should fix any major errors with your phone's software. Resetting your iPhone doesn't necessarily mean wiping all of your files and data. With that said, it is always a good idea to make sure your iCloud backup is up to date before resetting your phone or installing an update. This way, if something does go drastically wrong, the files and apps you see as important won't be lost forever.
Resetting your phone is actually a fairly simple process. Go to Settings > General > Transfer or Reset iPhone > Reset. Doing this can solve a lot of bugs and issues with your iPhone, including ones that could be causing the update to hang. The annoying and/or difficult part actually comes afterward. This reset spares your files but wipes a lot of other stuff. Location settings will have to be re-enabled, Wi-Fi passwords will need to be typed in again, your home screen will need to be re-customized, and all of the weird words you've added to your keyboard's dictionary will be gone. You can spare certain settings by selecting one or more of the other options on the reset screen — but there's always a danger that you'll also miss the setting that's causing you trouble.