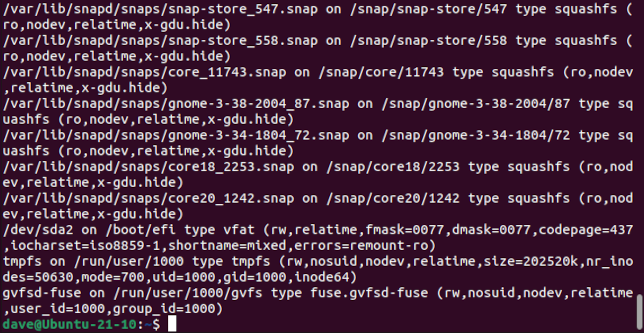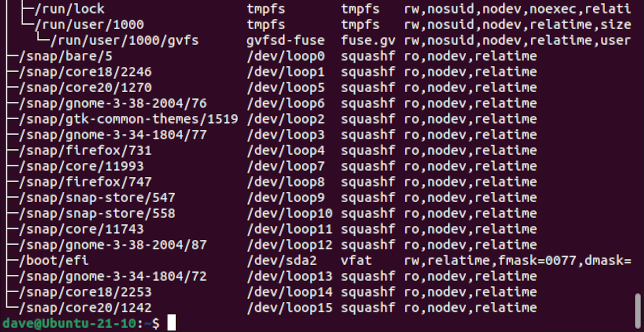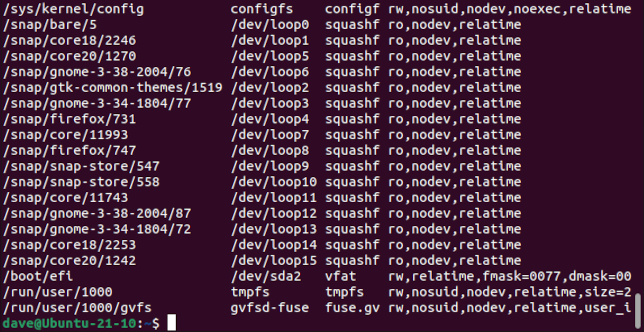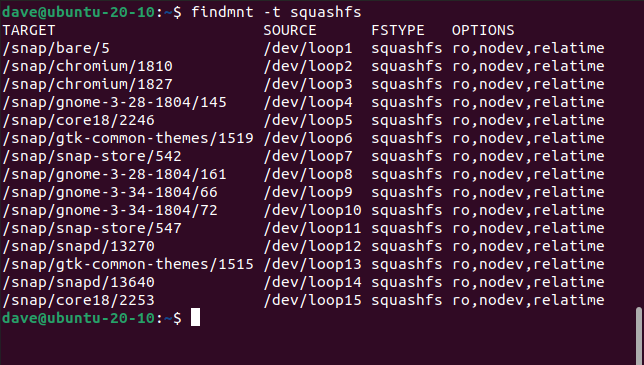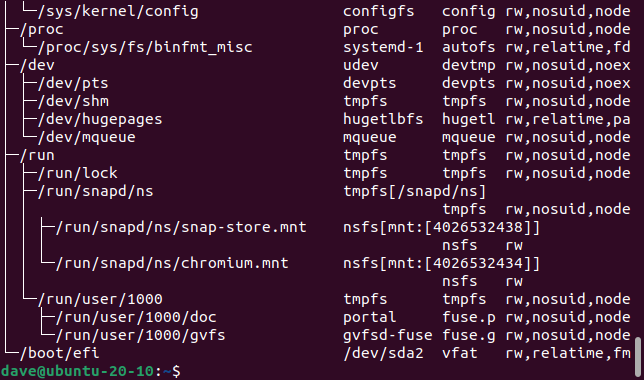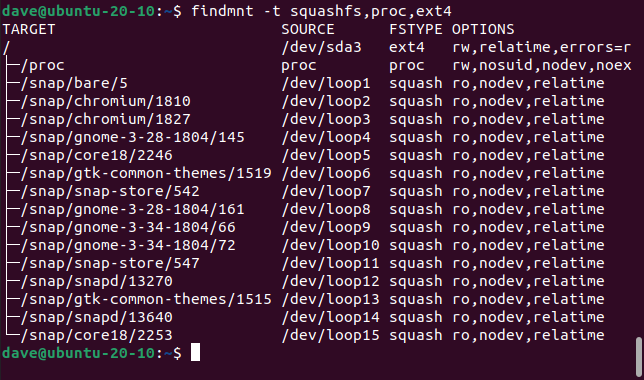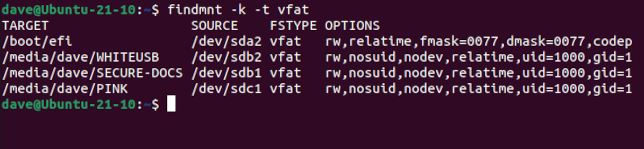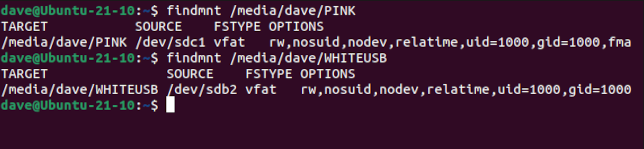Quick Links
Discover everything about your file system mount points with the Linux findmnt command. It's an all-in-one tool with a very easy syntax. We show you how to use it.
Mount Points
The Linux file system is a large tree. Depending on the choices you made when you installed Linux, different hard drives inside your computer may have different file systems on them. If you use
snap
packages you'll have squashfs pseudo-file systems in your system too. Devices like USB memory sticks will have assorted file systems on them, especially if you also use them on Windows computers.
Regardless of the file system type, they all have to be grafted onto the file system tree in a process called mounting. Mounting is a crucial step in obtaining a working system. We tend to think of mounting a device like a hard drive, but actually what is being mounted is the file system on that device. And without access to all these various file systems, your computer might not even boot, or you won't be able to access applications or data.
File systems are mounted on mount points. These are just empty directories. Once the file system is mounted, entering that directory places you in that file system. That gives great flexibility. The root of the file system tree must be mounted on "
/
", but you can mount other file systems where ever it makes the most sense in your particular circumstances.
That flexibility does mean it can be hard to keep track of all the different mount points, especially ones that have been created automatically and were created without your involvement. Linux provides a variety of command-line tools to let you review the configuration and state of your mount points. Out of them all, findmnt is the easiest to use and has some tricks all its own.
The findmnt Command
The findmnt command was already installed on the Ubuntu, Manjaro, and Fedora builds we checked. If it isn't installed on your Linux computer you'll be able to easily find it using the package manager for your distribution.
The command-line tool you use to mount file systems is called
mount
. File systems that are mounted at boot time are defined in the "/etc/fstab" file. You can use the
mount
command to get a dump of all the mount points configured in your "/etc/fstab" file.
mount
The output is detailed, but formatted in a dense wall of text.
With a bit of effort, you can pick your way through it, or pipe it through utilities such as grep to winkle out the bits you're interested in. The output from findmnt is much more accessible.
findmnt
By contrast, the default output from findmnt is tabulated and contains a tree showing the hierarchy of the mount points.
The columns are:
- Target: The location of the mount point in the file system
- Source: The source device that contains the file system. Note that this might be a pseudo-device like a loopback device.
- Fstype: The file system type.
- Options: The options that were used with the command line mount command or in the "/etc/fstab" file to mount the file system.
To see the output without the tree, use the -l (list) option.
findmnt -l
The columns are the same, but the mount point hierarchy is not represented as an indented tree.
Selecting Specific File System Types
The -t (type) option causes findmnt to restrict its report to only include the file system type you request. For example, to only see ext4 file systems, you'd use:
findmnt -t exta
To see only squashfs file systems you'd type:
findmnt -t squashfs
To invert the selection so that you see everything else apart from the type you've specified on the command line, use the -i (invert) option.
findmnt -t squashfs -i
The squashfs file systems are not reported on.
The -t (type) option lets you use a comma-separated list of file system types. Don't put spaces between them, as whitespace isn't allowed between the file system types.
findmnt -t squashfs,proc,ext4
Choosing the Data Source
By default, findmnt gets its information from "/etc/fstab", "/etc/mtab", and "/proc/self/mountinfo".
- /etc/fstab: This is the file that holds the details of configured mounts. These are acted upon at boot time.
- /etc/mtab: This file holds the details of the currently mounted mounts.
- /proc/self/mountinfo: This queries the kernel for the most authoritative account of your system's mounts.
You can tell findmnt to use one particular source if you wish. The options are:
- ---fstab or -s: Look in "/etc/fstab" only.
- ---mtab or -m: Look in "/etc/mtab" only.
- ---kernel or -k: Look in "/proc/self/mountinfo" only.
We can see the difference this can make if we look for vfat file systems. First, we'll use the -s (fstab) option. This finds one vfat file system, mounted at "/boot/efi."
findmnt -s -t vfat
We'll try again, and this time we'll use the -k (kernel) option.
findmnt -k -t vfat
This reports on four entries. One is the same vfat file system that the -s option found. The other three are ad-hoc mounts that have occurred because two USB memory sticks have been plugged in. The -s option didn't find them because they're not configured in the "/etc/fstab" file.
One USB memory stick is connected as "/dev/sdc1", which is the first partition on device sdc. The other memory stick has two partitions on it and these have been mounted as "/dev/sdb1" and "/dev/sdb2."
Selecting by Mount Point
If you know the mount point you can pass that to findmnt to find out the settings and other details.
findmnt /media/dave/PINK
findmnt /media/dave/WHITEUSB
We can see these two USB memory sticks have vfat file systems, and they've been mounted as "/dev/sdb2" and "/dev/sdc1."
Using Polling Mode in findmnt
Possibly the coolest feature of findmnt is its polling feature. Writing images to USB devices is something that you can find yourself doing periodically. Identifying the correct drive is critical of course. You don't want to overwrite the wrong device. findmnt makes it easy to see which device a removable drive is connected as.
There are two ways to do this. You can ask findmnt to monitor new mounts for a period of time, expressed in milliseconds. Any mounts that happen during that period are reported on. This uses the --timeout option.
The second way tells findmnt to wait until it has detected a new mount. This uses the --first-only option. It will wait for as long as it takes for a new mount to occur, but it'll only report on the first mount that takes place. The --timeout option will report on all new mounts that occur during the specified polling period.
This command tells findmnt to monitor new mounts for 30 seconds.
findmnt -p --timeout 30000
A single USB memory stick has been plugged in during that period, reported on, and findmnt is continuing to monitor for the rest of the 30 seconds.
This command tells findmnt to monitor for new mounts until it sees one new mount point created.
findmnt -p --first-only
When a new device is plugged in, it reports on a new mount point, then exits to the command prompt.
A Simple Way To Avoid Foul Ups
Overwriting the wrong device is always a disaster. The findmnt command makes it easy to positively identify a device you've just plugged in, making the overwriting process much safer.
Easy and safer is another way of saying win win.