If you read digital books in addition to physical ones, there’s more than one way to enjoy them. From using your mobile device to an e-reader, you can read books on the go. But you can also delve into a novel, manual, or short story on your Mac.
When you’re working on your computer and need a little break, you can pop open a books app and read a chapter or two. We’ll show you how to read books on a Mac using Apple Books and the Kindle app.

Read books with Apple Books on Mac
If you’re an Apple user, then the built-in Books app is the ideal choice for reading on your Mac. This is especially handy if you use Books on your iPhone and iPad as well because you can pick up where you left off on your computer.
The Books app is easy to use on MacOS, but let’s take a look at how to open a book and customize your reading experience.
Step 1: View the left-hand navigation to select a book. If you sync with iPhone and iPad, you can visit Reading Now to open a book you’ve already started. You can also view the Library section for all of your books, samples, and PDFs. And at the bottom, you can open one of the groups in My Collections.

Step 2: If you see a book with a cloud icon beneath it, that means you’ll need to download it to Mac to read it. Click the Cloud icon or the Three Dots next to it and select Download.

Step 3: To open the book, just double-click it. The book will open in its own window that you can customize to enhance your reading experience. Move your cursor to the top of the window to display the toolbar.
On the right side, click the Theme and Appearance icon (aA) to open a small pop-up window.
- Font size: You can make the font larger or smaller by clicking the large or small A at the top.
- Theme: Choose a theme color from white, sepia, gray, or black. If you choose a dark color, the font will automatically update to a light color and vice versa.
- Font style: You can then select a font style. This is great for a classic style for a novel or a manual with basic print.

Step 4: To turn the pages, you can click the Arrow on the right or left, or swipe with your trackpad or Magic Mouse.

Step 5: The Books app offers additional features in the toolbar as you read. On the left, you have three icons to show the table of contents, bookmarks, and highlights or notes.
On the right, surrounding the theme and appearance icon, you have buttons to share the book, search within it, or bookmark the current page.

Step 6: To close a book you’re reading, simply click the X in red on the top left of the window. You’ll then return to the main Books window.
Read books with the Kindle app on Mac
Another good app for reading books on Mac is the Kindle app (free on the App Store). If you have a Kindle e-reader, use the web-based reader, or have the Kindle app on your mobile device, you’ll like this option. Like the Books app, you can sync and continue reading on your Mac.
Step 1: View the navigation on the left side to select a book. Click to see All or Downloaded books in addition to PDFs and Collections. To open a book, double-click it. If necessary, the book will download automatically.
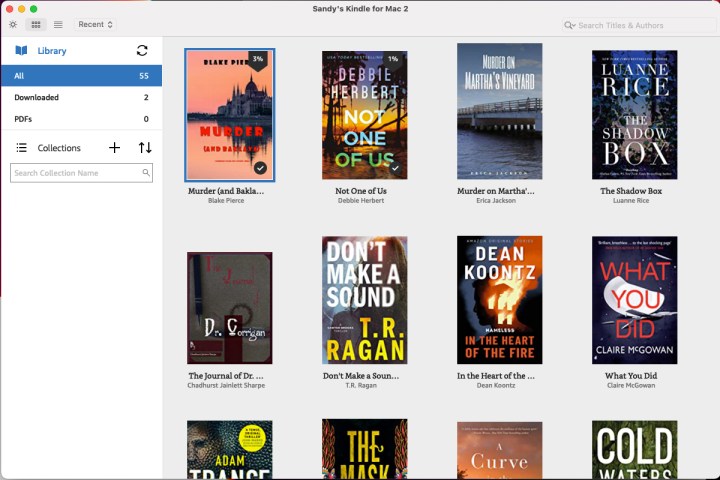
Step 2: Just like Apple Books on Mac, you can customize your reading experience in the Kindle app by selecting the Aa icon in the toolbar.
- Font: Choose a font style from almost a dozen options from basic to formal.
- Font size: Use the slider to increase or decrease the size of the font.
- Alignment: Select from Justified or Left-Aligned for the page alignment.
- Line spacing: Pick Small, Medium, or Large for the line spacing.
- Page width: Use the slider to increase or decrease the width of the page as it appears in the window.
- Brightness: Use the slider to adjust the brightness from dark to light.
- Color mode: Choose from White, Black, or Sepia. The font color will automatically update to dark or light depending on the color you pick.
To the right of the appearance icon, you can select from a single-column, multiple-column, or auto-fit option for the layout.

Step 3: To turn the pages, click the Arrows on the right and left or swipe with your trackpad or Magic Mouse.

Step 4: You’ll notice other icons in the toolbar and on the left-hand side that you can use as you read.
On the left side of the toolbar, return to your Library, go Back, refresh, or Go To a particular spot in the book. On the right, Bookmark the current page or click Show Notebook to see highlights or notes.
On the left-hand side of the window, you have three icons for Table of Contents, Search, and Flashcard.

Step 5: To close a book, click Library on the left of the toolbar. Your reading progress is saved automatically.
Reading a book on your Mac is convenient for a coffee break, using reference material, or opening a manual for a project. If you can’t decide between Apple Books and Kindle, you can always use both!
Editors' Recommendations
- How to delete messages on your Mac
- This laptop beats the MacBook Air in every way but one
- How to convert FLAC to MP3 on Mac, Windows, and web
- How to find a Wi-Fi password on Mac
- How to forget a network on a Mac




