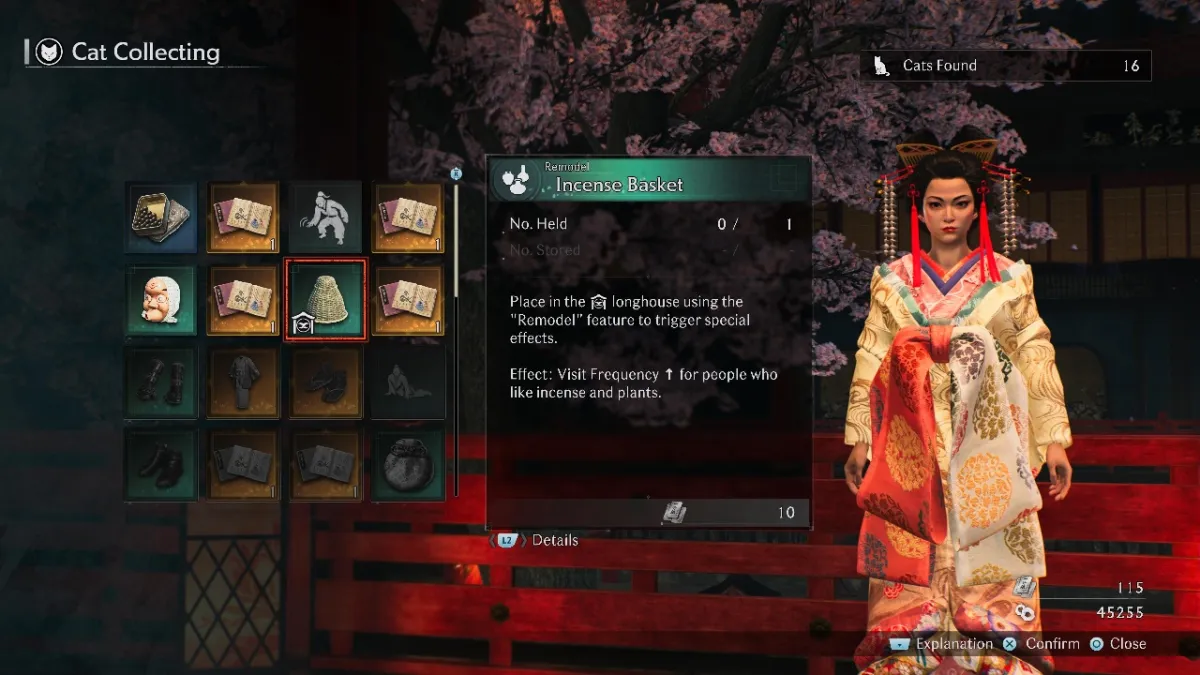The Oculus Quest 2, available now, made waves when it was announced, bringing excellent Virtual Reality (VR) quality at an affordable price point.
Most of the competition depended on wires, cameras, and other accessories to properly track a player’s movements, but the Oculus Quest 2 is completely wireless, allowing a player to experience a virtual world with no strings, or wires, attached.
However, you may want to share what you’re playing with others, and with this handy guide, you’ll be able to broadcast your Quest 2 display onto a television screen.
Casting Your Oculus Quest 2 Display

There are a couple of different ways that you can cast your Oculus Quest 2 display to your television, either directly from the headset itself, or the Oculus App, available on mobile.
To cast directly from your Oculus Quest 2, you will need one of the following devices:
- Google Chromecast
- Google Home Hub
- NVIDIA Shield
- NVIDIA Shield TV
After making sure that you have one of the previously mentioned devices, you’ll want to follow this guide on your Oculus Quest 2 headset:
- Turn on your Quest 2 and TV
- Make sure that both of your devices are powered on, so you can make it a flawless session
- Pres the white circle button on your controller, then locate the Home Menu
- The Home Menu appears near the bottom of the screen, and is where you can access all of the standard functions of your Quest 2. It may appear as a tab on the bottom of your display.
- Navigate and click the “Share” button
- This will look like your normal “Share” button on an Android device, 3 circles with 3 lines connecting them
- Click on “Cast”
- After pressing “Share”, a new menu will pop up, with options ranging from “Record Video” to “Cast”. You’ll want to point to and click on “Cast”
- Select the Casting Device that appears on the window before you
- All available casting devices will show up on the window before you, make sure that your device has casting enabled
- Click “Next” and wait for the notification that says that casting has begun
- Once you have finished these steps, you’ll be streaming your Oculus Quest 2 display directly to your selected casting device! Now everyone can enjoy it!
Casting from the Oculus App

Another option that you have to cast your Oculus Rift 2 to your television is through the Mobile App, available to download here for Android and here for iOS.
Follow this helpful guide to begin your casting process:
- Download the Oculus App
- Following the links above, or by searching Oculus on your respective App Store, you’ll be able to download and prepare the app
- Connect your phone and Oculus Quest 2 to the same WiFi network
- Oculus may ask you to set permissions to allow it to access your WiFi network, which you will need to accept if you wish to cast your games
- Turn on your Oculus Quest 2, TV and open the Oculus App
- Make sure that all of your devices are ready to go
- In the Oculus App, find the rectangle with waves, also known as the Casting Icon, in the upper right-hand corner
- You can find it after search, and the book icon, but before the notification bell
- Make sure that your Oculus Quest 2 is connected
- When you tapped on the Casting Icon, it should automatically connect to your mobile device
- Select your TV or Casting Device from the “Cast To” section
- If your device isn’t appearing, you cant tap the button to search for more options and other devices, and if it is a casting enabled device, it should appear.
- Click “Start” at the bottom of the screen to begin casting
- A notification will appear on your headset, letting you know that casting has started and to show that your game is now casting to the TV, as well.
How to Stop Casting

To stop casting your gameplay from your Oculus Quest 2, you simply need to bring up the menu from the bottom of your home menu, select the Share button, and press “Stop Casting”. From the mobile app, press the Casting Icon, and select the large button at the bottom of your screen to stop the cast.
Sharing your virtual reality experience with others can be an exciting time. Showing off your skills in Beat Saber, or piecing animatronics back together in Five Nights At Freddy’s: Help Wanted, you’ll now be able to share the excitement with anyone in the room.
For more exciting news about the world of Oculus, be sure to check out our section on Oculus, featuring the rumored Oculus Quest Pro.