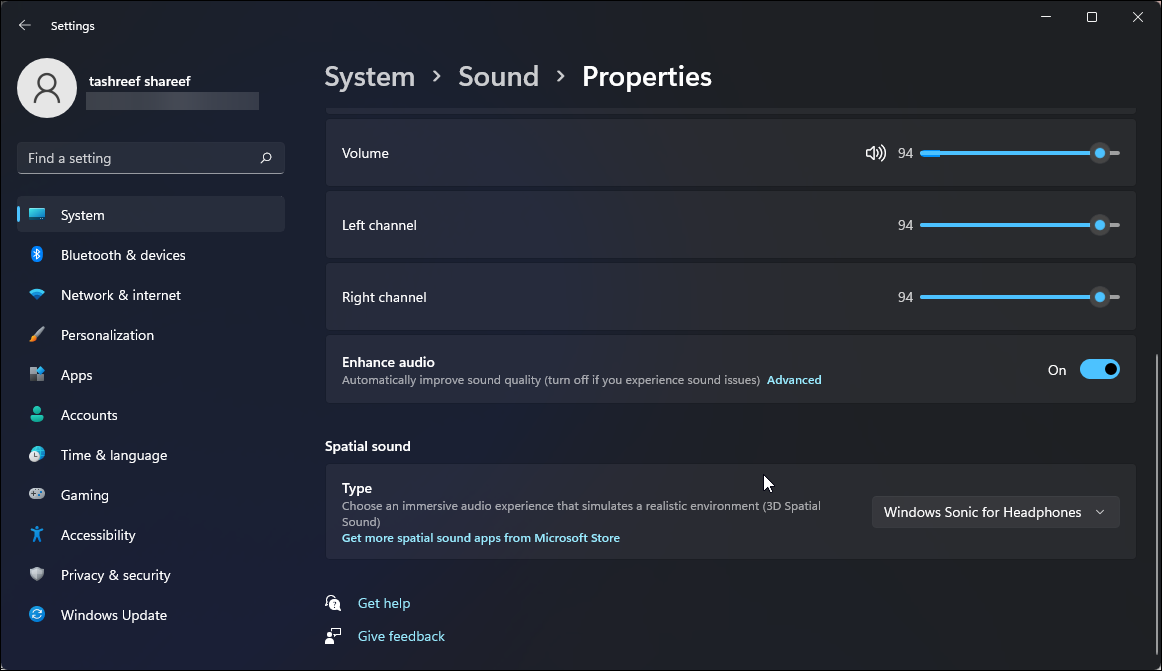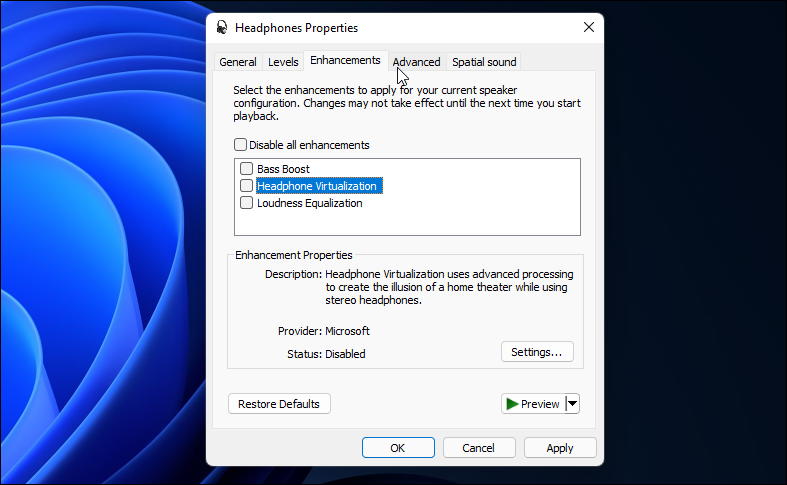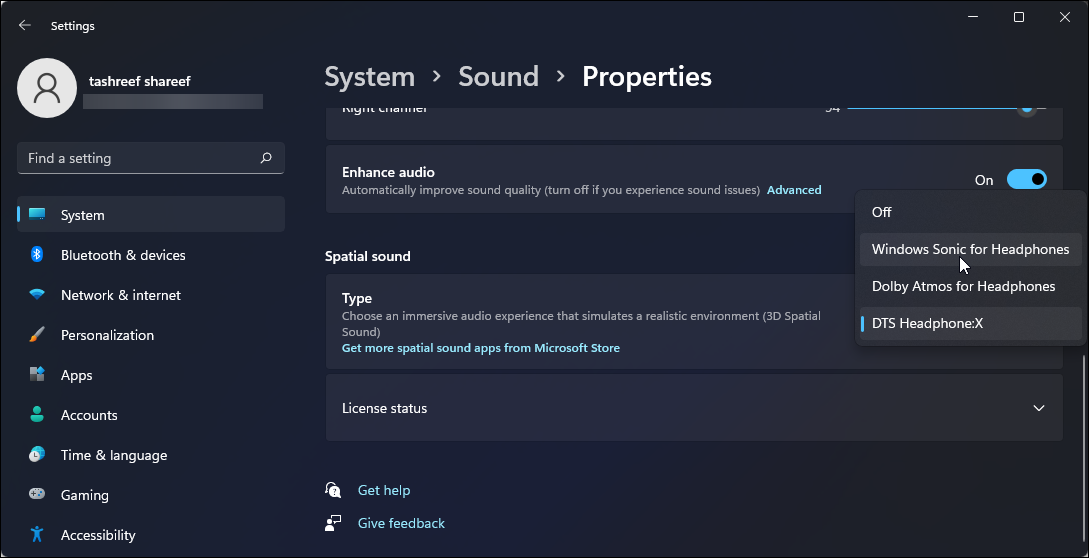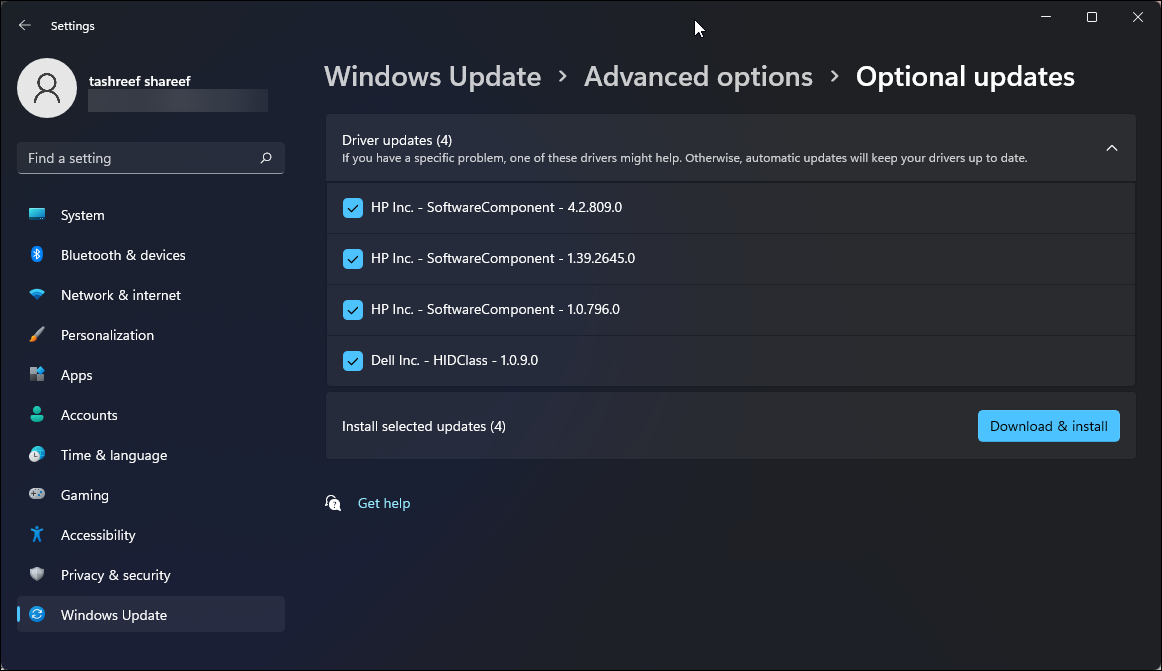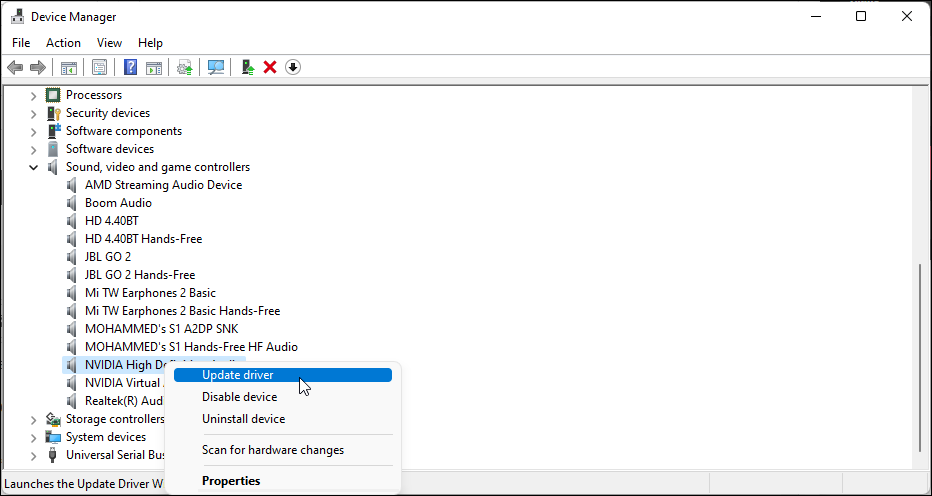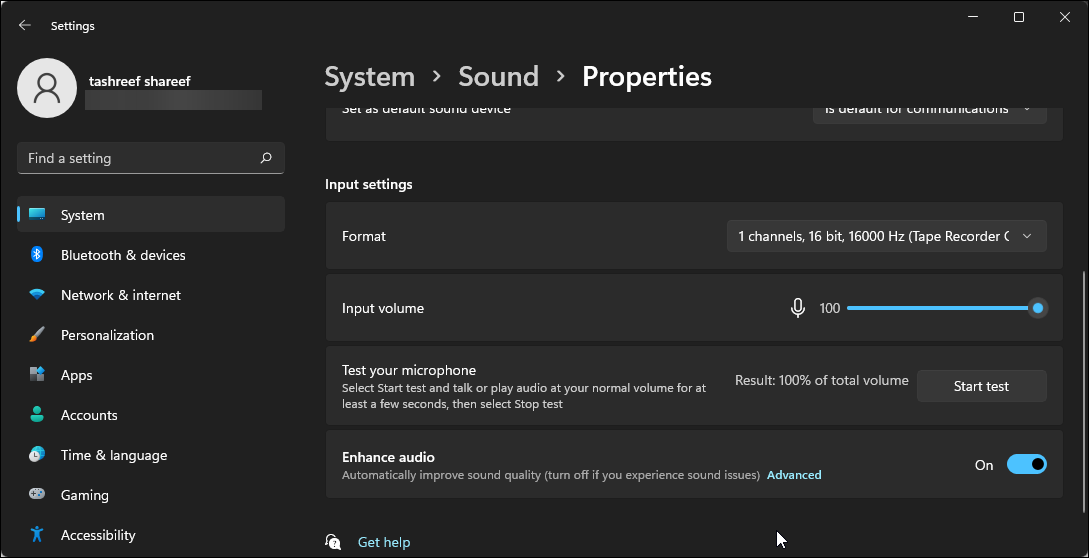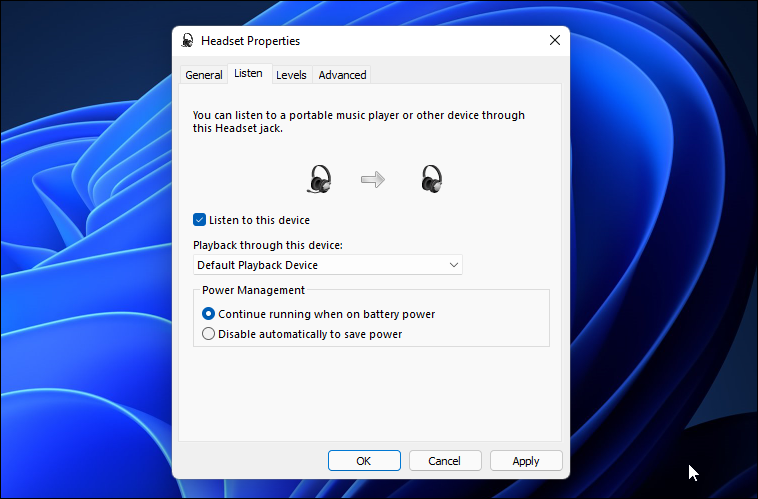Windows 11 comes with a newly designed audio customization interface and enhancement features. You can use it to fine-tune your system's audio settings to improve your gaming and media entertainment experience.
Although the audio output quality from your PC largely depends on your hardware, software tuning can just add that little extra. Here, we show you how to customize audio settings to improve sound quality on your Windows 11 PC.
1. Enable Audio Enhancement in Windows 11
When enabled, the Enhance Audio feature in Windows 11 automatically improves sound quality for the current speaker configuration.
This feature consists of Bass Boost, Headphone Virtualization and Loudness Equalization enhancements. Let’s look at how to turn on Enhance Audio, and then we will go into the Enhancement properties.
To enable Enhance Audio:
- Press Win + I to open Settings.
- In Settings, click on Sound.
- Under the Output section, click on your audio device.
- Scroll down to the Output settings section. Here, toggles the switch for Enhance audio and set it to On.
- If you are playing audio, you should immediately notice some change in the quality.
You can further customize it by disabling individual enhancements. To do this, click on the Advanced link in the Enhance audio tab to open your output device Properties.
In the Properties window, select one of Bass Boost, Headphone Virtualization and Loudness Equalization enhancements to turn it off. Click Apply and OK to save the changes.
Back in the sound settings window, you can fine-tune the output settings as well. Click the drop-down for Format to change the audio quality for your speaker or headphone. Then drag the slider for the Left channel and Right channel to adjust the audio channel.
2. Turn on Spatial Sound in Windows 11
Spatial Sound offers an immersive audio experience for your headphone and speakers by placing audio with pinpoint accuracy. Windows 11 supports multiple spatial sound formats, including Dolby Atmos and DTS Headphone.
Windows 11 offers the Windows Sonic for Headphone spatial sound format out of the box. You can use it with any headphone, earbuds, or headset to experience the immersive sound effects in games and movies.
To turn on Spatial sound in Windows 11:
- Press Win + I to open Settings.
- In the System tab, open Sound in the right pane.
- Under the Output section, click on the audio device (headphone or speaker).
- Scroll down to the Spatial sound section. Then, click the drop-down for Type and select Windows Sonic for Headphones.
Some laptop manufacturers include the DTS Headphone:X Spatial sound format as a built-in spatial sound solution. If not, you can add more spatial sound format support to your PC via third-party tools. There are two popular spatial sound formats—Dolby Access and DTS Sound Unbound. You can download them from the Microsoft Store and configure them to work with your PC.
Both of these sound formats are premium tools, so you will need to have a license to use them. DTS Sound Unbound offers a 14-day trial, whereas Dolby Access is limited to 7 days of free use. Use the trial and take them for a spin before committing to a purchase.
3. Use Third-party Sound Booster and Enhancer
You can further supplement the audio quality of your speaker by using a third-party audio enhancement app or audio equalizer. Useful if you are using low-end or mid-range audio equipment.
Third-party audio enhancement tools include spatial sound effects, equalizer presets, volume booster, apps volume control, and even a built-in media player. Read more about the best sound enhancement tools for Windows to find something that works for you.
4. Update Audio Device Driver
If you are experiencing audio quality issues, try to update your audio device drivers. Installing up-to-date audio drivers can help you extract the most out of your audio equipment.
To check for audio driver updates:
- Go to Settings > Sound and click on your audio device. The Properties page will show your headphone and other related information in the top right corner.
- Click on Check for driver updates. It will take you to the Windows update page.
- Click on Check for updates to find pending updates. Download and install any update and restart your PC to apply the changes.
If no updates are available, go to Windows Update > Advanced Options > Optional updates. Look for system-related updates from your laptop manufacturer. Select all the updates and click Download & install.
Alternatively, you can also install driver updates using Device Manager. Here’s how to do it.
- Press Win + R to open Run.
- Type devmgmt.msc and click OK to open Device Manager.
- Expand the Sound, video and game controllers section.
- Right-click on your audio device (NVIDIA High Definition Audio, Realtek Audio) and select Update driver.
- Select Search automatically for drivers. Windows will scan for pending driver updates and install them if available.
5. Improve Mic Input Audio Quality
You can configure your Input device settings to improve the microphone quality. To do this, go to Settings > Sound and scroll down to the Input section.
Here you can adjust the input volume, change format quality, and test your microphone. Click on Start test and then talk at your normal volume for a few seconds. Click Stop test to view the result.
Next, click on your Microphone to open its properties. Scroll down and toggle the switch for Enhance audio and set it to On.
To configure your microphone further:
- Click the Advanced link in the Enhance audio tab to open microphone properties.
-
In the Listen tab, select the Listen to this device option.
- Click on the drop-down for Playback through this device and select your headphone.
- Click Apply to save the changes.
Now talk at your normal volume to hear the playback through your headphone. If you are satisfied with the result, uncheck Listen to this device and click Apply to save the changes.
Do You Need a Hardware Upgrade?
There is no denying that a good pair of premium speakers or headphones can add to your audio listening experience a lot more. However, if you are not looking to invest in new audio gear or already have a decent setup to work with, use these tips to improve the sound quality on your PC.