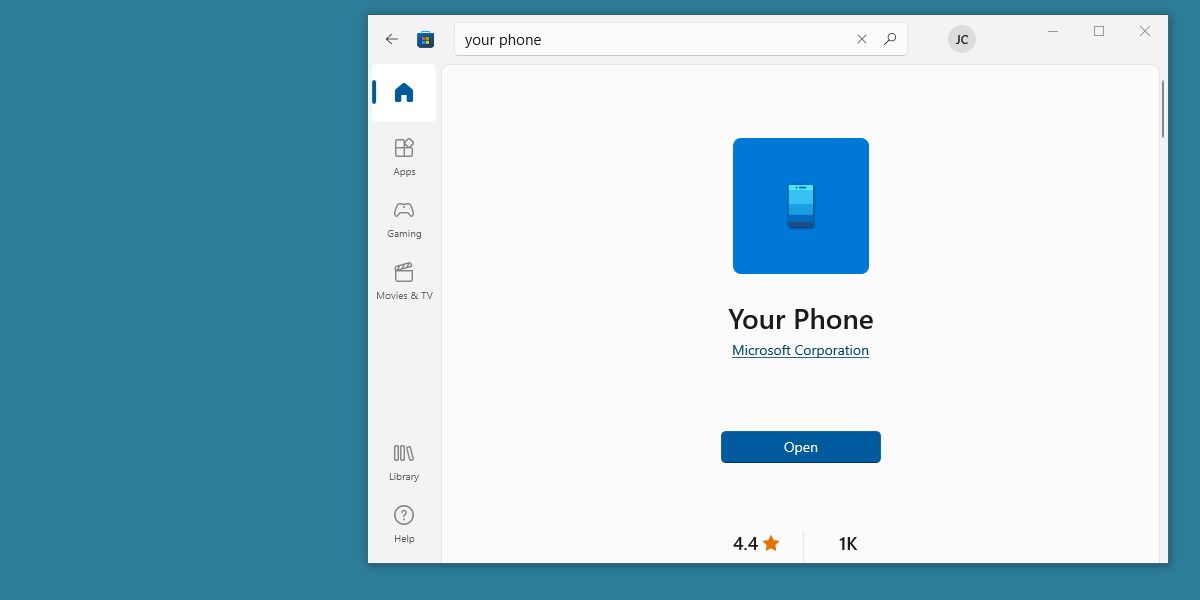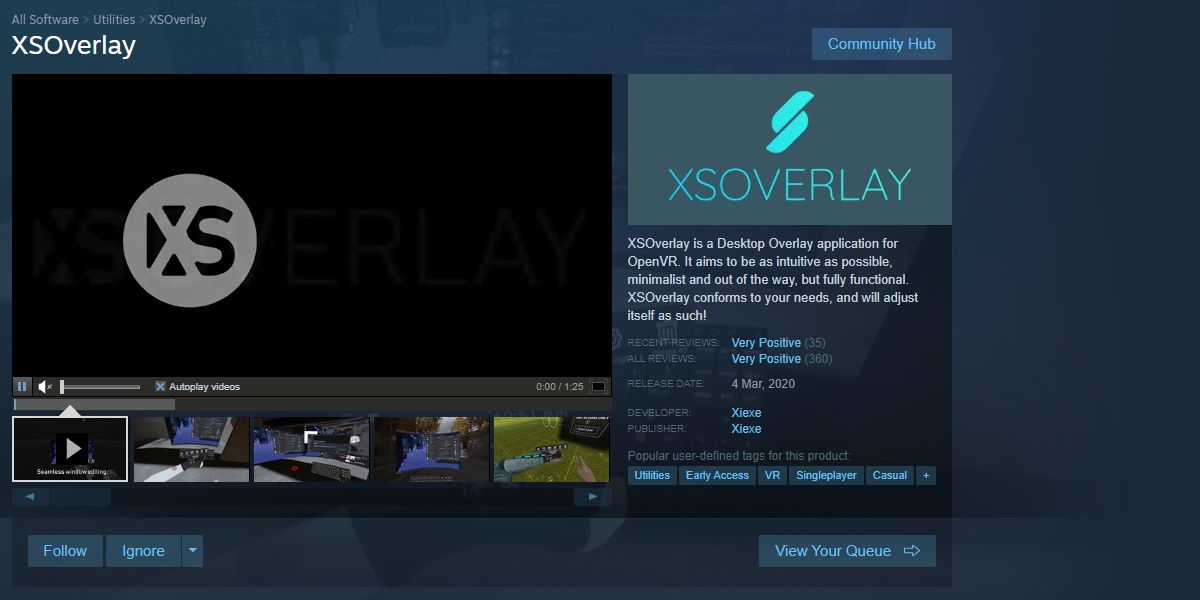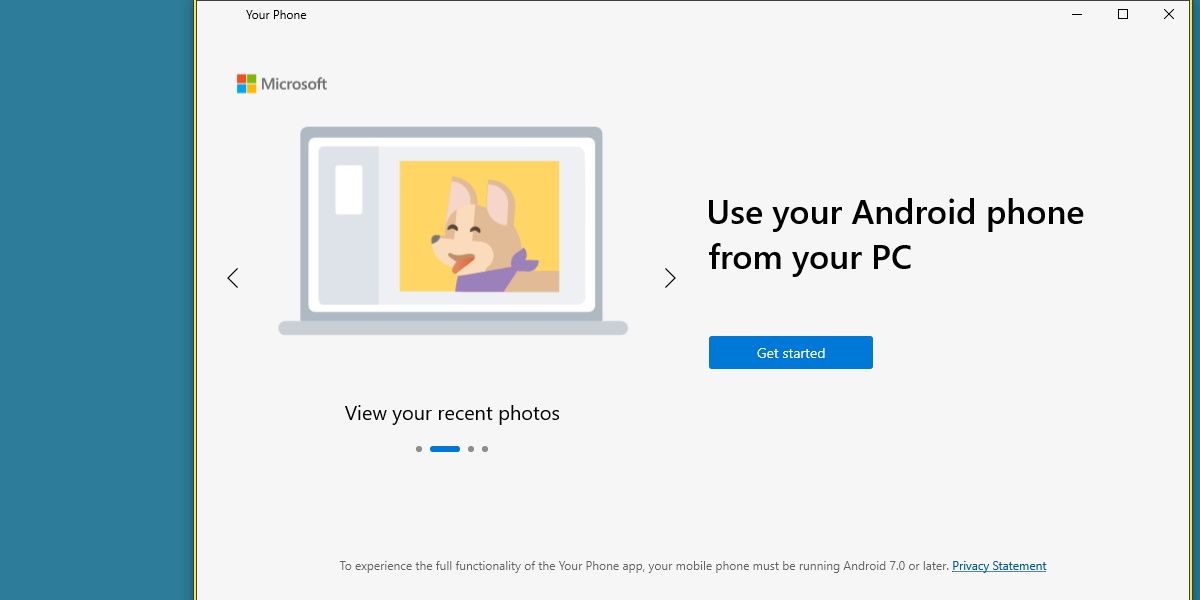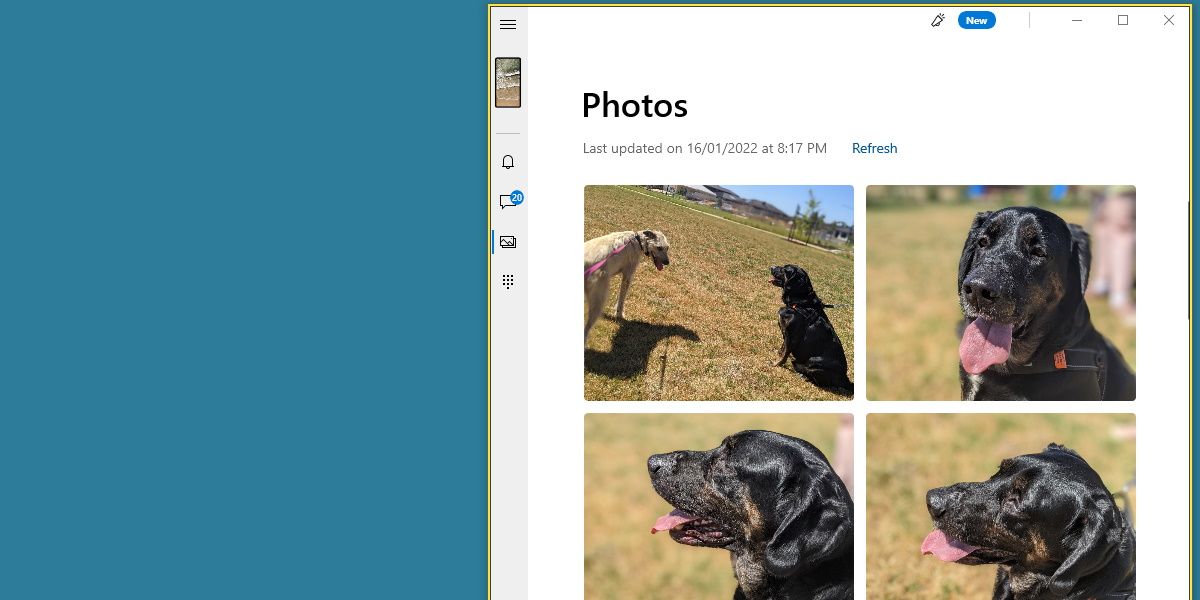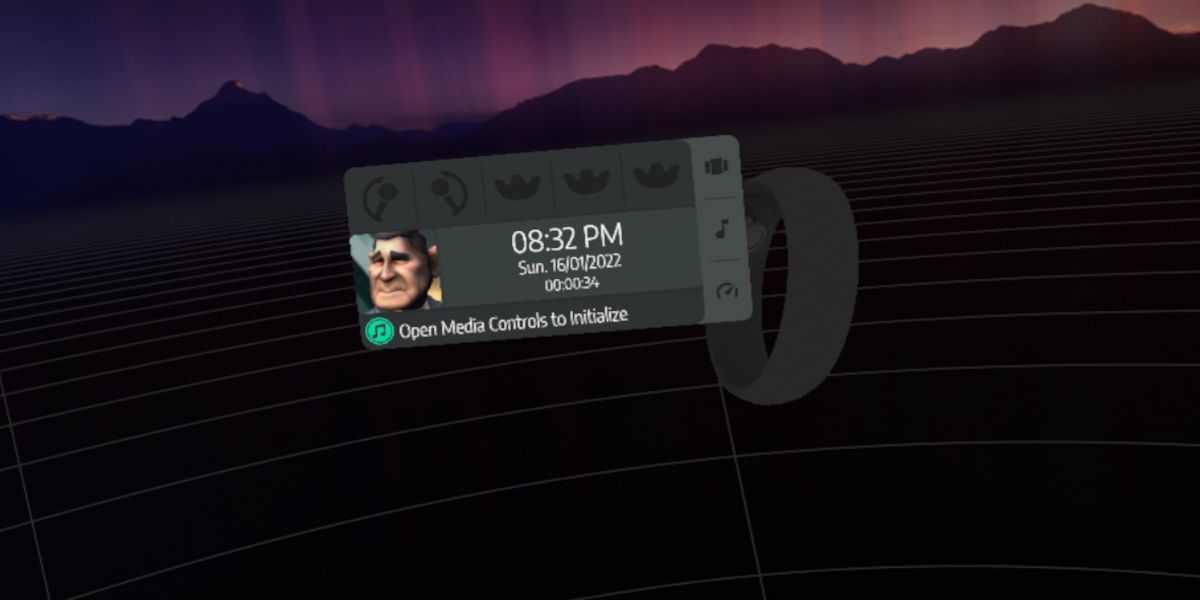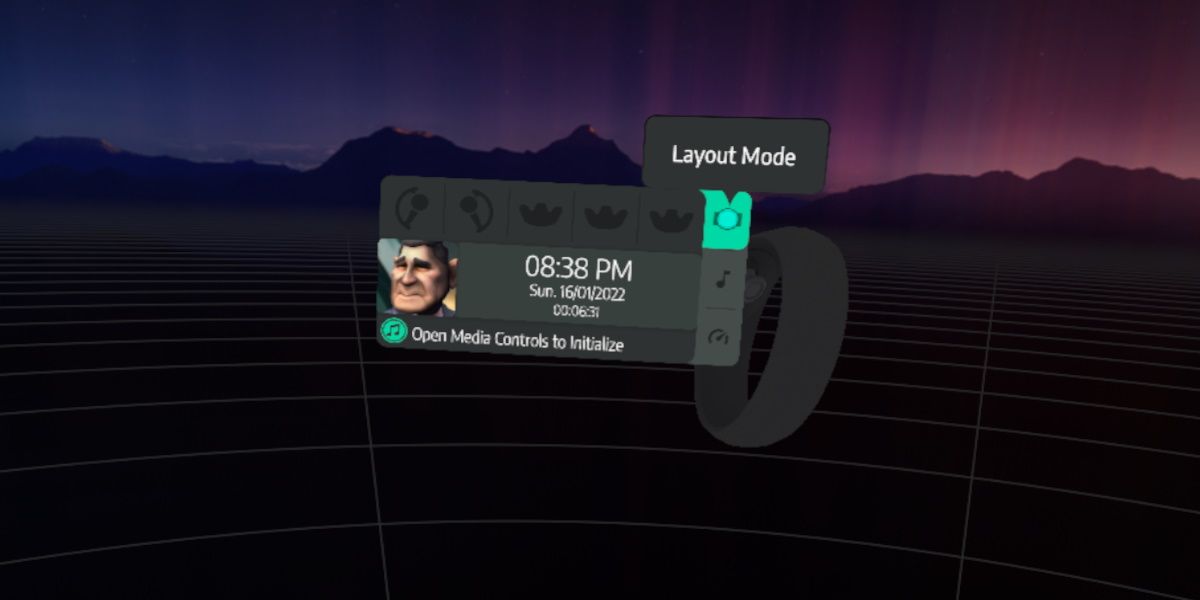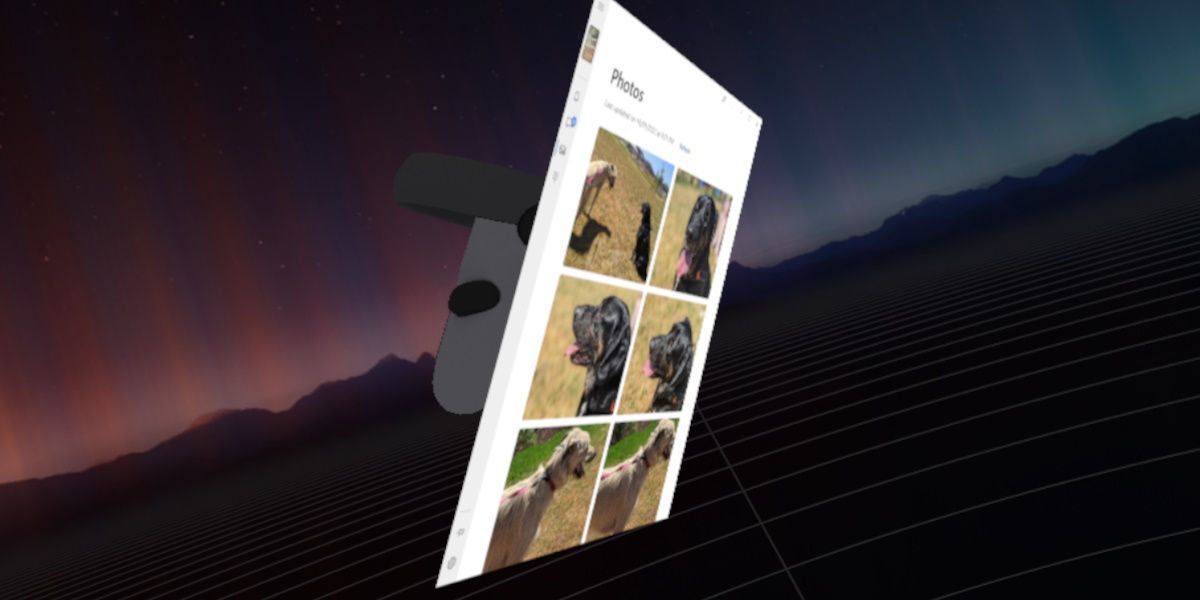Taking your VR headset off in order to use your phone or check notifications can be annoying. Wouldn't it be great if your phone were integrated directly into VR? Fortunately, Windows lets you do just that with its built-in Your Phone app.
Here's how to access your phone in VR, allowing you to check photos, messages, or even make calls, all without leaving your headset.
The Programs Required to Use Your Phone in VR on Windows
Pairing your phone to use within VR is easy and only requires two programs, not including SteamVR.
Firstly, you'll need a program that pairs your phone with your computer. For this article, we'll be using Microsoft's own app, Your Phone, to do the job.
Secondly, you'll need a program that allows you to add Windows overlays to your VR space. We've gone with XSOverlay for our tutorial, but if you have your own app, feel free to use it.
Additionally, your PC will need to have Bluetooth connectivity.
There are a handful of different programs that can accomplish this, and many of them are free. The following applications are our recommendations to get the smoothest phone experience in VR.
Getting the Your Phone App
Available for free through the Microsoft Store, the Your Phone app is the easiest way to access your Android phone in Windows. This is the application we'll be using to access our phone in VR.
You can find the download on the Microsoft Store, either from the app on your computer or by following this link to the official Store page.
The Your Phone app is a handy tool to have around, even once you've put the VR headset away. It lets you check for incoming texts, write your own, and browse your photos all from your PC. You can even use it to remotely control a Windows 10 PC with your phone!
Getting XSOverlay
XSOverlay is a desktop overlay manager for SteamVR. The core functionality of this app is allowing you to drop an overlay of a desktop window into your VR space. This application is necessary for viewing your phone in VR after pairing.
XSOverlay is available at a low price point of $9.99 USD. You can purchase XSOverlay at the official Steam Store page.
For a free alternative, Daily OVR Free is also available on the Steam Store. Its functionality is limited compared to a premium alternative, but should still do the job all the same.
How to Pair Your Android Phone With Windows
After installing My Phone to your system, you'll also want to install the Your Phone Companion app on your Android device. The companion app is also free, and it's available on the Google Play Store. Download and install it onto your phone before you continue.
Once you've installed the app on your phone, launch the My Phone app on your PC.
Follow the on-screen instructions to pair your phone. The easiest way to pair your phone is by using the QR Code prompt. Once linked, you should have a window on your desktop displaying notifications, messages, and more, from your android device.
Keep this window open as we go forward, as you'll need it once we hop into VR. Familiarize yourself with the functions available, as you'll be using these same functions when you hop into VR.
You could optionally explore other, more advanced options for accessing your Android device on your Windows desktop. Some other methods have more features. For our purposes, the official Your Phone app will be enough.
How to Add a Phone Window To XSOverlay
XSOverlay is an addon to SteamVR. As such, in order to use it, all you need to do is launch both XSOverlay and SteamVR.
Upon doing so, you can look at your wrist on your non-dominant hand to see the XSOverlay UI. XSOverlay will also run through a tutorial upon the first launch that will help you get a grasp of its features.
We'll run through some quick steps to quickly get Your Phone displayed in VR using XSOverlay. Many overlay managers for VR work in similar ways, so if you're using an alternative, feel free to try and follow along.
To enable editing overlays in XSOverlay, hit the Layout Mode icon on your wrist menu.
Then, follow these quick steps:
- Hit New Window on the newly extended wrist menu
- A view of your desktop appears. Under this new overlay window, hit Windows
- A list of all open windows on your system appears. Scroll over to find the Your Phone window and click into it
- Using the grip button on your controller, rotate and resize the window to your liking
Done! This is the basic method of getting your phone to display in VR. Depending on your overlay manager, you can now proceed to do additional things with this phone window, such as pin it to your wrist for quick access.
In XSOverlay, this is easy. Once your phone window is rotated and placed where you like it, follow these steps:
- Hit Settings underneath the phone window
- Select either Left or Right to pin the window to that hand
- Once resized and positioned to your liking, hit Pin to lock in these changes.
- Hit Layout Mode again to exit the editing process.
Just like that, you can now quickly spin your wrist around to check your phone. Using your other hand, you can manipulate this window to send messages, initiate calls, or just browse through your photos.
Using Your Phone in VR
Now that you're connected to your phone, VR can be a less isolating experience. You can combine this method with further functionality on your phone to add even more fun to your VR experience.
For example, installing additional apps that are compatible with the Your Phone app can result in more things to do from within VR.
You could set it up so that you could easily access e-mail, Netflix, and more, from within your phone, from within VR. Crazy!