Sponsored
4 ways to convert MP4 to MP3 on Windows 10
Read this and you’ll be able to convert MP4 to MP3 Windows 10. We’ve explored three different tools to help you convert video files to MP3.

Disclosure: This is a sponsored post. However, our opinions, reviews, and other editorial content are not influenced by the sponsorship and remain objective.
You don’t need to feel bad if you can’t save songs in MP4 format due to storage issues. This article will show you the right path and help you get your MP4 files appropriately converted into an MP3 format.
Apart from telling you how to convert MP4 to MP3 on Windows 10, we’ll also explore the tools to help you get your job done.
Convert MP4 to MP3 on Windows 10
MP3 and MP4 are two pretty popular yet different formats for storing audio, video, and other data. If you’ve got a file in MP4 format and want to convert it to MP3, you can get it using a third-party tool.
Many people opt to convert MP4 to MP3 Windows 10 as they just want to keep the audio track instead of videos, so they can play audio on smartphones, MP3 Players, and iPods.
In this article, we’ll tell you “how to convert MP4 to MP3 on PC” step by step. You’ll also learn about the three reliable conversion methods to serve your purpose.
Let us begin.
How to convert MP4 to MP3 on PC – HitPaw Video Converter
If you want to convert MP4 to MP3 Windows 10, you can look at HitPaw Video Converter as it is an exceptional video converter.
Apart from converting your videos to your desired formats, HitPaw Video Converter is also pretty useful at adjusting the length of your video.
Moreover, you can also download videos from various online websites using HitPaw Video Converter.
Surprisingly, it also allows you to explore its free version to assess the ability of this video converter. After using its free version, you can apply for its premium package.
Features
- HitPaw Video Converter allows you to convert your file into 500+ video formats and 300+ audio formats.
- Apart from simply converting your video, it also enables you to adjust the video’s frame rate, resolution, bit rate, and sample rate.
- Using HitPaw Video Converter, you can download your videos from 1000+ online platforms like Vimeo, Facebook, and YouTube.
- It also allows you to edit your video according to your needs.
How to convert MP4 to MP3 on PC – VideoProc Converter
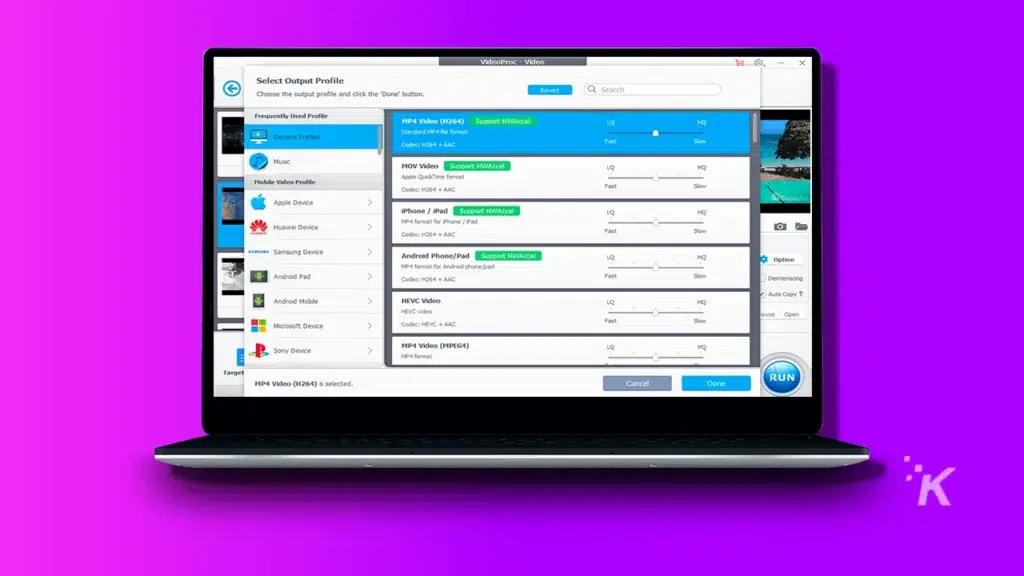
If you are not only looking for an MP4 to MP3 converter, VideoProc Converter is the best overall option for you.
VideoProc Converter(formally known as VideoProc) is an all-in-one video tool that does more than MP4 to MP3. Other formats besides MP4 are also supported, such as MKV, MOV, WAV, FLV, WMV, and SWF.
In addition to MP3, it can also convert to WAV, MOV, MP4, etc. Moreover, it can help with other video-related tasks, such as controlling video resolution and file size, creating professional-looking videos, downloading videos from 1000+ websites for free, and capturing content.
Why VideoProc Converter ?
- Batch conversion, which means you can convert multiple MP4s to MP3 at the same time.
- Convert a non-MP4 format to MP3.
- Convert video to a non-MP3 audio format is available, if you need audio besides MP3 format, VideoProc Converter has you covered, here you can get AAC, PCM, WMA, FLAC, and OGG.
- Bonus features can save you extra cost to find something related to edits, record, downloads, and compress.
How to convert MP4 to MP3 using VideoProc Converter?
- Step 1: Download VideoProc Converter
- Step 2: Choose Video to enter
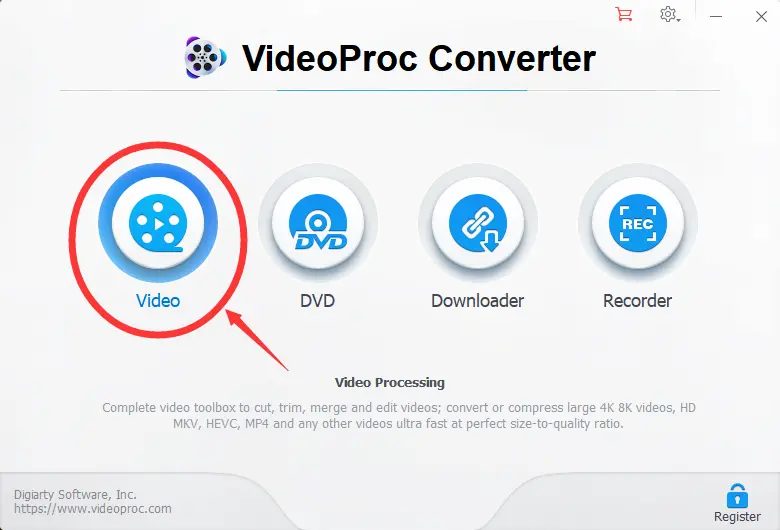
- Step 3: Input your MP4 videos
- Step 4: Choose MP3 as an output format
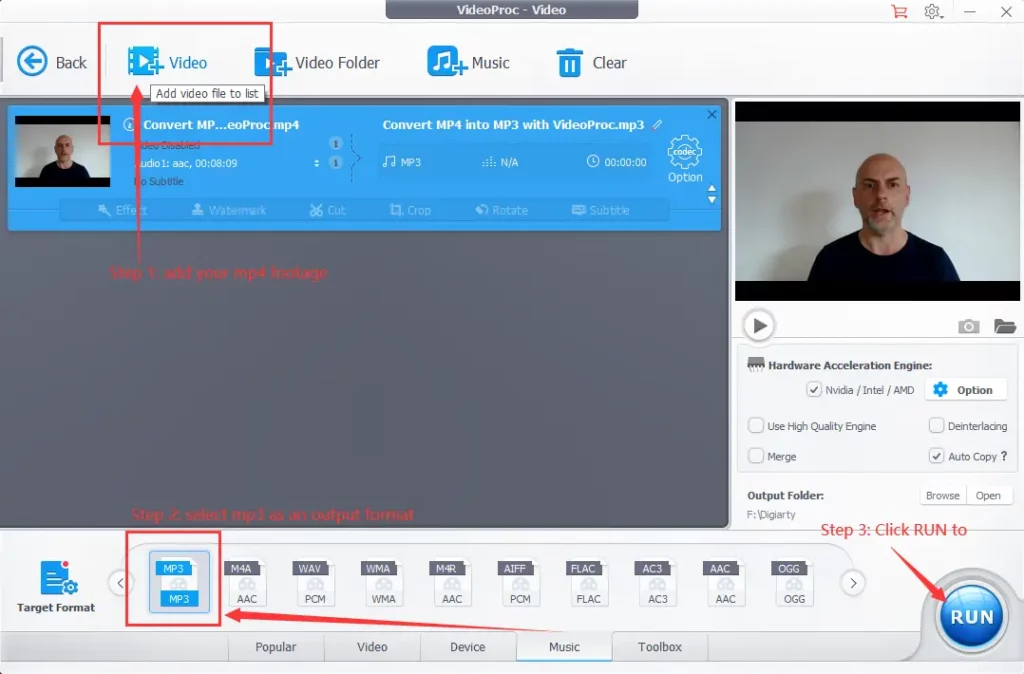
- Step 5: Click RUN to finish
How to convert MP4 to MP3 on Windows 10?
Step 1: Download HitPaw Video Converter
After navigating to HitPaw Video Converter’s official website, you’ll need to download the converter from there. Later, you’ll need to launch the application.
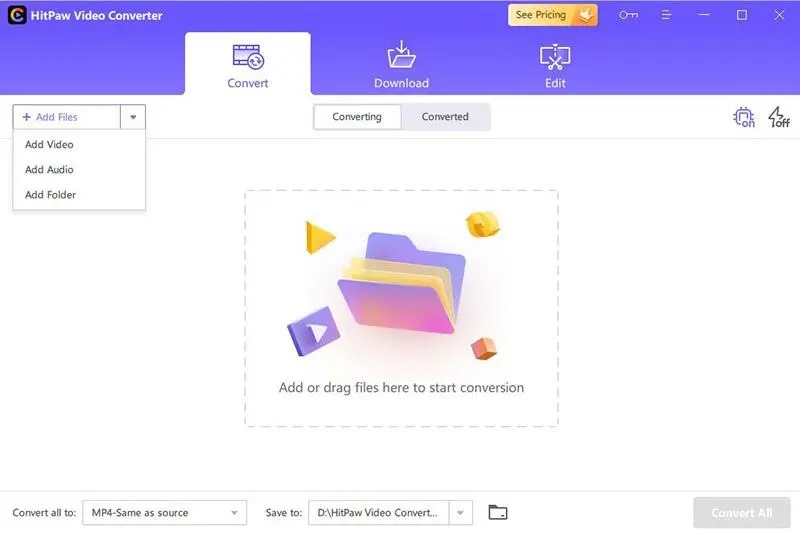
Step 2: Select your video
Now, you’ll need to import an MP4 video file you’d like to convert into MP3 format.
Step 3: Select MP3 format
After clicking on the” Settings” option, you’ll need to select the MP3 option. Next, you’ll need to tap the” Convert” process to start converting your video file to MP3 format.
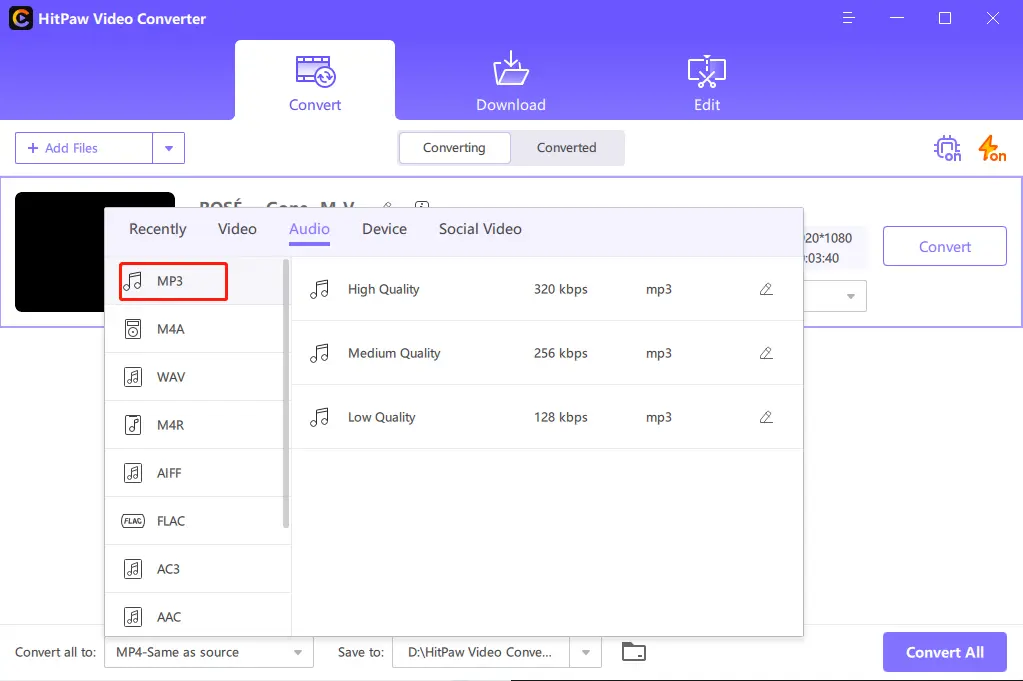
How Do I Convert MP4 to MP3 in Windows Media Player?
If you’re wondering how to convert MP4 to MP3 in Media Player, you can follow the guide below to put things in order.
Step 1: Launch Windows Media Player
After launching Windows Media Player, you’ll need to hit the file and select the ”Open” icon from there.
Later, you’ll need to click the MP4 video file you’re looking to convert into MP3 format. After clicking on it, you’ll need to press the” Open” section to launch it in the Windows Media Player.
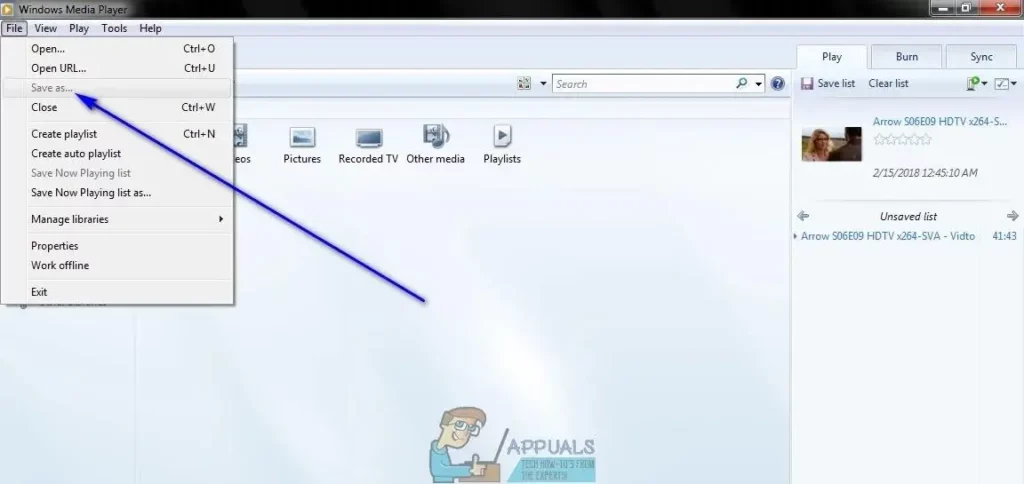
Step 2: Convert MP4 to MP3
After opening the desired video to Windows Media Player, you’ll need to hit the File icon and then select the” Save as” option from there.
Next, you need to choose the File name option and move the mouse to the end of the file’s name. Now, you can replace four extensions with three extensions, meaning you can now convert your video file into MP3 format.
Later, you’ll need to navigate to my computer directory, where you’d like to save your converted file, and hit the” Save” icon.
After this, Windows Media Player will start converting MP4 video to MP3. It will take a few moments before it gets saved on the location you’ve designated earlier.
How to Convert MP4 to MP3 Windows 10 Online – HitPaw Video Converter Online
If you’re looking for an online video converter so you can avoid getting a video converter download on your PC, you opt to go for HitPaw Video Converter online.
It is a top-notch and prolific video converter that allows you to convert your video into any format you’d like. Its simple user interface makes things look ridiculously easy for you. Moreover, HitPaw Video Converter serves you faster than you expect, meaning you don’t have to wait for your purpose to be fulfilled.
Features
- Using HitPaw Video Converter Online, you can perform the Windows 10 convert MP4 to MP3 operation.
- It doesn’t put a watermark on your converted file, meaning you can use it for free without any ad or watermark.
- You’ll find HitPaw Online Video Converter’s interface pretty easy as there’s no hectic procedure to get things going.
Step 1: Upload your video
After visiting the HitPaw Online Video Converter, you’ll need to select the” Choose File” option and upload a video file you’d like to convert into MP3 format.
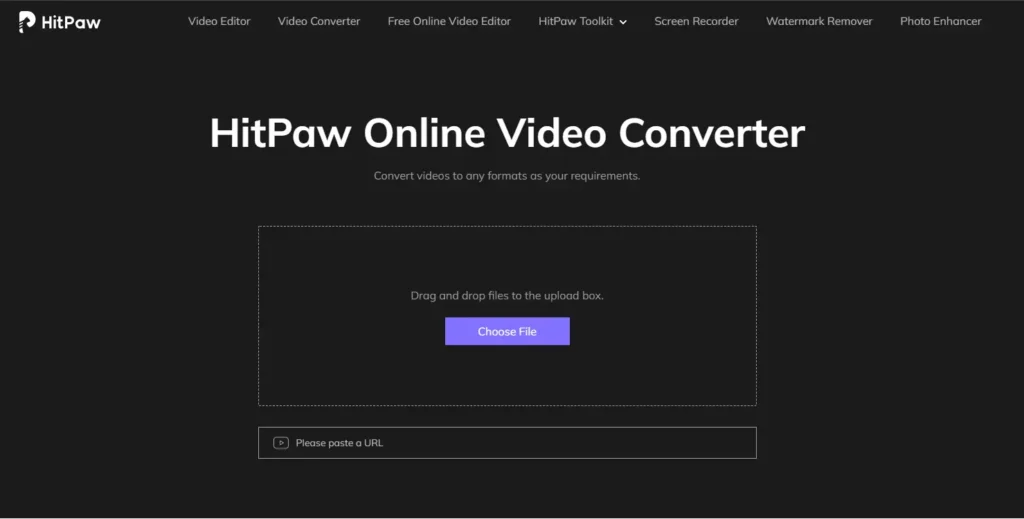
Step 2: Choose Format
After uploading the MP4 video file, you’ll need to look for the MP3 format option. You need to select it from the format option you’ll see there. Later, you’ll need to press the” Convert” to convert the video to MP3 format.
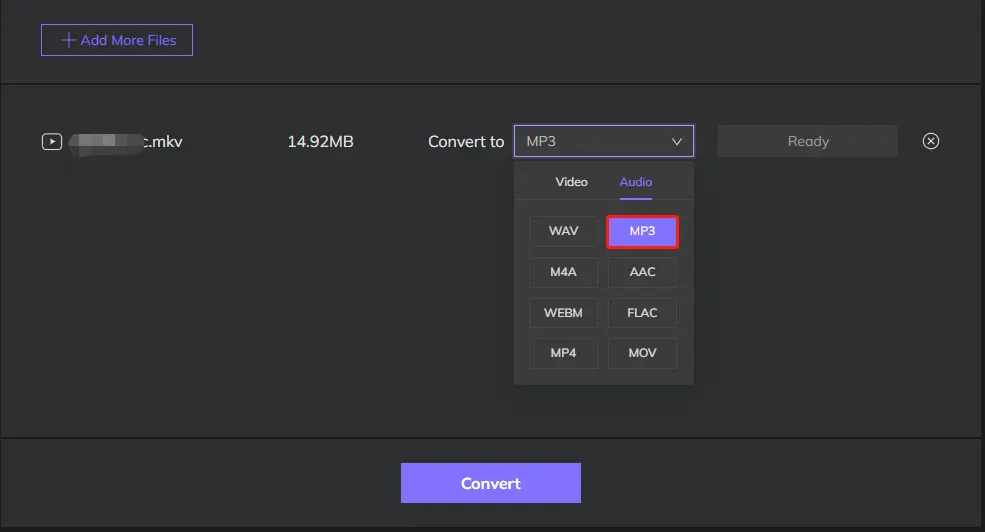
Step 3: Download your file
After putting everything in order, you can hit the download icon to save the file on your PC.
Conclusion
After reading this article, you’ll be able to convert MP4 to MP3 Windows 10. We’ve explored three different tools to help you convert video files to MP3. Every video converter offers distinct advantages to another converter.
However, the standout tool has to be HitPaw Video Converter. It comes pretty intuitively yet more than an effective user interface allowing users to get what they must have been looking about.
Besides converting your videos, HitPaw Video Converter is also fully capable of editing your video files in a befitting manner.
Have any thoughts on this? Let us know down below in the comments or carry the discussion over to our Twitter or Facebook.
Editors’ Recommendations:
Disclosure: This is a sponsored post. However, our opinions, reviews, and other editorial content are not influenced by the sponsorship and remain objective.
































