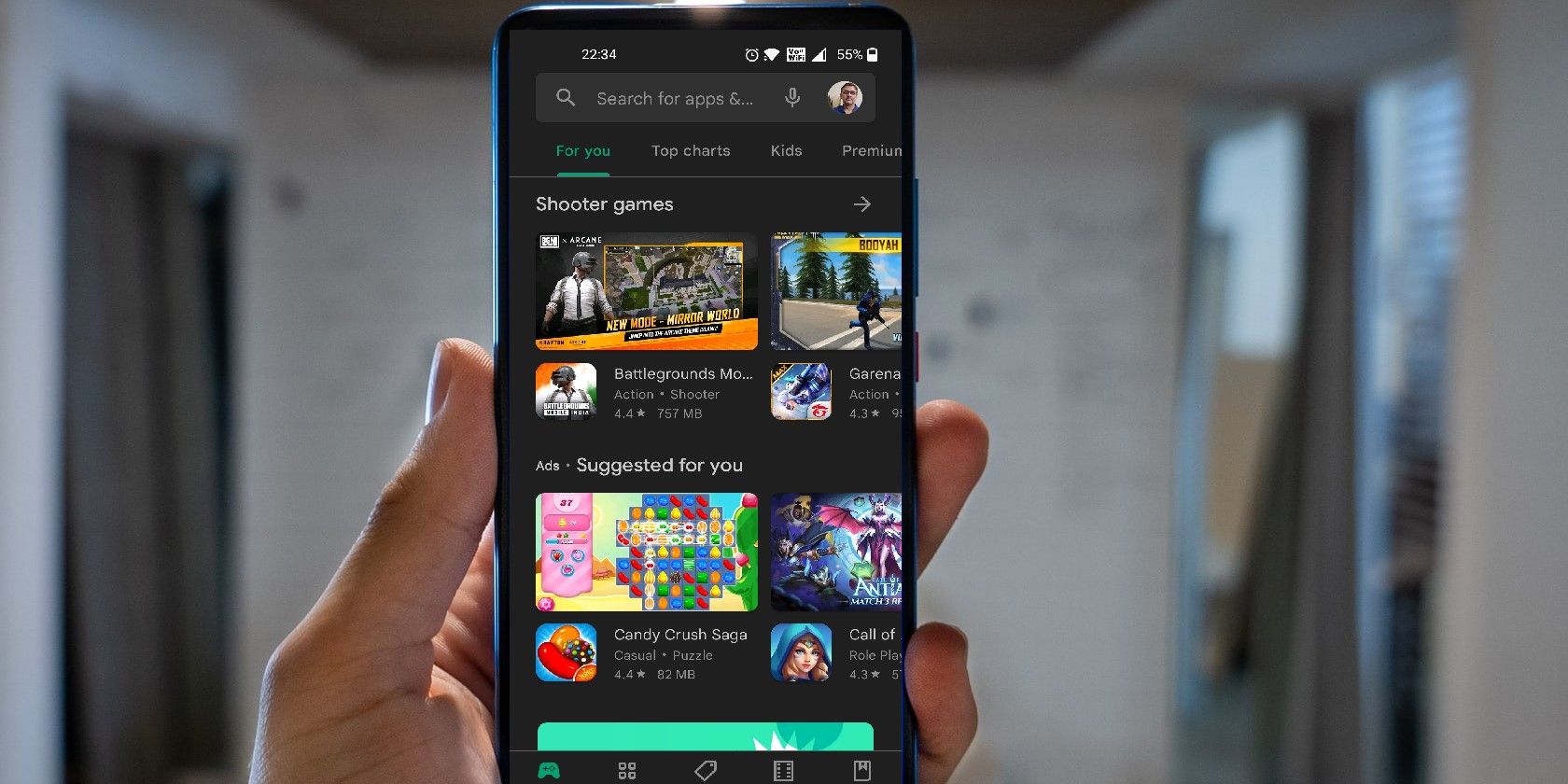As an Android phone user, you'd be accessing the Google Play Store app to download apps and games. You might know that you can add another device to the Google Play app.
And if you've wondered how to set up your device on Google Play, read on. This tutorial will explore why you should add devices to Google Play and how you can do that too.
Why Add a Device to Google Play?
You would have probably signed in with your Google account when you set up your new phone. And when you did that, your device automatically got added to Google Play. You would have got access to the Google Play Store for getting essential apps and their latest updates.
But why add a device to Google Play? It's because when you register a Google account on any device, it will get linked to that device within the Play Store—so the new device gets added.
When you add devices to Google Play you can attach new Google accounts to your currently used phone, Chromebook, or tablet. You can choose between the accounts.
So if you access the Play Store from a web browser on your tablet or laptop, any apps you choose to install will have the option to select the devices that are within your Google account. So a new game's listing will show that it is available for all your added devices.
And you can add a new device (in fact, multiple devices) to your Google Play account anytime, like when you get a second phone or an Android tablet.
How to Add a Device to Google Play
It's really simple to add a device to Google Play. There are two ways you can do it. For the first method:
- Go into your phone's Settings.
- Head to the Accounts section and select Add account > Google.
- Sign in with your new device's Gmail.
- After you sign in, you will be prompted to add your device's phone number, which you can skip and add later. Then you need to agree to the Google terms.
- And the next screen opens showing that your new device is set up. Since Google accounts are also Play Store accounts automatically, it will sign you into the Play Store too.
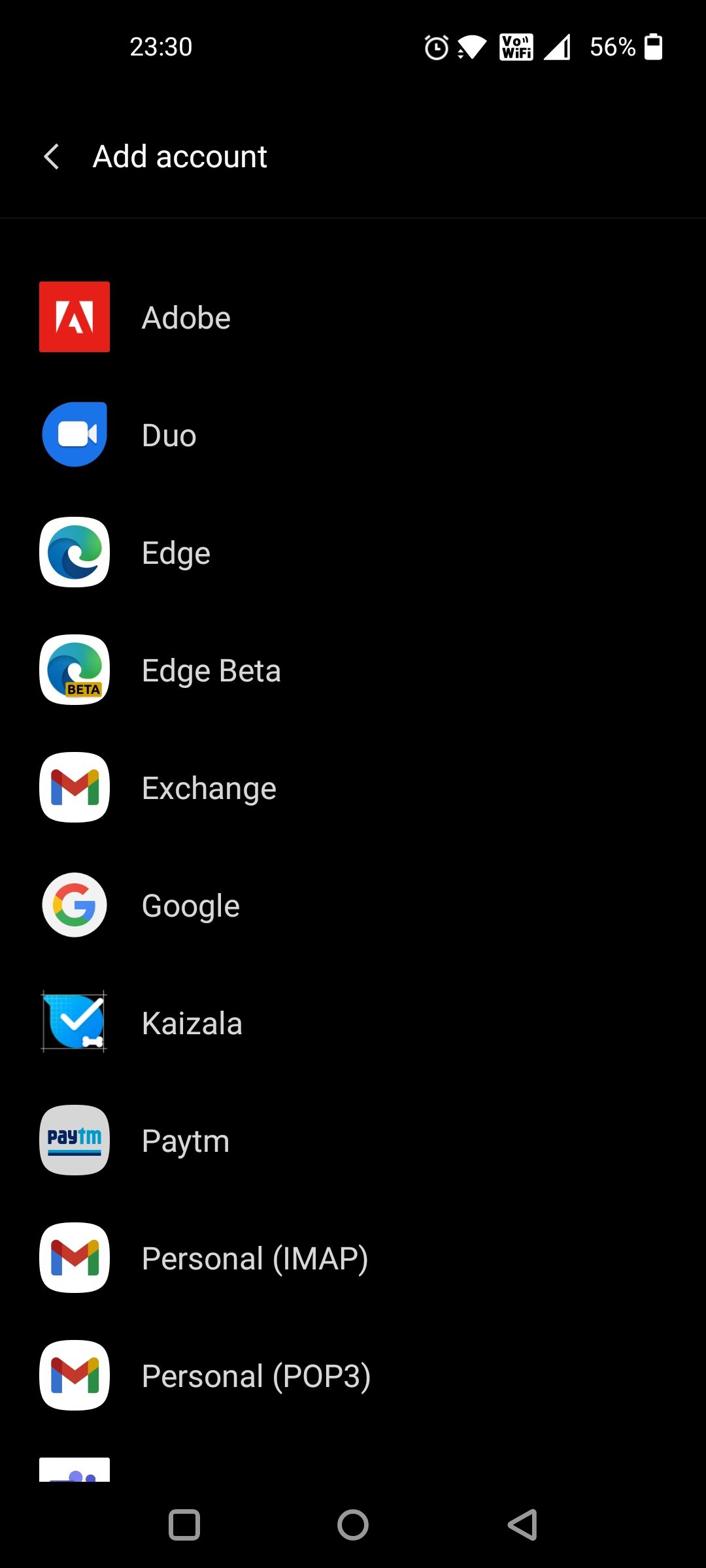
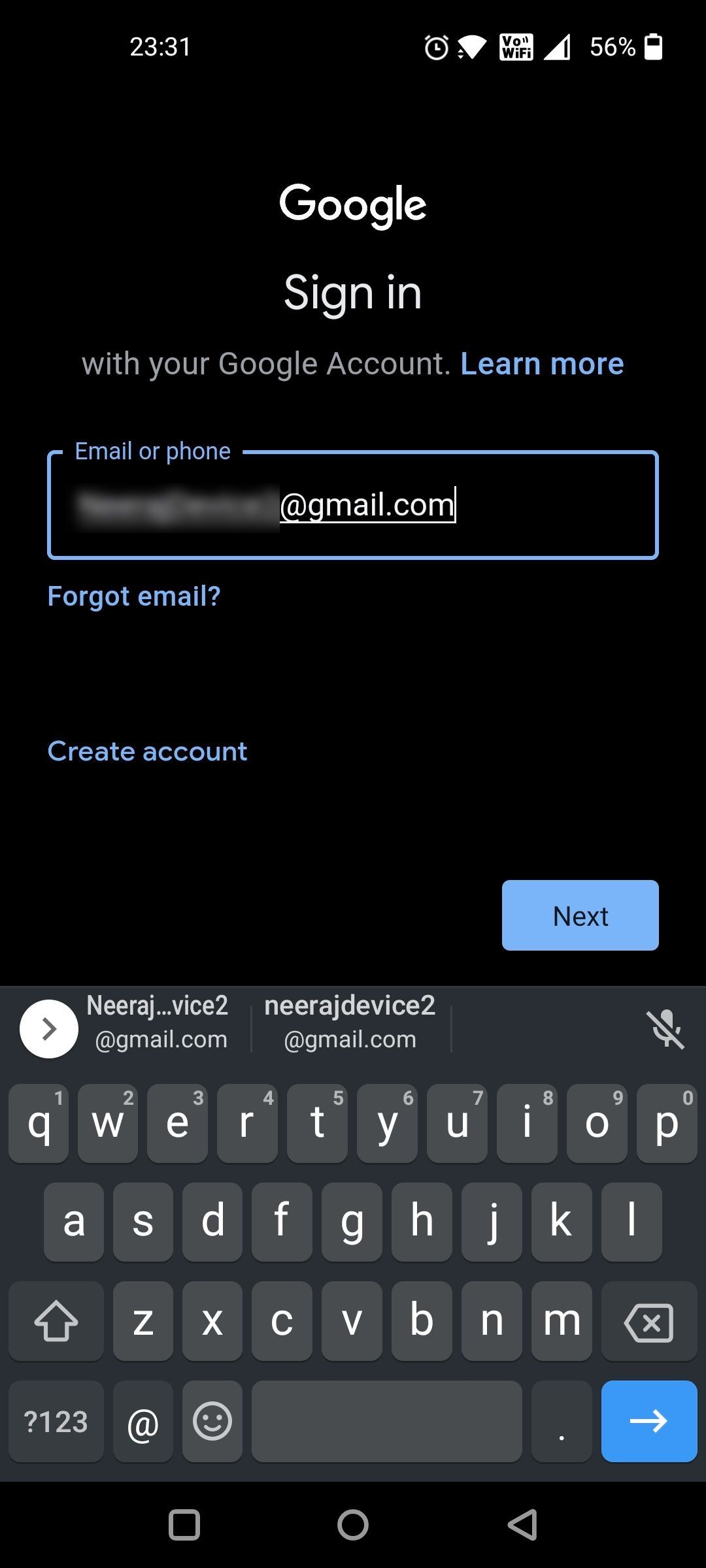
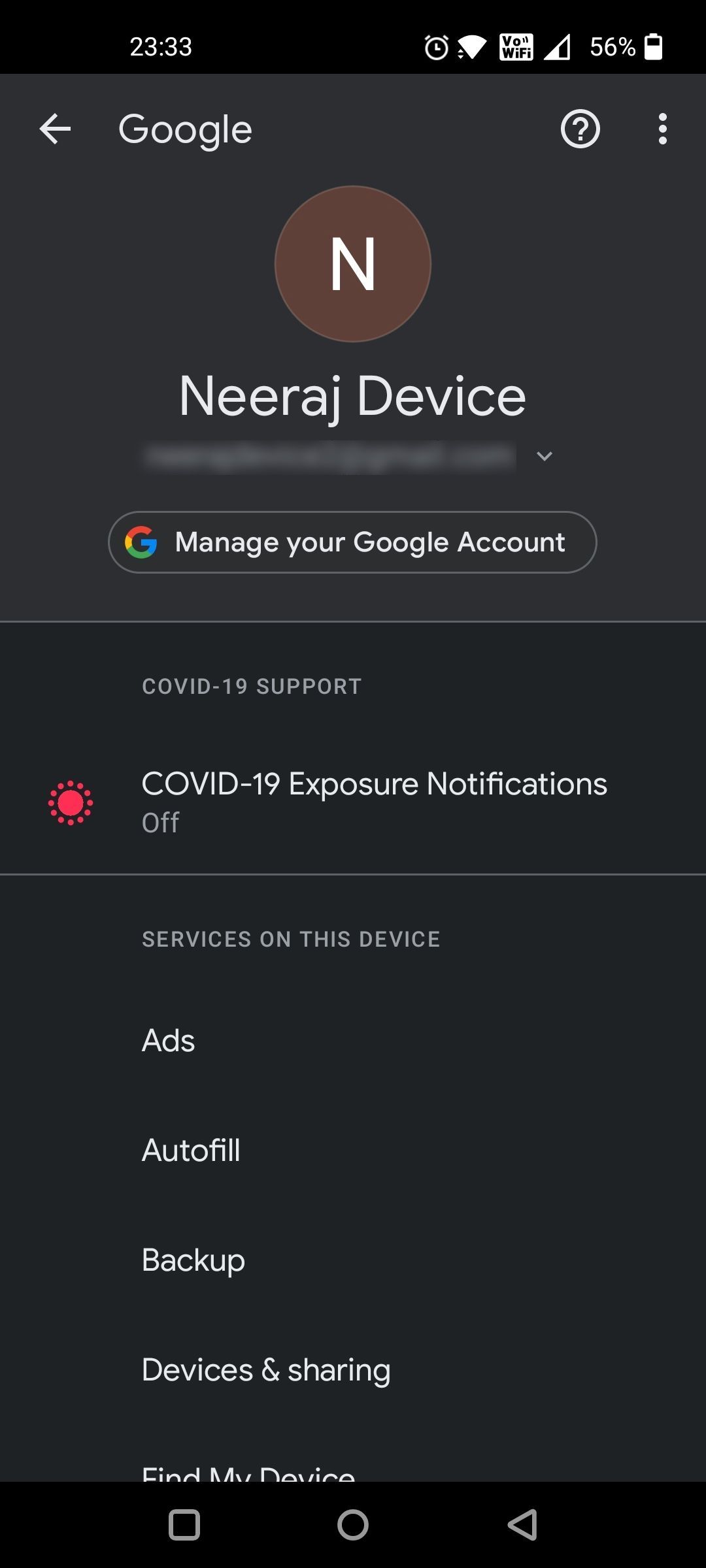
The second method is via the Play Store itself:
- Go to the Google Play Store app.
- Tap on your profile picture or initial.
- Tap on the down arrow next to your email ID.
- Select Add another account > Google. And proceed to add the new device by signing in with your Gmail account.
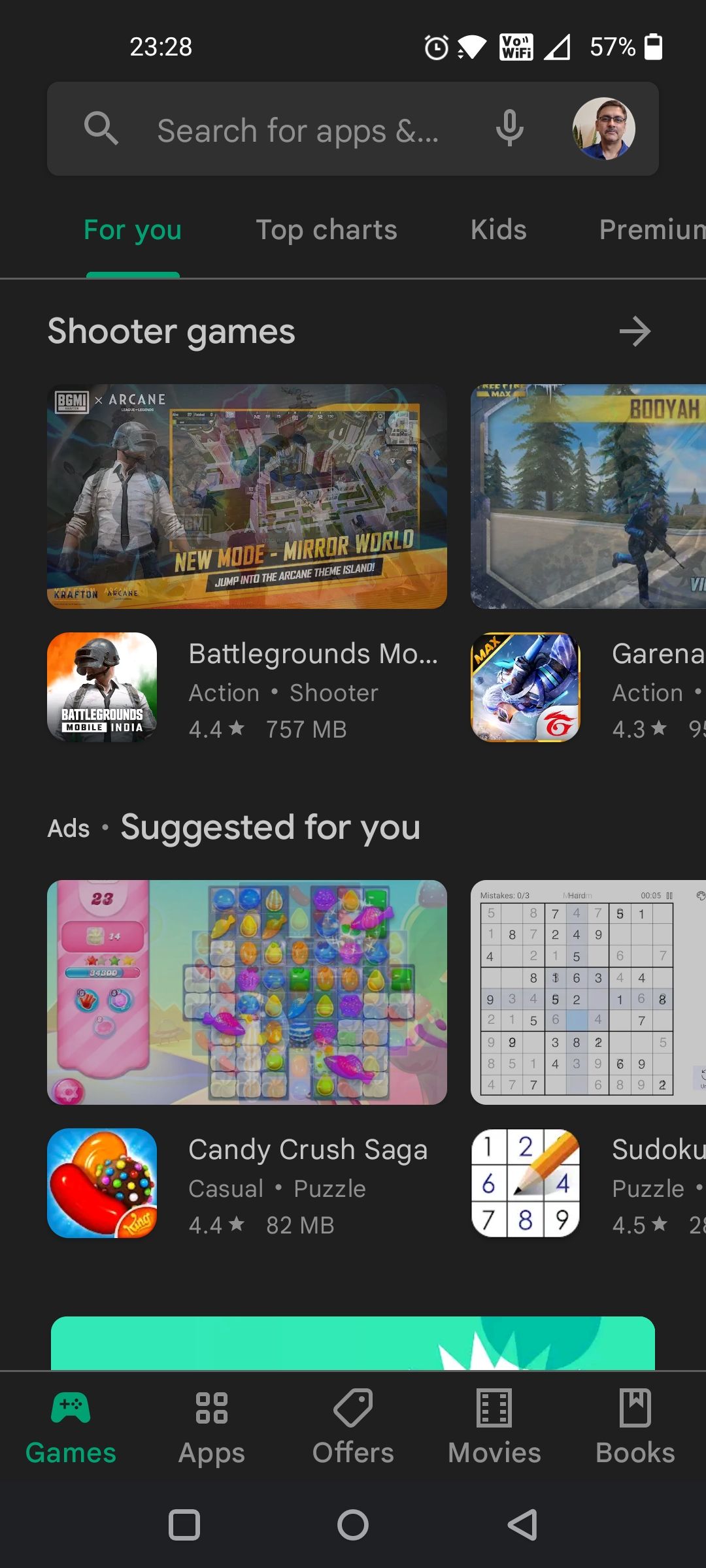
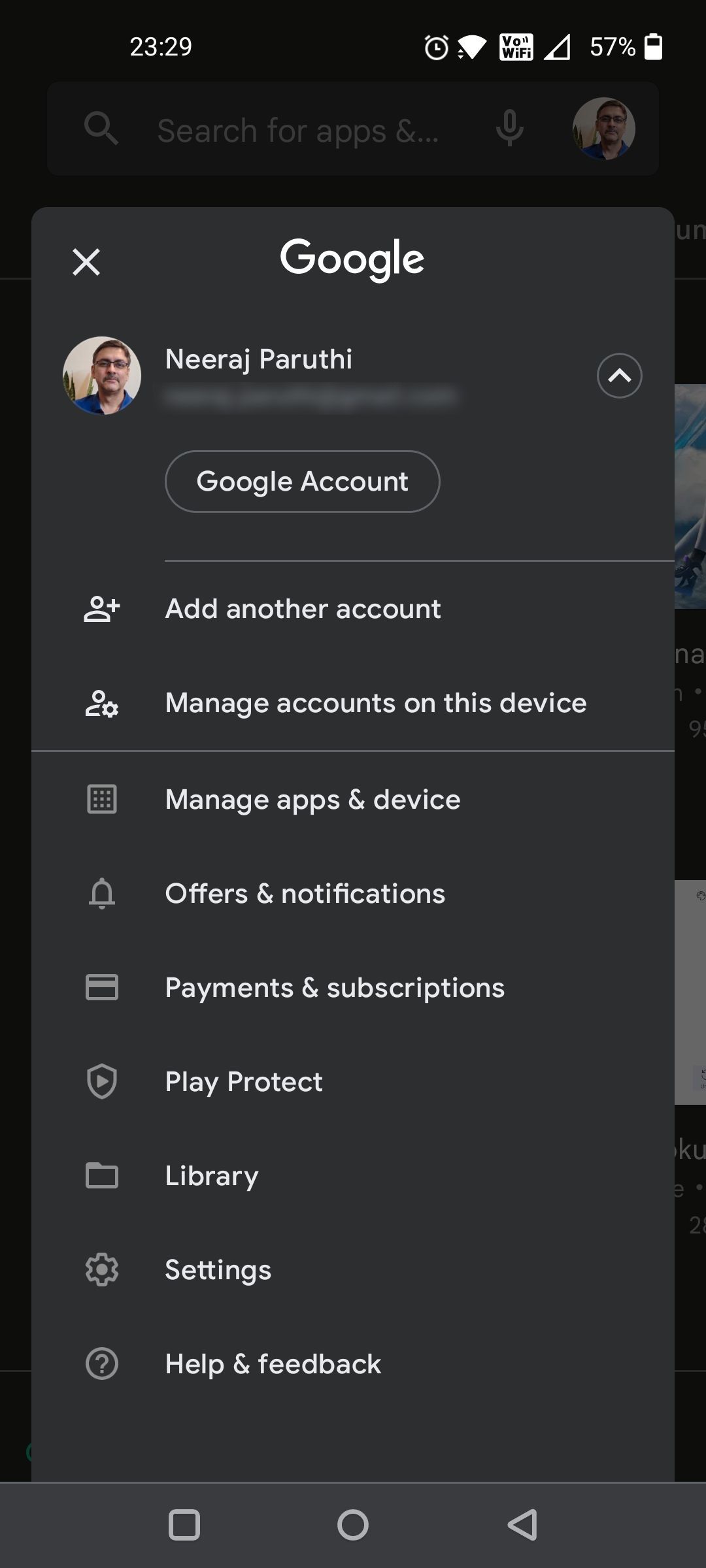
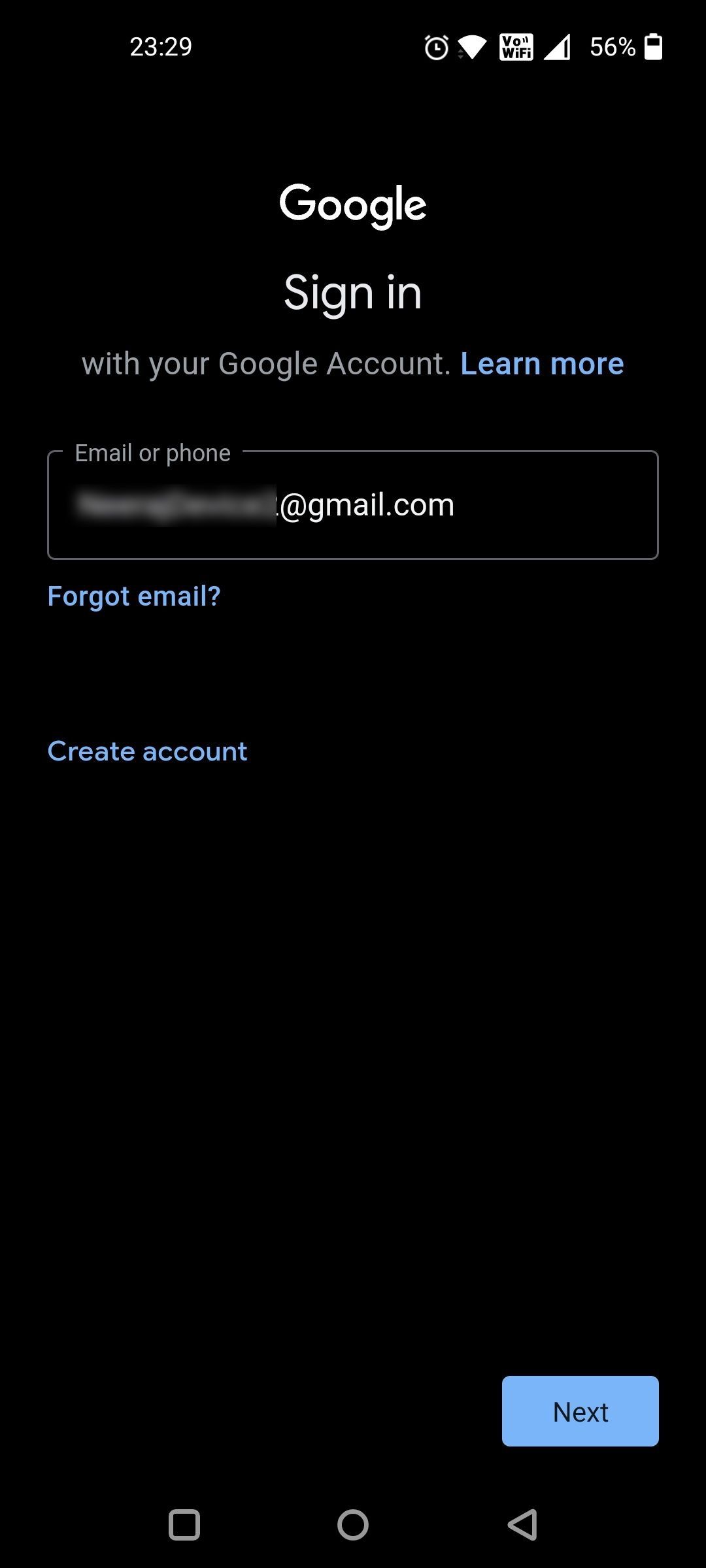
How to Switch Between Multiple Accounts in Google Play
It's easy switching accounts in Google Play:
- Open the Google Play Store app on your phone.
- Tap on your Profile Picture or Initial, then tap the down arrow next to your email ID.
- Both your original account or device will be there along with your new one. Simply switch one from the other by tapping on it.
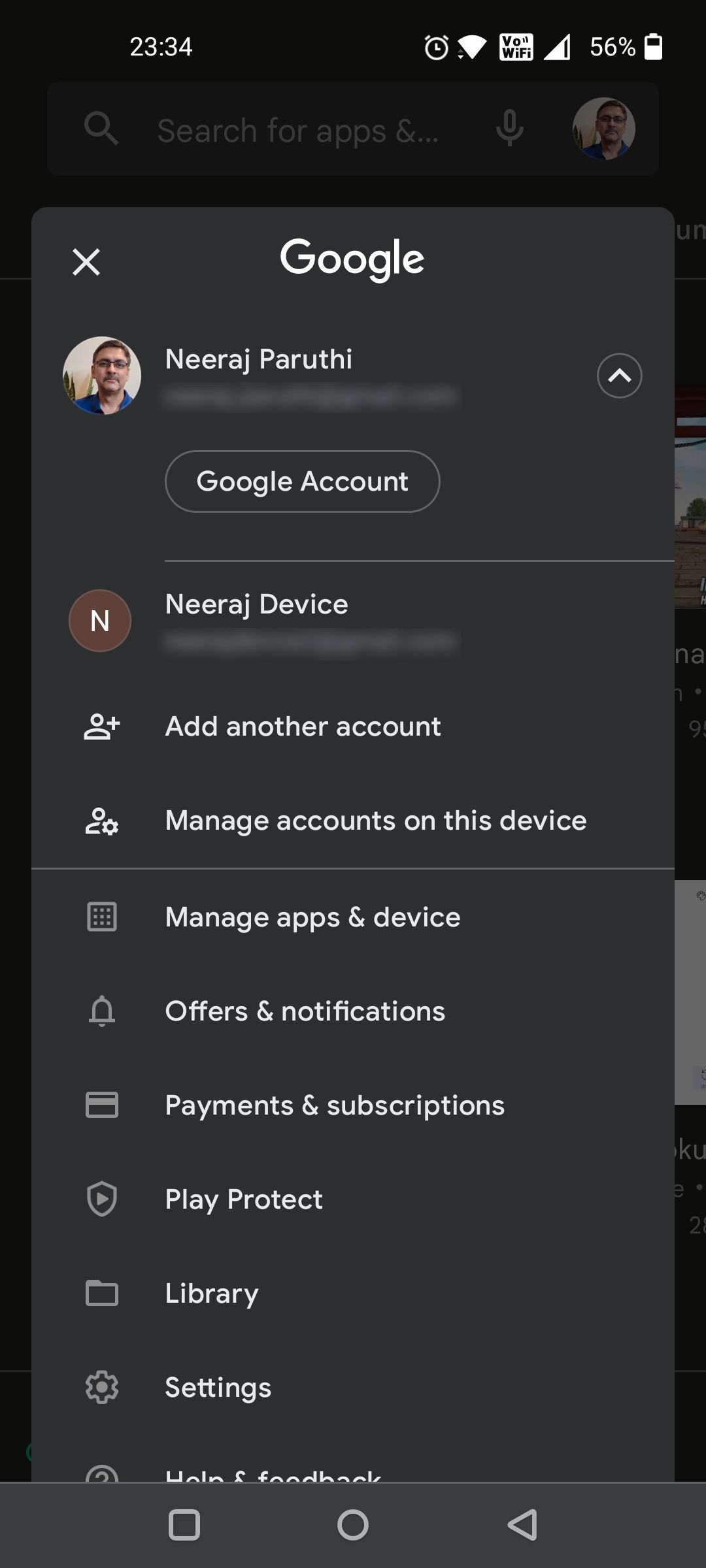
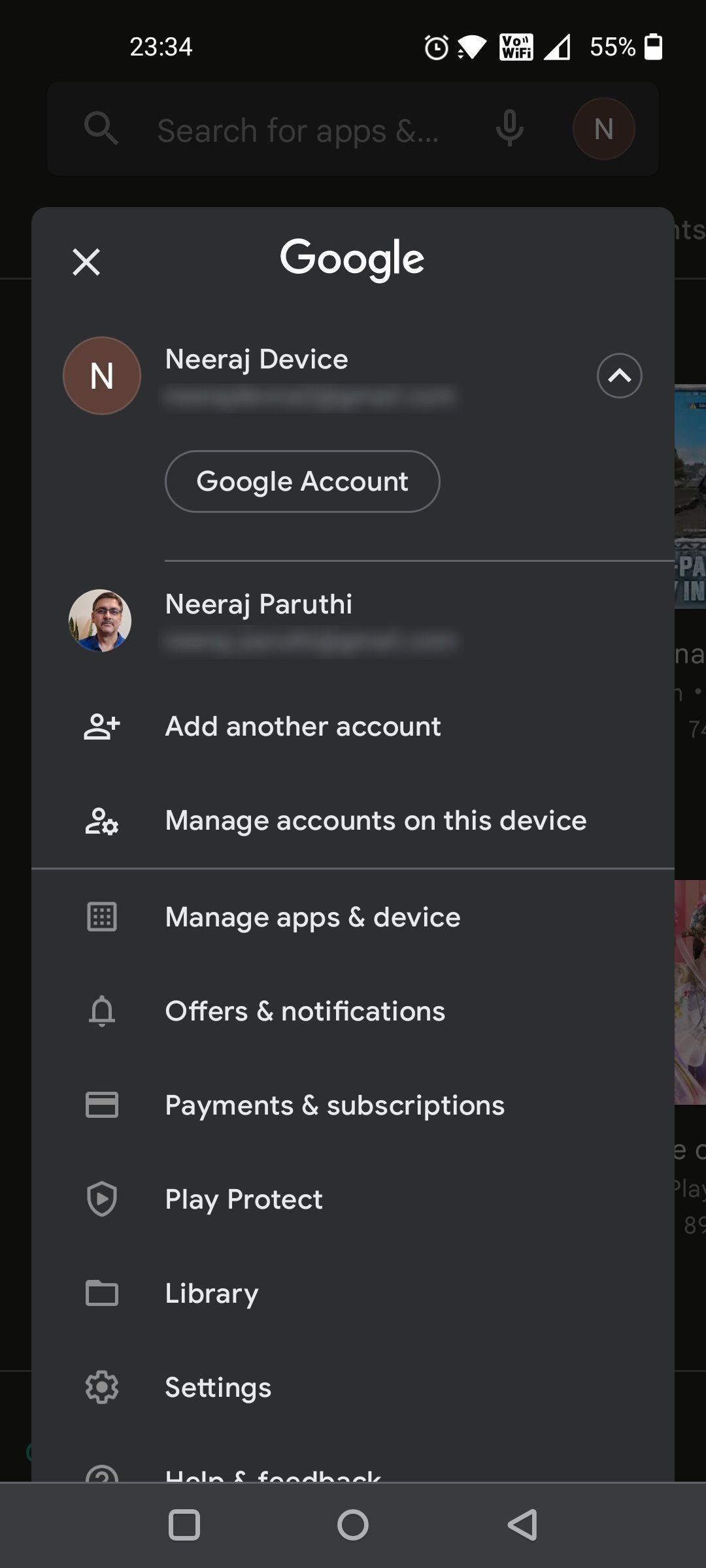
How to Add a Payment Method to Google Play
If you love exploring new games and apps, you know that some premium app versions offer cool features that are worth paying for. So you'd need to set up a payment method to buy those apps. Here's how:
- On the Google Play app, tap your profile picture or initial to open the menu.
- Click the Payments & subscriptions option.
- Tap the Payment methods option on the next screen.
- Here you can add a credit or debit card, add your PayPal, redeem a code for Google Play credit, and buy Google Play credit. On my phone, the options are for Netbanking, credit or debit cards, UPI, and Redeem a code, as you can see in the screenshot below.
- Select the option you want and follow the prompts to add a payment method.
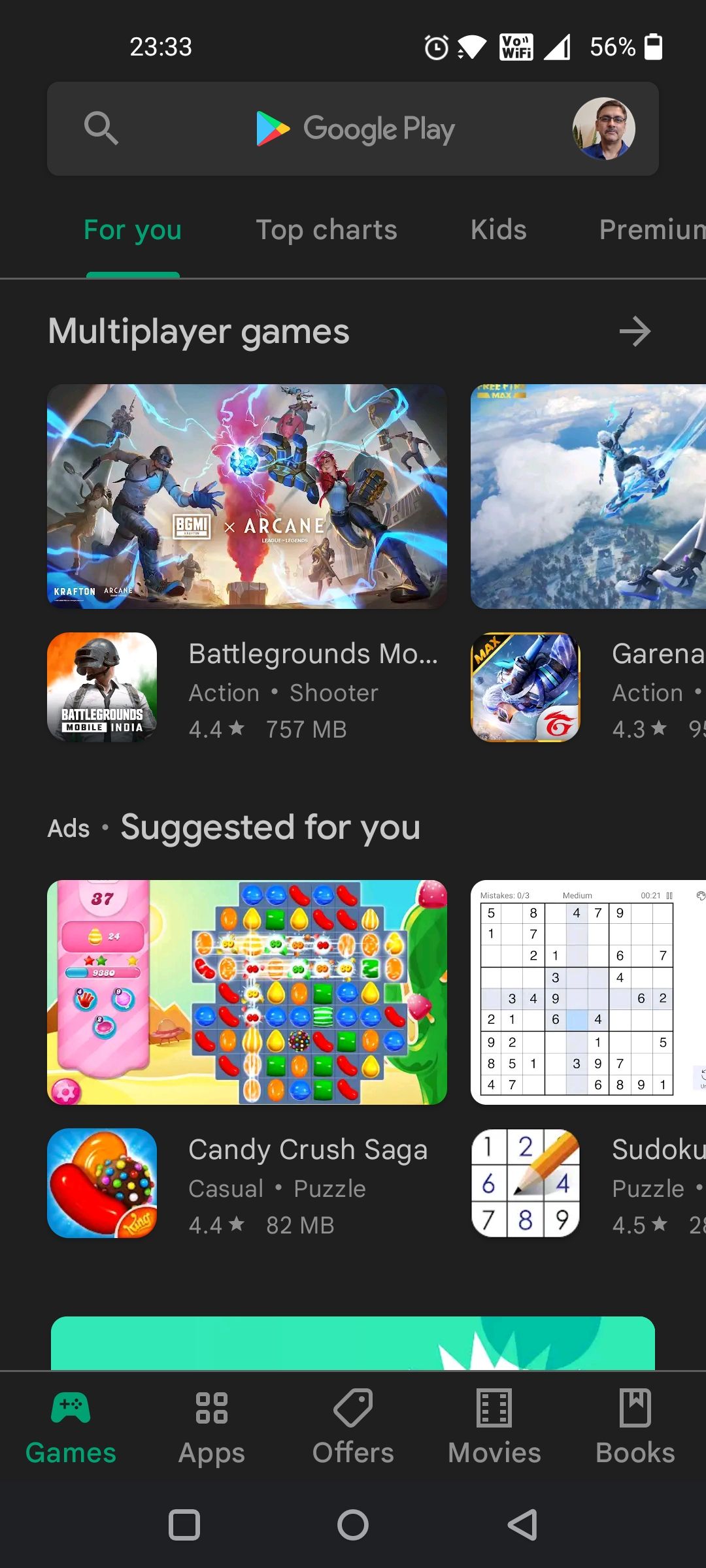
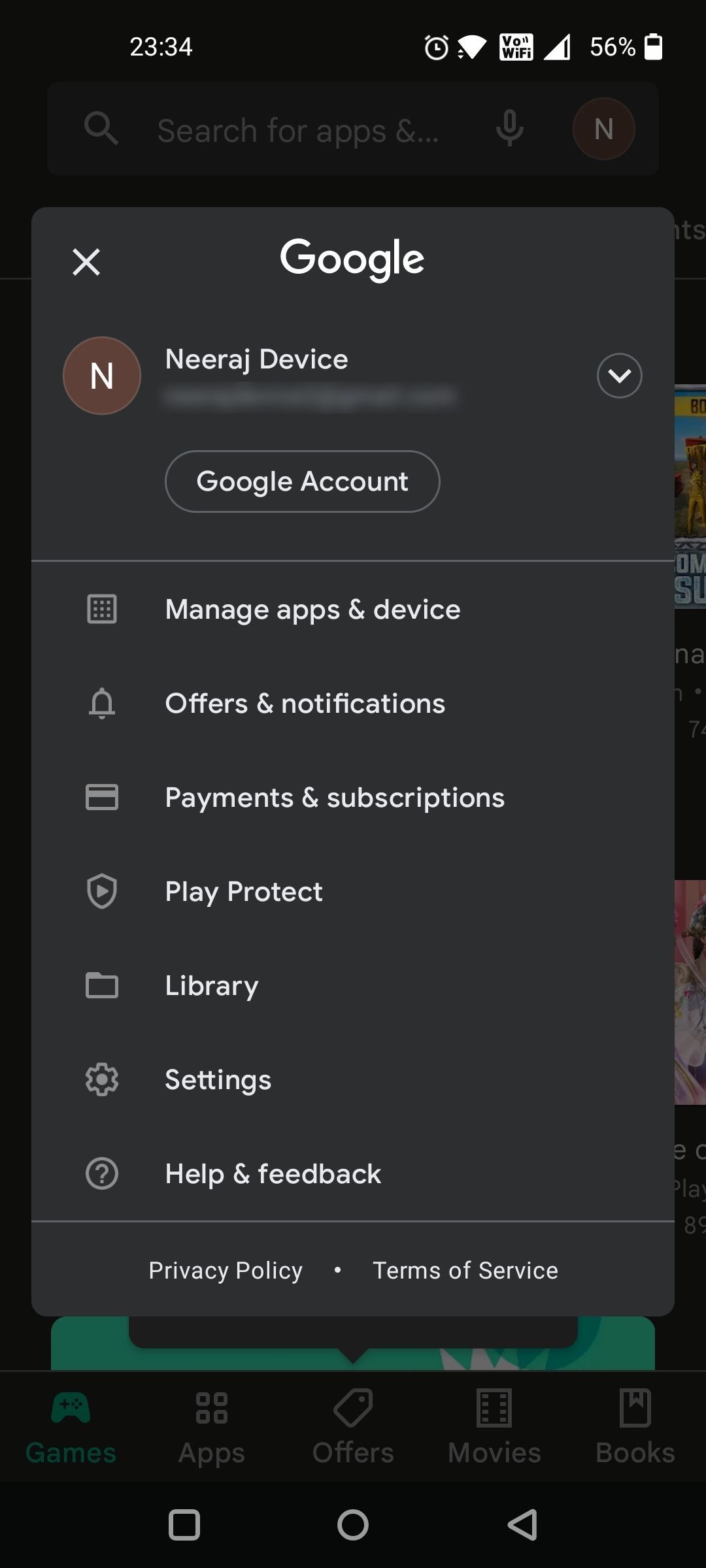
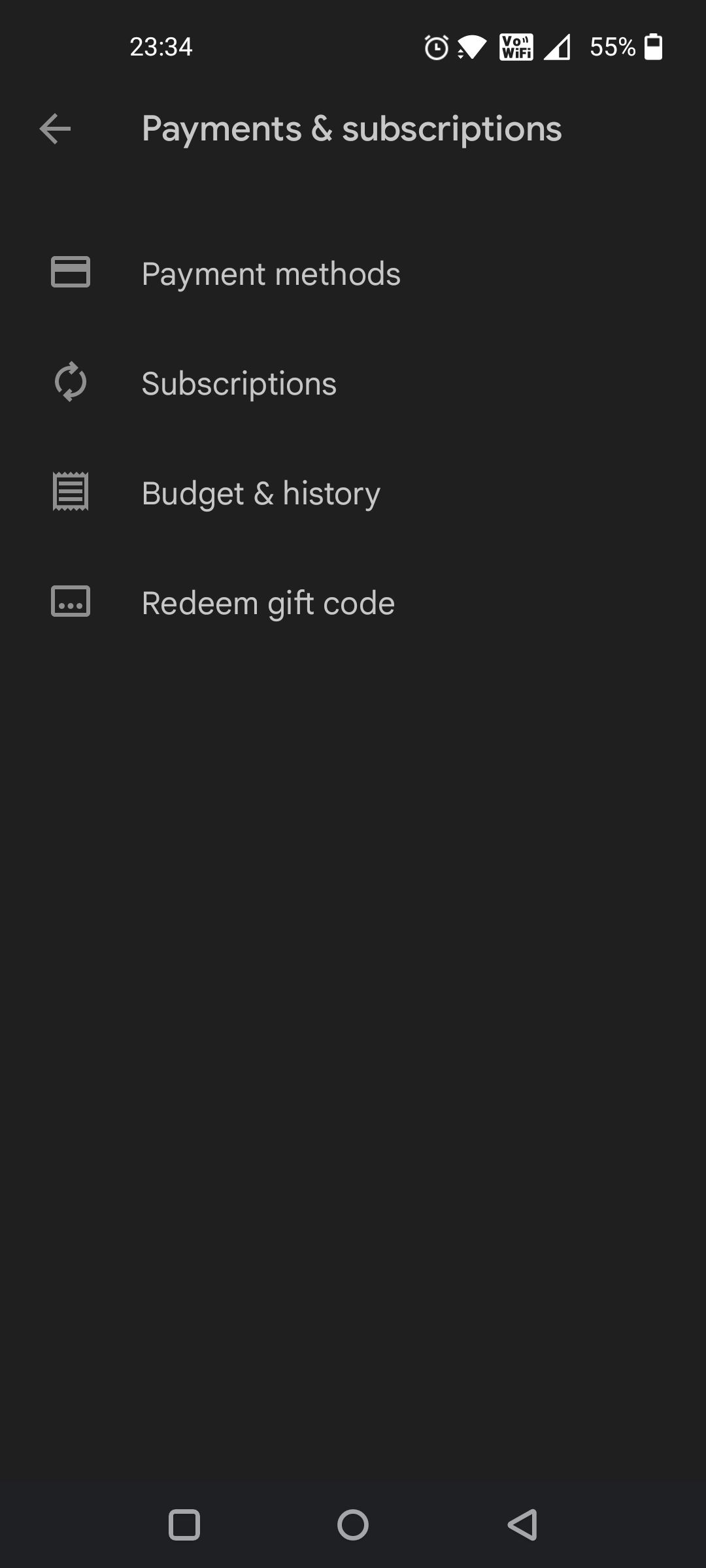
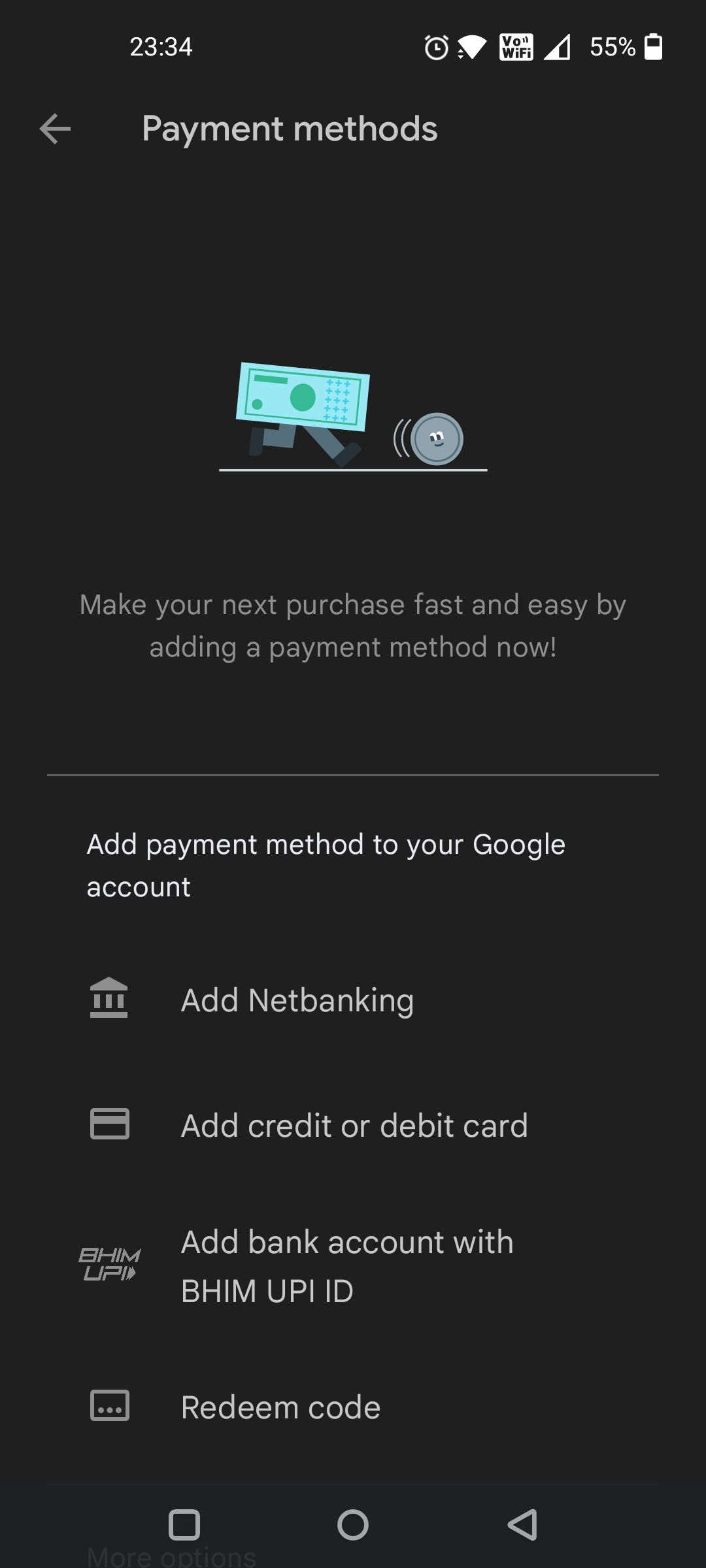
Enjoy Google Play on Multiple Devices
Now you know how easy and cool it is to add a device to Google Play. So go ahead, add your new phone or tablet to Google Play and download some fun apps and games to enjoy on your devices.