How to fix Xbox display issues: Black screen, stuttering, and common TV problems
Display problems.

The Xbox Series X and the Xbox Series S are great consoles, with forward-facing 4K 120Hz features for those who are looking to upgrade to one of the best TVs for Xbox. If you're already on the next-gen train, most people have pretty smooth experiences with the consoles, but sometimes things can go awry.
One frequent topic we see rising pertains to display issues, so-called "black screen of death" problems, and other issues where the console seems to be on, but no display is reaching your TV or monitor.
In this article, we'll move through some of the steps you can take to solve issues with display outputs on the Xbox Series X|S consoles, and what you can do if all else fails.
Troubleshooting Xbox display issues
Display issues with Xbox more often than not denote an issue with cables, rather than the console itself. The Xbox Series X|S consoles have an HDMI 2.1 port that can power 4K outputs at 120Hz, but also other resolutions, such as 1440p and 1080p, or even lower. However, if the cables are working properly, it may preclude an issue with the GPU of your console, meaning that the only realistic recourse is to order a repair service.
If you're seeing issues like stuttering, display artifacts, black screens, or reduced resolution, start by following the troubleshooting steps below. Always ensure your Xbox is adequately cooled too, as some graphical artifacts can be potentially caused by overheating, but the Xbox is supposed to prevent this by shutting down.
Cables troubleshooting

The first thing you should check, naturally, are the HDMI cables. The connection between your Xbox Series X|S console and the TV is a typical point of failure, especially when it comes to display issues. Solving problems with the cabling and connections is relatively easy and straightforward.
- First, check that the HDMI cables are connected properly to your Xbox, and to your TV. You shouldn't need to shove them in too hard, but as long as you're feeling resistance when pushing them all the way in, that should indicate that they are correctly connected.
- Check along the cable itself for faults. Sometimes, pets can chew small holes in cables that may go unnoticed. Older cables get bent over time and can succumb to wear and tear. I've damaged a cable before when moving furniture too.
- If the cable seems to be fine, try it with a secondary device, like another video game console or a laptop. If it works there, it should work fine with your Xbox too.
- Test that intermediary devices between your Xbox and your TV aren't causing issues by disconnecting them, such as capture cards, HDMI switches, or cable box HDMI pass-throughs.
If you do have a problem with the cable, either because it's damaged or simply old, we recommend grabbing a replacement 4K@120Hz cable (HDMI 2.1) from Amazon or another retailer.
Get the Windows Central Newsletter
All the latest news, reviews, and guides for Windows and Xbox diehards.
HDMI 2.1
These cables come in white and black to match your Xbox Series S or X, and also come in a heavier-duty braided grey if you want something a little more hard-wearing. These cables fully support next-gen consoles with 4K @ 120Hz output, and are among the most affordable on the market.
Xbox resets

The next step is a bit of an obvious one, but it can solve some weird quirks and anomalies that sometimes arise from Xbox updates and the like.
- Long press the power button for about 15 seconds until the Xbox fully turns off.
- Wait another 10 seconds, then turn it back on.
This is a full system reset that can solve some issues, but you can also attempt a full power cycle if this doesn't solve the problem.
- Long press the power button until the Xbox fully turns off.
- Unplug the Xbox at the mains for a couple of minutes.
- Reconnect the Xbox firmly, then turn it back on.
This full power cycle should also clear cache problems on the Xbox that can sometimes produce a "black screen," although it's a bit of a long shot admittedly.
Another thing you can try is resetting the Xbox display resolution. This forces the Xbox into a more basic display resolution so you can troubleshoot issues pertaining to the incorrect display resolution for your TV or cable set up.
- Ensure there's no disc in your Xbox console by using the eject button next to the disc tray.
- Fully turn off your Xbox by holding down the power button for 10-15 seconds.
- To start up your Xbox in low resolution mode, hold the power button and the eject button, don't let go until you see the Xbox start up in a low resolution mode. It should look giant and a bit pixellated, this is normal.
- Now, go to settings via the Xbox guide menu, general and TV & display to alter the resolution. You can also try adjusting other display features to see if one of them is causing your issues.
If new resolutions result in a blank screen again, it could be that your HDMI cable is damaged inside and isn't able to get the full bandwidth to output in 4K. If the cable works with another 4K output, it could be that the Xbox itself is somehow damaged.
Fix the Xbox OS
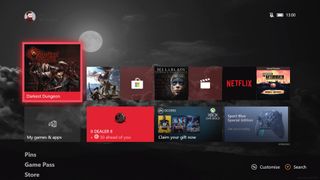
In the event of a power cut or something similar, an in-progress Xbox update that failed can cause system corruption, resulting in a blank screen or other display issues. To solve this, you need a usb storage device with at least 6GB of space, formated to NTFS, and a Windows PC with a usb port, to initiate an offline Xbox OS repair.
- Connect your USB storage device to your PC.
- Download the Xbox offline OS update here, from Xbox's website.
- Extract the $SystemUpdate folder from the downloaded .zip to your USB storage device's root folder.
- Once everything has finished copying, disconnect the USB storage device.
- Fully turn off your Xbox system by unplugging it for a minute or two.
- Reconnect everything, and then turn on your Xbox by holding down the pair button, the eject button, and then by pressing the Xbox power button. If you're using an Xbox Series S, you only need to hold down the pair button. Hold these buttons down for 10-15 seconds, until you hear two sounds. After the second sound, you should boot into the Xbox Troubleshooter menu.Note: If you still can't get a display output after following these steps, you may have to send your Xbox for a full repair.
- Connect the USB storage device with the Xbox OS update files on it.
- Now, on the Troubleshooter, select the Offline System Update option using your controller.
This should repair any issues with a failed system update that may be causing display problems. However, if you cannot complete these steps, checked all cables, and can't even see a display on the Troubleshooterchances are there's a hardware fault with your Xbox. You may need to initiate a repair.
When (and how) to call in an Xbox repair

If you've tried to repair your OS, checked cables against other devices, checked your TV's HDMI ports against other devices, and your Xbox still can't output a display, it may be time to check it in for a repair, sadly.
Xbox's repairs department quality varies from region to region, but generally, they've been quite good when I've used them. Typically, if your Xbox is still in warranty, you can send them in with a pre-printed label and a package, and Microsoft will perform a repair and ship it back to you.
To access the repair service, go to the Microsoft Account Device Repair website here. You will need to sign in with your Microsoft account, then enter the serial number from your Xbox console. The system will check your warranty status, and then give you further instructions on how to package and send back your Xbox console.

Jez Corden is a Managing Editor at Windows Central, focusing primarily on all things Xbox and gaming. Jez is known for breaking exclusive news and analysis as relates to the Microsoft ecosystem while being powered by tea. Follow on Twitter @JezCorden and listen to his XB2 Podcast, all about, you guessed it, Xbox!

