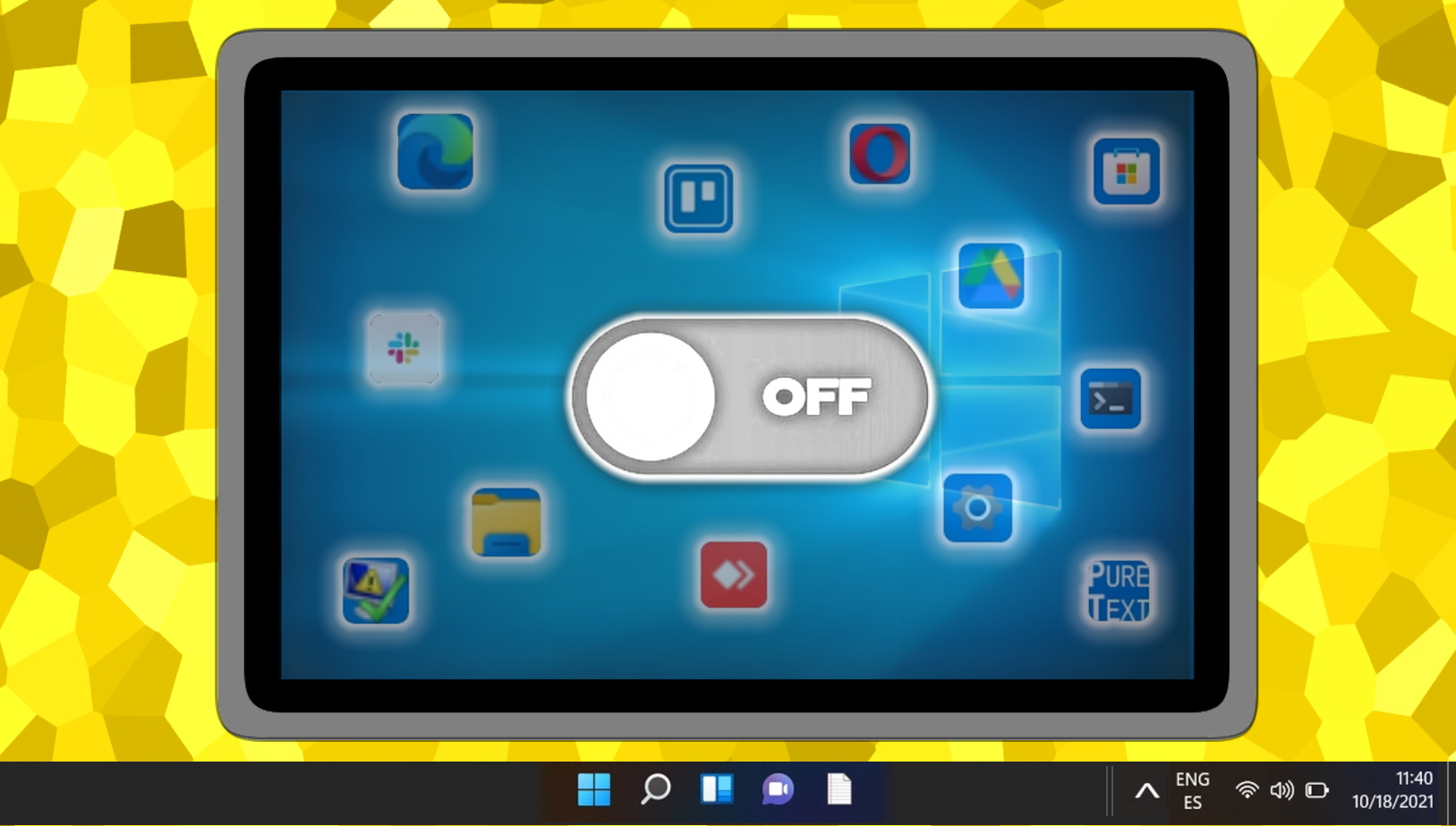For several reasons, you may need to know how to enable or disable a camera on Windows 11 or Windows 10. Chief among those is a desire for privacy — with many users concerned apps or websites will access their webcam without their permission.
Thankfully, it’s now much easier to disable the camera in Windows 11 because of its “Cameras” settings page, which lets you quickly turn on or off the camera if you need to. This is different to the “privacy settings” for your webcam, which only lets you restrict or allow access to certain apps.
We’ll be showing you both this method and the “old” Windows 10 method using Device Manager so you can use whichever works best for you.
How to Turn Off a Camera in Windows 11 Webcam Settings
Though it can take a few more clicks, the process to disable a camera in Windows 11 settings is much more intuitive than with Device Manager. The settings UI clearly displays a list of just your webcams and even provides a preview so you can make sure that it’s the right one. Here’s how to find the toggle:
- Open Settings
Press the Start button on your taskbar and click “Settings” in the pinned apps section, or press “Windows + I” as a shortcut.
- Click “Bluetooth & devices” in the settings sidebar and expand the “Cameras” section in the main pane
- Click on your webcam in the “Connected cameras” list
- Click “Disable” underneath the webcam preview
- Click “Yes” on the warning prompt
After you disable a webcam, open the camera app to ensure it no longer functions.
How to Disable a Camera with Device Manager on Windows 11 or Windows 10
If you prefer to do things the old-fashioned way or are yet to upgrade to Windows 11, you can still turn off the camera via Device Manager. It means trawling through a long list of devices, but it’s still quite easy.
- Open Device Manager
Press the Start button on your taskbar and type “Device Manager”, then click on the top result.
- Double-click the “Cameras” section in Device Manager, right-click your webcam, and choose “Disable device”
- Click “Yes” on the warning prompt
After you disable a webcam, open the camera app to ensure it no longer functions, as Device Manager does not have a preview.
How to Enable a Camera on Windows 11 via Webcam Settings
If your Windows 11 webcam isn’t working, it may already be disabled. Here’s how to enable a camera in Windows 11 in just a few clicks:
- Open Settings
Press the Start button and click the Settings cog in your pinned apps, or use the “Windows + I” shortcut.
- Press “Bluetooth & devices” in the sidebar and expand the “Cameras” heading
- Look for the “Disabled” cameras heading and press “Enable” on the right-hand side
How to Enable a Camera using Device Manager
Re-enabling a previously disabled camera in Windows 11 or Windows 10 is straightforward with Device Manager:
- Press Start and type “Device Manager”, then click the top result
- Expand the “Cameras” section, then right-click your webcam and choose “Enable device”
Your device should start working again immediately. You may need to toggle the camera on and off in whichever app you’re using for its image to show up.
FAQ – Frequently Asked Questions About Using a Camera / Webcam on Windows 11 or Windows 10
Can I disable the camera for specific apps only in Windows 10 or 11?
In Windows 10 or 11, navigate to Settings > Privacy & security > Camera. Here, you’ll find a list of apps with access to your camera. You can easily toggle on or off camera access for each app. This is especially useful if you want to ensure privacy by limiting access only to trusted applications, enhancing your control over which apps can use your webcam.
How do I reinstall my camera driver in Windows?
To reinstall your camera driver, open Device Manager by right-clicking the Start menu and selecting it from the list. Under the “Cameras” section, find your camera, right-click on it, and select “Uninstall device“. After uninstallation, at the top of the Device Manager window, click the “Action” menu and select “Scan for hardware changes“. This prompts Windows to reinstall the camera driver automatically. If this doesn’t work, visit the camera manufacturer’s website to download and install the latest driver manually.
How can I update my camera driver for better performance?
Updating your camera driver can enhance its performance and compatibility. In Device Manager, locate your camera under the “Cameras” section, right-click it, and select “Update driver“. Choose “Search automatically for drivers” to let Windows find and install the latest driver. If Windows doesn’t find a new driver, check the camera manufacturer’s website for the latest driver version and follow their installation instructions. Keeping your drivers updated can resolve issues and improve the functionality and quality of your camera.
What should I do if my camera is enabled but not displaying an image?
If your camera is enabled but not showing an image, start by checking the app’s permissions to ensure it has access to your camera (Settings > Privacy & security > Camera). If permissions are in order, try updating or reinstalling your camera driver through Device Manager. Discrepancies in drivers can cause functionality issues. Additionally, test your camera in another application to rule out app-specific problems. If the issue persists, there might be a hardware problem, and consulting the manufacturer could be the next step.
Can adjusting camera settings improve my video quality?
Camera settings can significantly impact video quality, but most adjustments in Windows are limited to permissions and basic functionality. For finer control over video quality, such as brightness, contrast, or resolution, you would typically use specific camera software provided by the camera manufacturer or third-party applications designed for webcam settings adjustment. These tools offer a range of options to enhance video quality, including adjusting lighting conditions and digital zoom, which can make a considerable difference in your video calls or recordings.
How do I prevent unauthorized camera access in Windows?
To prevent unauthorized access, regularly review app permissions in Settings > Privacy & security > Camera and disable access for apps that don’t need it. Utilizing reputable antivirus and anti-malware software can also thwart unauthorized access attempts. For added security, physically cover your webcam when it’s not in use or disable it in the Device Manager if you rarely use your camera. These steps bolster your privacy and prevent malicious software from activating your camera without consent.
What steps can I take if my camera works in some apps but not others?
If your camera functions in some apps but not others, first check the app’s settings to ensure it has permission to access your camera (Settings > Privacy & security > Camera). If permissions are correct, try updating the app and your camera driver to the latest versions. Compatibility issues between the app and the camera driver can sometimes cause problems. If the issue still isn’t resolved, check the app’s help documentation or support forum for any known issues with camera integration, as some apps may require specific settings or configurations.
How can I check if my camera is physically working if software solutions fail?
To verify your camera’s physical functionality, try connecting it to another computer. If it doesn’t work on another system, this suggests a hardware issue. Inspect the camera for visible damage or connection problems. In the case of built-in cameras, temporary issues could be resolved by restarting your device. Persistent hardware issues, however, might require professional repair or replacement. Always ensure that your camera is not disabled or covered by any physical obstructions.
How can I quickly access my camera settings in Windows 11?
The quickest way to access camera settings in Windows 11 is through the “Windows + I” keyboard shortcut to open Settings. From there, navigate to “Bluetooth & devices” and click on “Cameras“. This section allows you to manage connected cameras, adjust privacy settings, and enable or disable specific devices. This method provides a streamlined approach to camera management, suitable for both novices and experienced users.
How do I manage background app permissions for my camera in Windows 10?
In Windows 10, background app permissions for your camera can be managed by going to Settings > Privacy > Camera. Here, you’ll find a list of apps with access to your camera, similar to Windows 11. You can choose which apps can use the camera, and you have the option to toggle off “Allow apps to access your camera” completely for stricter privacy. Fine-tuning these permissions helps ensure that only apps you trust have access to your camera, particularly when you’re not actively using it.
Why might my external webcam not be recognized by Windows?
An external webcam might not be recognized due to several reasons, such as connection issues, outdated or missing drivers, or conflicts with other USB devices. Firstly, ensure the webcam is correctly connected to a functional USB port. Try different ports to rule out a port issue. If the webcam is not recognized after that, open Device Manager and look for any devices marked with a yellow exclamation point, indicating a driver issue. Updating the USB controllers and webcam drivers through Device Manager can help. If problems persist, try the webcam on another computer to see if the issue lies with the webcam itself.
Is it possible to adjust the default camera in Windows when using multiple webcams?
While Windows itself does not have a built-in setting to set a default camera across all applications, most video-calling and recording software offer the option to select your preferred camera within their settings. Before joining a call or recording, check the application’s settings or preferences section where you can usually find the option to choose your default camera from the ones connected. It’s a good practice to configure this setting in each app you commonly use for video calls to ensure it’s always ready with your preferred camera.
Can I use the camera on my Windows laptop as a surveillance device?
Your laptop’s built-in camera can technically be turned into a surveillance device using specialized third-party software designed for security and monitoring. These applications can allow for continuous recording, motion detection, and even remote viewing. However, it’s crucial to adhere to privacy laws and gain consent from anyone who may be recorded. Consider the legal and ethical implications before proceeding. Additionally, ensure your laptop is connected to a power source, as continuous usage and recording can quickly drain the battery.
How do I fix an error saying my camera is being used by another application?
This error typically indicates that another program is accessing your camera, preventing its use by new applications. Begin by closing all applications that might use the camera (e.g., video calling or streaming software). If unsure, restart your computer to ensure no background applications are using the camera. After a restart, try using the camera again. If the error persists, check Task Manager for background processes related to camera software, and end them. Lastly, updating your camera’s drivers or performing a system update can also resolve conflicts that might cause this error.
What can I do if my camera’s LED light is on, but the camera itself isn’t working?
If the camera’s LED light is active but there’s no video feed, start by checking the camera’s privacy settings to ensure the app you’re using has permission to access it (Settings > Privacy & security > Camera). Then, test the camera in a different application to rule out an app-specific problem. Updating your camera and USB drivers through Device Manager can also help address compatibility issues. If these steps don’t resolve the issue, there might be a hardware problem with your camera. In cases of internal webcams, professional inspection may be needed, whereas external cameras should be tested on another computer to diagnose the issue.
Related: Windows Camera Not Working? Here Are 7 Ways to Fix It
Most of the time, Windows does a respectable job of making sure cameras work out of the box. Unfortunately, though, there’s no guarantee your webcam will keep working indefinitely. To make things worse, if your Windows camera is not working, it could be due to any number of things – from software to hardware. In our other guide, we show you how to troubleshoot camera issues in Windows and cover the most common steps to resolve them.

Extra: How to Allow or Stop Apps from Running in the Background
In Windows, many apps don’t stop functioning as soon as you aren’t using them. We typically refer to these apps, which perform actions behind the scenes, as background apps. In our other guide, we show you how to stop apps from running in the background in Windows for individual users, individual apps, and for all users.