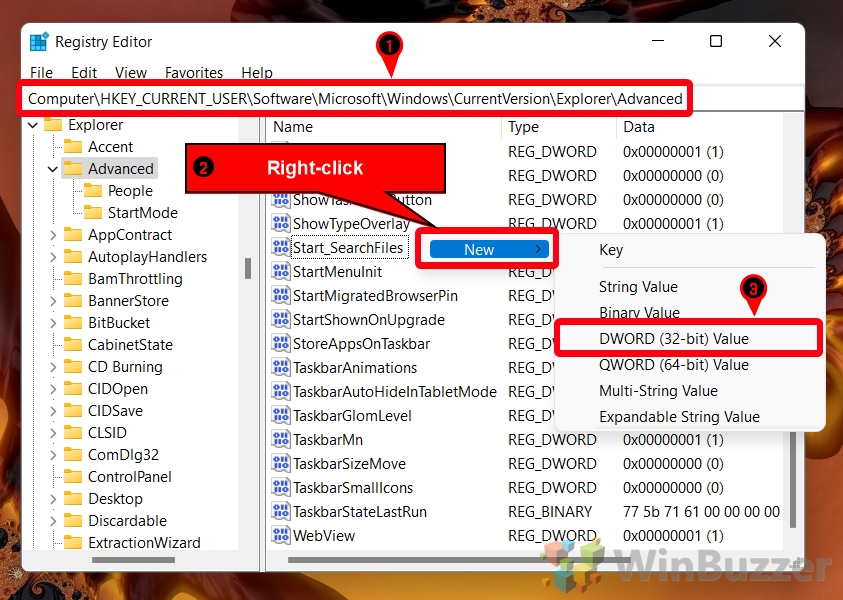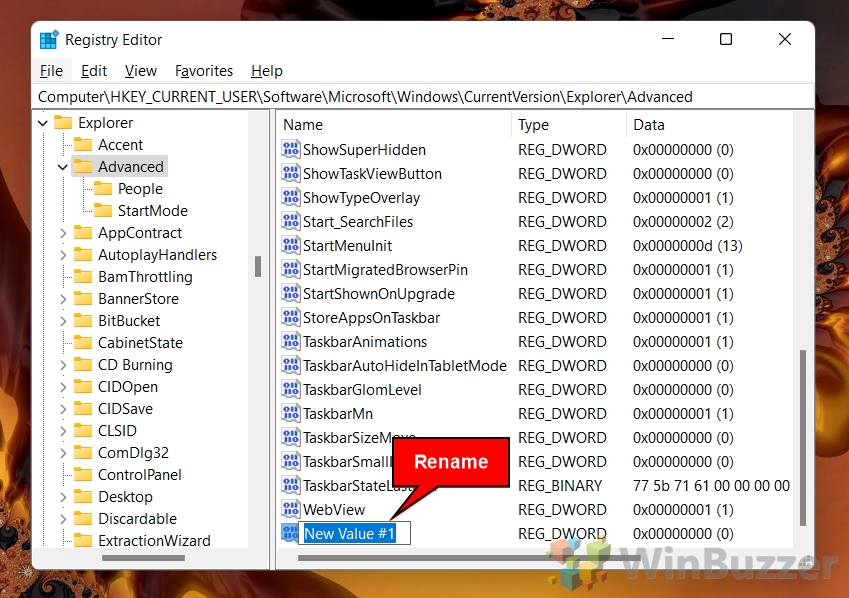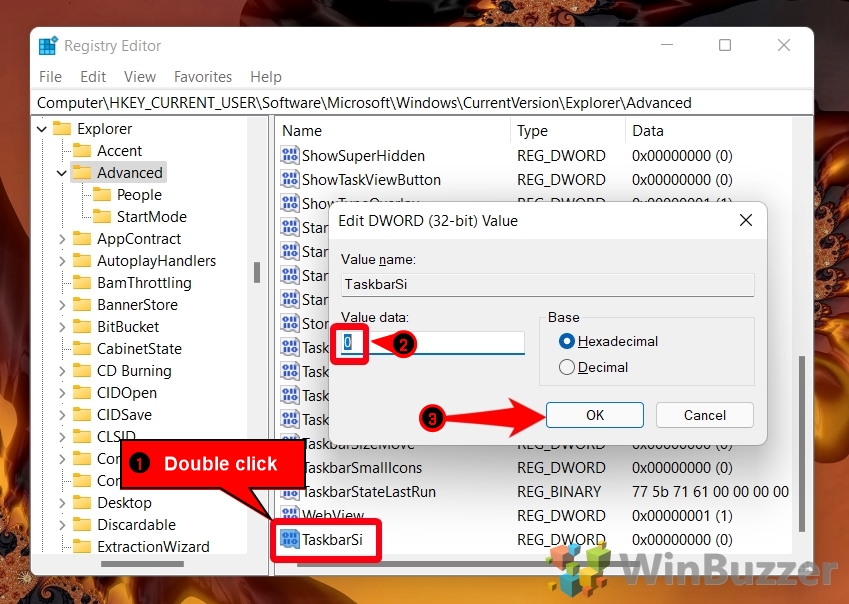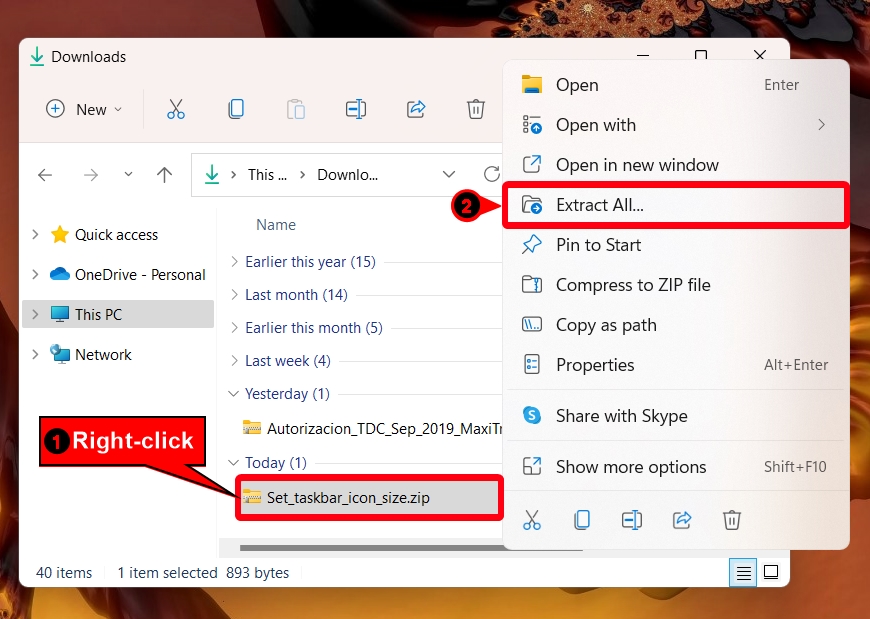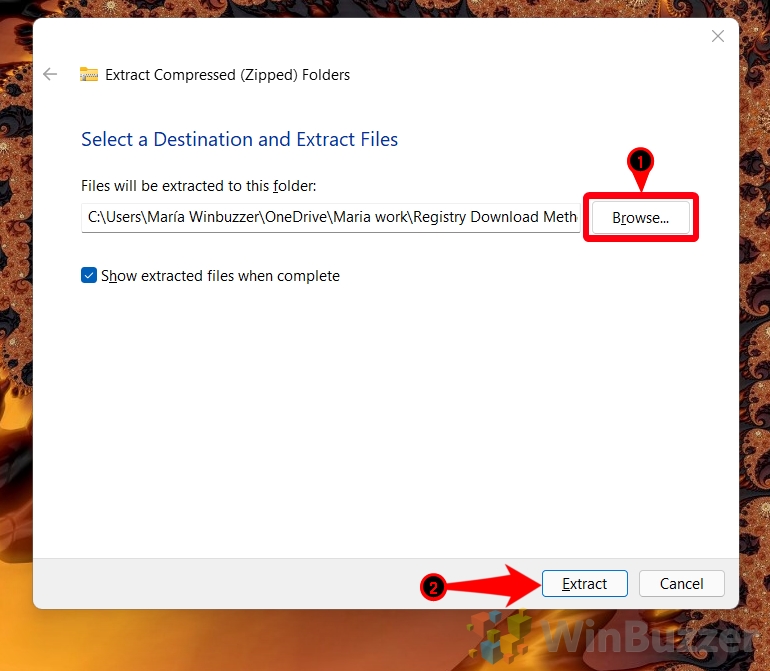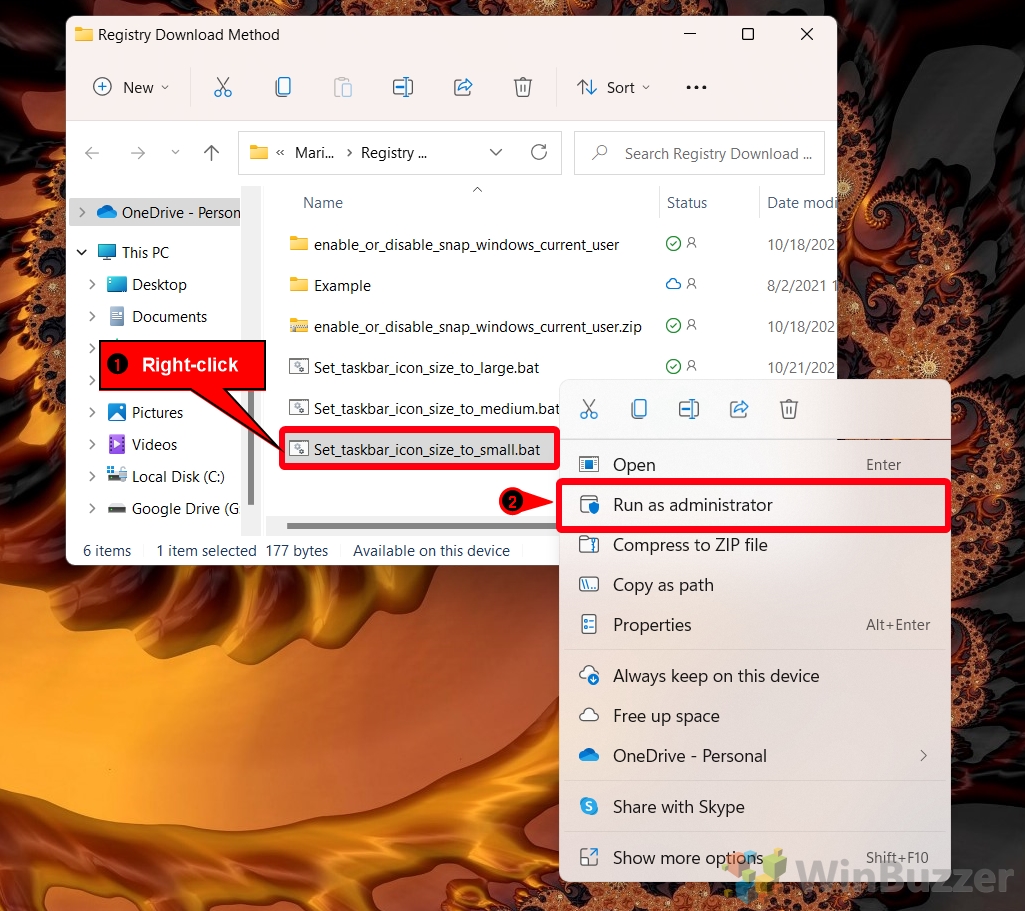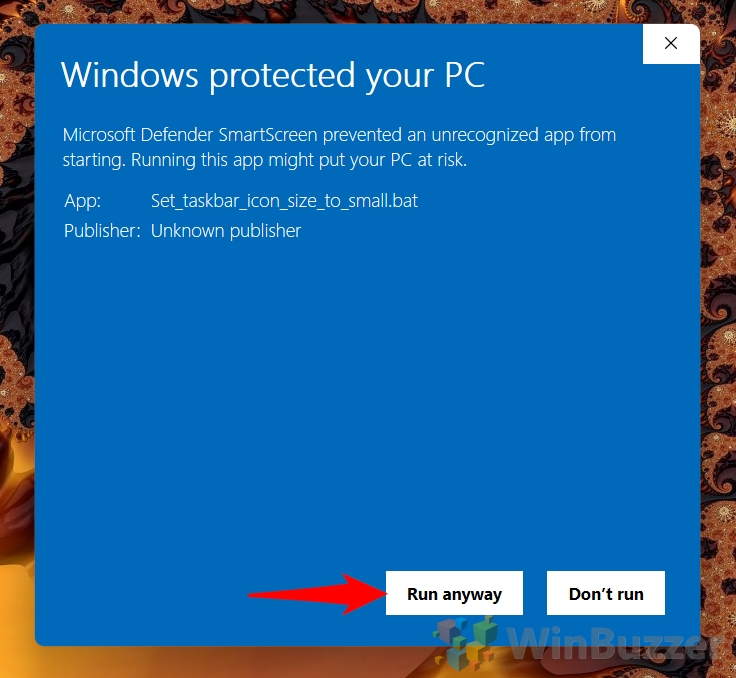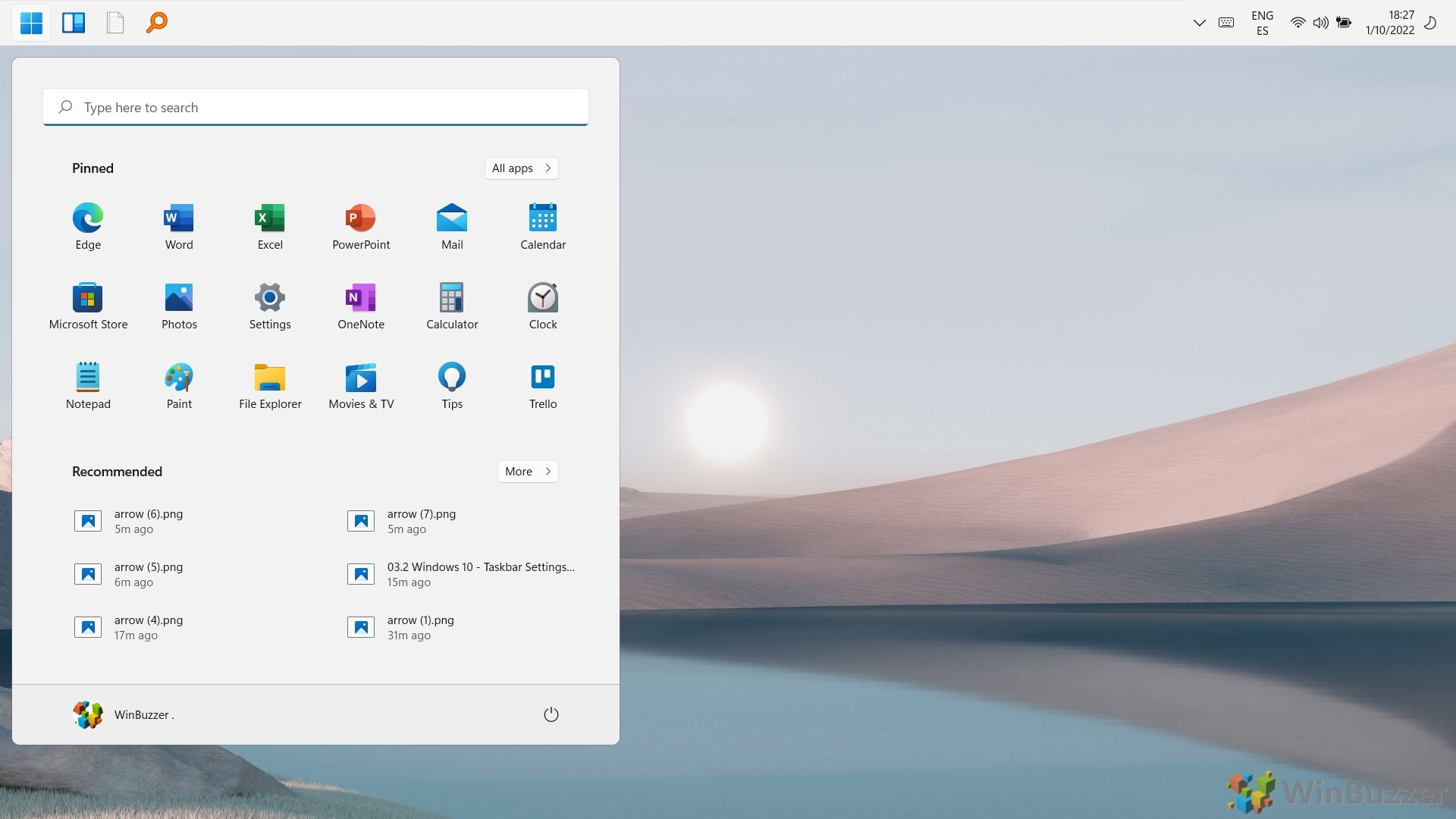With the launch of Windows 11, users were greeted with a fresh user interface, centralizing taskbar icons and revamping the start menu. However, one notable omission was the direct option to resize taskbar icons, a feature many had come to rely on for personalizing their desktops. Fear not, for this guide will walk you through the steps to tailor your taskbar size, whether you aim for a minimalist look with smaller icons or wish to increase their size for better visibility.
Is Your Taskbar Too Big or Small?
Windows 11 offers three distinct sizes for taskbar icons: small, medium (the standard setting), and large. The choice of size not only affects the icons but the entire taskbar, adjusting its dimensions to align with your preference. It’s important to note, though, that modifying these settings can lead to shifts in the user interface, possibly overlapping elements. This guide ensures you can navigate these changes smoothly, allowing for a custom taskbar size that suits your needs.
How Make Taskbar Icons Bigger or Smaller in Windows 11
If you prefer to make changes to your OS yourself and learn along the way, this process will walk you through exactly what to change in the Registry to change taskbar icon size in Windows 11. If you just want a quick fix, however, check the section below instead.
Here’s how to manually modify the registry to make icons bigger or smaller:
- Open Regedit
To open the Registry Editor, click the search button on your taskbar and then type “Regedit”. Click the top result.
- Navigate to the Explorer key and create a new DWORD
Paste the following address in your Registry Editor address bar:
HKEY_CURRENT_USER\Software\Microsoft\Windows\CurrentVersion\Explorer\Advanced
Right-click any empty space in the main pane and choose “New > DWORD (32-bit) Value”.
- Name the DWORD “TaskbarSi”
Make sure you spell it exactly as above, without the quotes but including the capitalization.
- Double-click your DWORD and change your taskbar icon size via the “Value data” field
You have three options for the value data: 1,2, or 3. They do the following:
• 0 = Small icons
• 1 = Medium icons (default)
• 2 = Large iconsChoose one and press “OK”. You’ll then need to log in and out, restart your PC, or restart the Explorer.exe process to apply the changes.
How to Quickly Change Taskbar Icon Size in Windows 11 via a .bat file
Though there isn’t an in-built setting to change the taskbar icon size in Windows 11, we’ve provided .bat files that will do it all for you automatically. All you need to do is download this .zip file, then follow the steps below:
- Right-click your “Set_taskbar_icon_size.zip” and press “Extract All…”
- Browse to your desired extraction location and press “Extract” in the wizard
- Run the relevant .bat file to change your Windows 11 icon size
For example, if you wanted to change your Windows 11 taskbar icon size to small, you’d right-click “Set_taskbar_icon_size_to_small.bat” and press “Run as administrator”.
It’s important that you remember to run the .bat file as an admin or it won’t be able to apply the changes.
- Press “More info” on the “Windows Protected your PC” prompt
- Click “Run anyway” and log in and out of your account
When you log back into your account, you’ll notice that Windows has changed your icon size. You can alternatively just restart the Explorer process by following the link in the section below.
FAQ – Frequently Asked Questions About Changing Windows 11 Taskbar Size
How can I restore my taskbar to its original size after customizing it?
To revert your taskbar to its default size, you need to access the Windows Registry Editor again. Navigate to HKEY_CURRENT_USER\Software\Microsoft\Windows\CurrentVersion\Explorer\Advanced, find the TaskbarSi DWORD, and set its value to 1, which corresponds to the medium size, considered the default in Windows 11. After making this change, restart your computer or the Explorer.exe process to see the effect. If you used a .bat file to change the size initially, simply run the .bat file designated for the medium size and follow the same restart procedure.
What precautions should I take before modifying the Windows registry?
Before making any modifications to the registry, it’s crucial to back it up to prevent potential system instability. To do this, open the Registry Editor, click on “File” > “Export,” choose a safe location, and save the entire registry as a backup. Additionally, creating a system restore point is wise, offering another layer of safety. This way, if anything goes awry, you can revert your system to a previous, stable state.
Can I use the .bat files on a system with multiple user accounts?
The .bat files provided for taskbar resizing affect the current user’s settings stored in the HKEY_CURRENT_USER registry hive. To apply changes across multiple user accounts, you’d need to run the .bat file for each account individually, ensuring you’re logged into the respective account when doing so. For system-wide changes, manual adjustment in the HKEY_LOCAL_MACHINE registry hive is necessary, but this approach is more complex and requires thorough knowledge of Windows registry editing.
Are there any third-party tools recommended for changing the taskbar size?
While there are third-party applications that offer enhanced customization options for the taskbar, including size adjustments, it’s important to use such tools cautiously. Opt for software with positive reviews and a reliable reputation among the Windows user community. Tools like “TaskbarX“ or “Classic Shell“ (now known as “Open Shell“) have been popular for taskbar customization. Remember, installing third-party software comes with inherent risks, so ensure your antivirus software is updated and scan the tools for malware before installation.
How do I manually back up a specific registry key?
To back up a specific registry key, navigate to the key in the Registry Editor that you plan to modify. Right-click on the key, select “Export“, choose a location to save the backup, and give it a recognizable name. This .reg file can be double-clicked to restore the key’s original values if needed. It’s a good practice to back up both the specific key you’re modifying and the entire registry before making changes.
What should I do if my taskbar icons don’t align properly after resizing?
If taskbar icons appear misaligned after resizing, adjusting the display scaling settings might help. Go to Settings > System > Display, and play around with the “Scale and layout” options. Sometimes, custom scaling can lead to UI elements appearing out of place. Resetting to a recommended scale value or experimenting with different settings can resolve alignment issues. If the problem persists, consider reverting the taskbar size changes to check if the issue is directly related.
Is it possible to change the taskbar size without logging out or restarting?
After applying changes to the taskbar size through registry modification or a .bat file, the simplest way to see the changes without a full system restart is by restarting the Windows Explorer process. This can be done via the Task Manager: find “Windows Explorer” in the Processes tab, right-click it, and select “Restart“. This action refreshes the taskbar and applies the new size settings immediately.
How do I revert changes made by a .bat file if I didn’t back up my registry?
If changes were made using a .bat file and no registry backup was created, you can still revert to the default settings. Use the .bat file designed to set the taskbar icons to the medium size, which is the default. If you don’t have such a file, manually adjusting the TaskbarSi DWORD value in the registry to “1″ will also revert to the default size. Remember to restart your PC or the Explorer.exe process afterward to apply these changes.
Can altering the taskbar size affect app notifications or the system tray?
Changing the taskbar size primarily affects the visual aspect and should not interfere with the functionality of app notifications or system tray elements. However, the visibility and spacing of these icons may be altered, which could impact how you interact with them. For instance, larger taskbar sizes can make icons and notifications more accessible, while smaller sizes may make them more challenging to click accurately.
What’s the difference between restarting Explorer.exe and restarting my PC?
Restarting the Explorer.exe process is a quicker, less disruptive way to refresh the Windows interface, including the taskbar and desktop, without closing open applications or logging out. It’s particularly handy for applying changes that don’t require a full system reboot. In contrast, restarting your PC completely reinitializes the operating system, closing all programs and clearing temporary data, which can be more time-consuming but sometimes necessary for comprehensive system updates or changes.
Can I customize individual taskbar icons instead of resizing all of them?
The methods described in the tutorial adjust the size of all taskbar icons uniformly. Windows 11 doesn’t natively support resizing individual taskbar icons through settings or registry edits. For more granular customization, third-party software might offer solutions, but it’s important to use such tools cautiously, considering potential security risks and system stability.
Extra: How to Move the Taskbar in Windows 11 and Windows 10
With the advent of Windows 11, Microsoft introduced a centered taskbar and Start menu, aiming to align with modern design trends and user behaviors. However, not all users have embraced this change. If you’re among those who want to experiment with different taskbar positions for a more personalized setup, Windows offers the flexibility to move the taskbar to suit your preferences. In our other guide, we show you how to move the Windows taskbar to other places.
Extra: How to Restart the Explorer Process in Windows
You can save yourself from restarting or logging in and out for a change like this by restarting Explorer.exe instead. You can read our How to Restart Explorer.exe guide to learn how to do this in Windows 10 and Windows 11.

Extra: How to Restore the Old File Explorer Ribbon in Windows 11
While you’re at it, you may want to return your File Explorer ribbon back to how it was in Windows 10, too. You can do so by following our in-depth restore old File Explorer ribbon guide.

Extra: How to Restore the Old Windows 10 Volume Mixer in Windows 11
To make your taskbar even more useful, you can follow our tutorial on how to restore the old Windows 10 volume mixer in Windows 11. This way, you’ll be able to change the loudness of individual apps with ease.