How to use Zoom on Amazon Fire TV

Amazon recently partnered with Zoom to bring the Zoom app to Amazon Fire TV. While the feature is technically only available on the Fire TV Cube (2nd Gen) and Amazon Fire TV Omni Series televisions, there is a way to take Zoom calls using other Amazon Fire TV devices. With that in mind, we've put together this explainer for using Zoom on Amazon Fire TV, no matter what device you use.
How to use Zoom on Amazon Fire TV
If you're using a Fire TV Cube or an Amazon Fire TV Omni Series television, these are the steps you need to take to use Zoom on Amazon Fire TV.
- On the Amazon Fire TV homepage, scroll to the Find tab.
- Under Find, select the Search tab and type Zoom app.
- Search for the Zoom app.
- Click on the Zoom app and select download.
- Once the app is downloaded, it should appear on your Amazon Fire TV homepage.
After downloading the Zoom app, simply plug in the webcam to your Fire TV Cube or into the USB port on your Omni series television. If you're not sure which webcam to use, Amazon recommends the Logitech C920, C922x, or C310. From there, you can also use the built-in Alexa in Omni to say, "Alexa, find Zoom" and "Alexa, join my Zoom meeting."
Once you've opened the Zoom app, you'll be asked to Join a meeting by providing a meeting ID and passcode. While you don't need a Zoom account in order to join a meeting, you will need one if you plan on hosting a meeting in the future. It's also worth pointing out that Zoom app also offers both paid and free options.

Video calls from your TV
Need an affordable but quality webcam? Logitech is one of the brands to beat, but if you're looking for one to work with your Amazon Fire TV Omni Series TV, the Logitech C920s is a great 1080p webcam that provides clear video thanks to HD autofocus and light correction.
Zoom on other Amazon Fire TV devices
While the Zoom smart TV app is currently only compatible with the Amazon Fire TV Cube (2nd Gen) and Amazon Fire TV Omni Series TVs (which are some of the best Amazon Fire TV built-in televisions), there is a workaround for downloading Zoom on other Amazon Fire TV devices. You'll need to download the Downloader app from the Amazon Fire TV app store first, and then follow these steps:
- From your homepage, select the Settings icon on the far right of your screen.
- Under Settings, select My Fire TV or Device & Software. Source: Keegan Prosser / Android Central
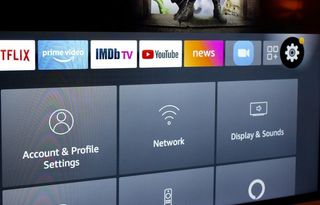
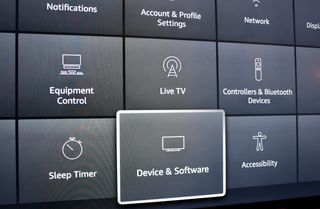
- Click Developer Options.
- Scroll down and select Install unknown apps. Source: Keegan Prosser / Android Central
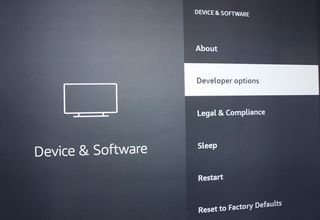
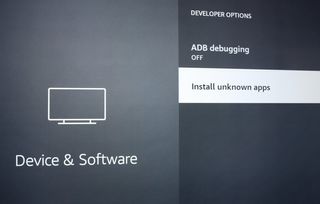
- Select Downloader and turn it ON.
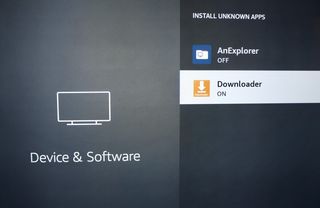
The device should now be set up to install any third-party apps, including the Zoom app. Now you just need to download Zoom. Here's how:
- From your homepage, select and open the Downloader app.
- On the left, navigate to and select the Browser option. Source: Keegan Prosser / Android Central
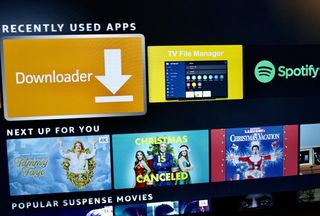
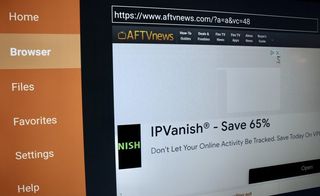
- Click the URL field.
- Erase the existing URL, enter Zoom, and click Go. Source: Keegan Prosser / Android Central
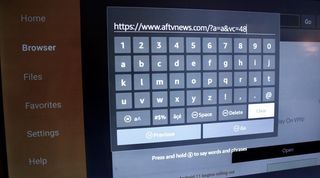
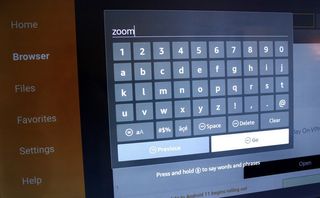
- On the next screen, scroll down and choose the Download center – Zoom option.
- From there, select to Download from Zoom. Source: Keegan Prosser / Android Central
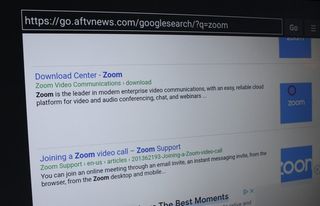
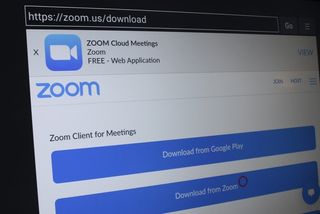
- Once the download is complete, select Install.
- After the Zoom app is completely installed, click Delete to remove the APK file from the Zoom app. Source: Keegan Prosser / Android Central
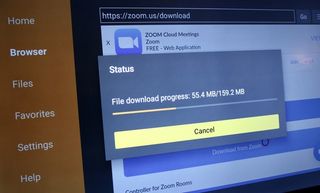
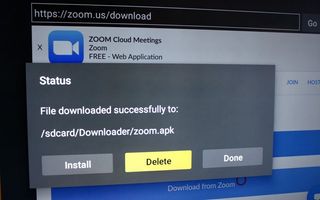
- When prompted, click Delete a second time to confirm the deletion.
After completing the above steps, you should be able to access the Zoom app under the Applications tab on your Amazon Fire TV homepage and use Zoom on Amazon Fire TV. Once you've opened the app, you'll be asked to Join a Meeting by providing a meeting ID and passcode.
Be an expert in 5 minutes
Get the latest news from Android Central, your trusted companion in the world of Android
While you are not required to have a webcam to join a Zoom Meeting or Webinar, you will not be able to transmit video of yourself while using the Zoom app on devices other than the Fire TV Cube (2nd Gen) and Amazon Fire TV Omni series TVs. However, you will still be able to listen and speak during the meeting, share your screen, and view the webcam video of other participants.

Amazon's most powerful Fire TV device
The most powerful Fire TV streaming device on the market, the Amazon Fire TV Cube (2020) acts as both a smart TV hub and smart speaker. It also features built-in microphones so that Alexa never misses a command.
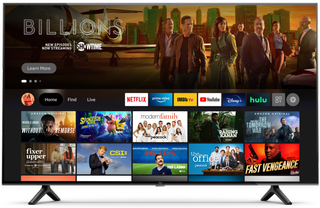
More money, more perks
The Amazon Fire TV Omni Series is a step up from the Amazon Fire TV 4-Series of smart TVs and offers size options ranging from 43 inches and going all the way up to 75 inches.
Keegan Prosser is a freelance contributor based in the PNW. When she's not writing about her favorite streaming apps and devices for Android Central, she's listening to a true-crime podcast, creating the perfect playlist for her next road trip, and trying to figure out which fitness tracker she should try next. You can follow her on Twitter @keeganprosser.

