If you stop working temporarily and you're not ready to shut down your PC, Windows 10 sleep mode is a great option.
It turns off your computer's monitor and hard drive, slowing down power consumption in the process.
But your PC might refuse to go to sleep sometimes. This could be due to peripheral devices and errors in power settings.
If you're currently unable to put your computer to sleep, you've come to the right place.
In this article, I will show you 4 ways you make your computer go to sleep again so it consumes less power.
How to Fix Windows 10 PC Not Going to Sleep By Enabling Sleep Mode
To make sure sleep mode is enabled, follow these steps:
Step 1: Press WIN + I on your keyboard to launch Settings.
Step 2: Select System from the menu tiles.
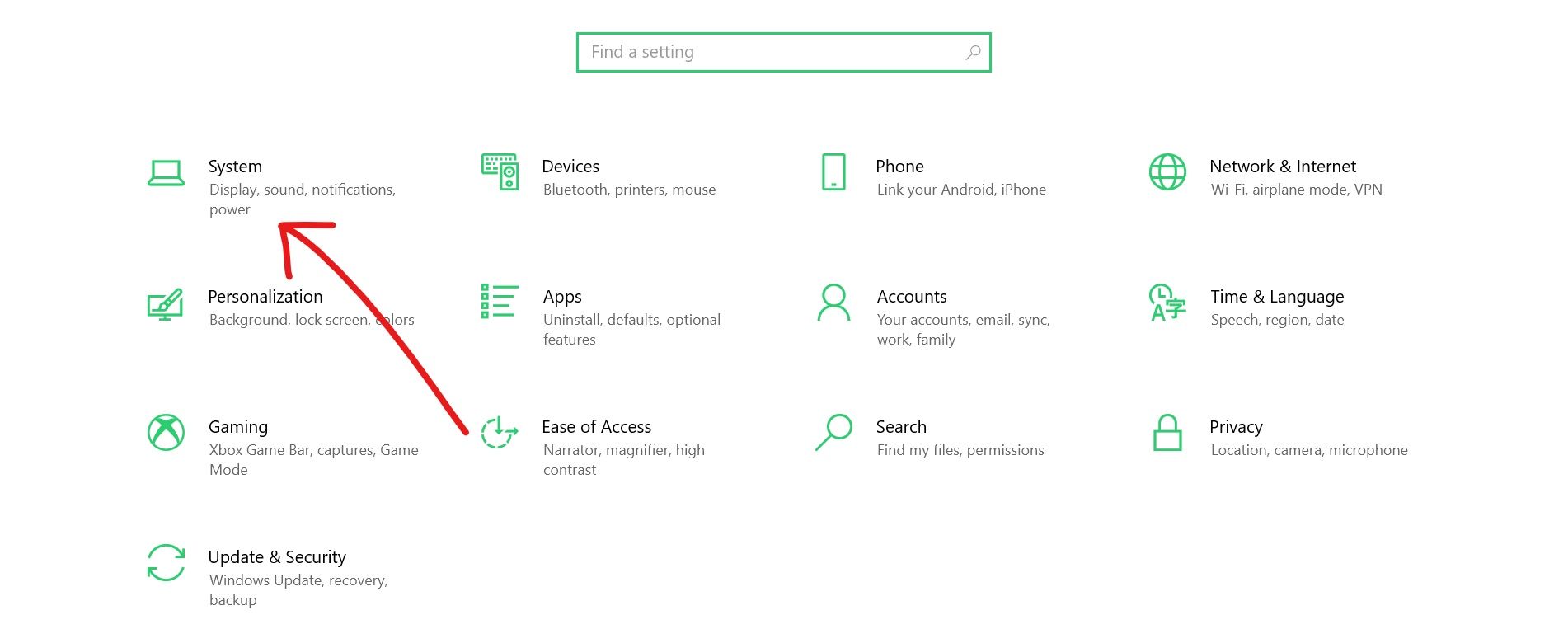
Step 3: Make sure you're in the Power and Sleep tab. Then under the Sleep section, set the times for when your computer goes to sleep on battery and while plugged in (charging).
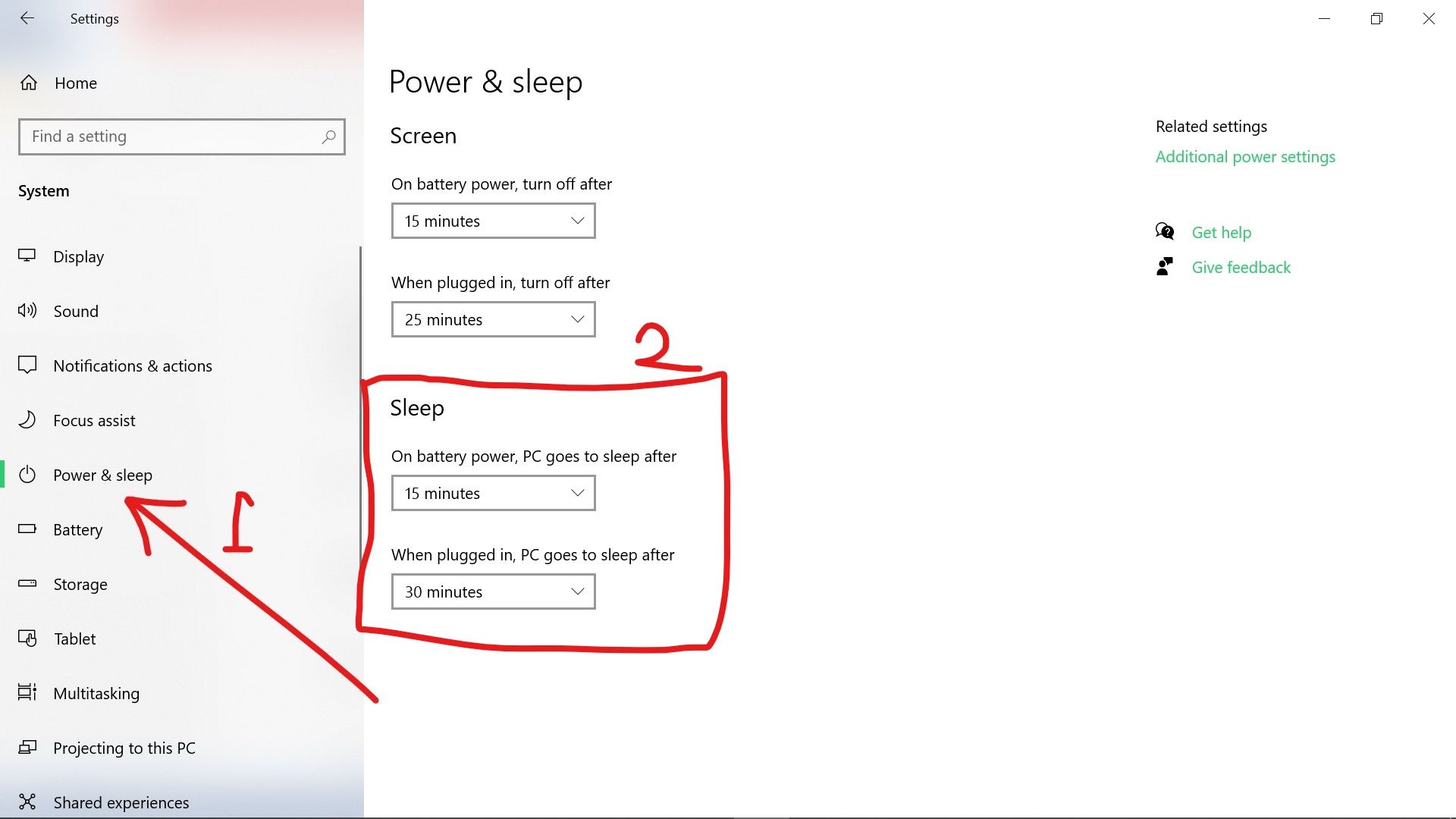
To confirm the times you set:
Select Additional power settings on the right.
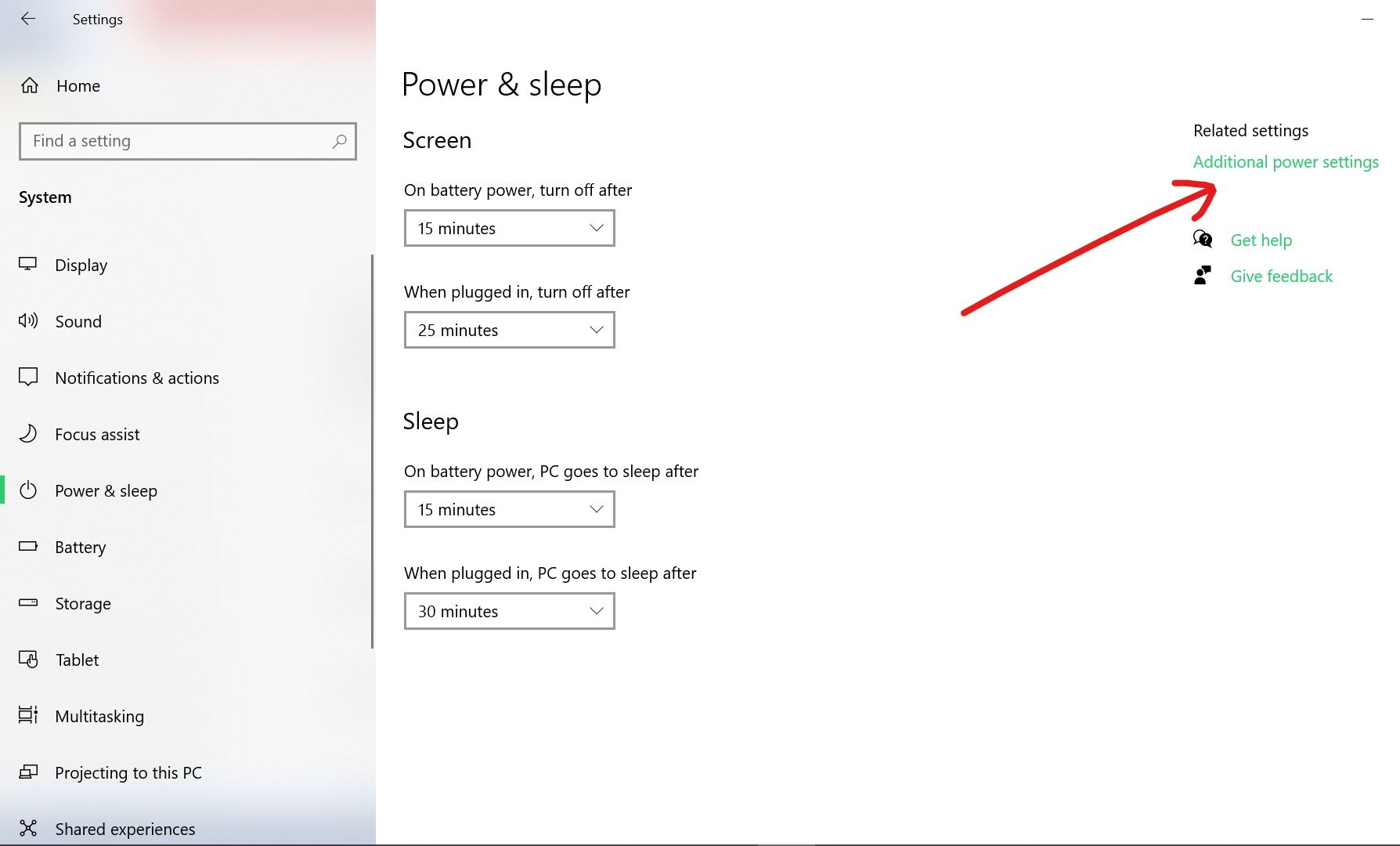
Click the Change plan settings link.
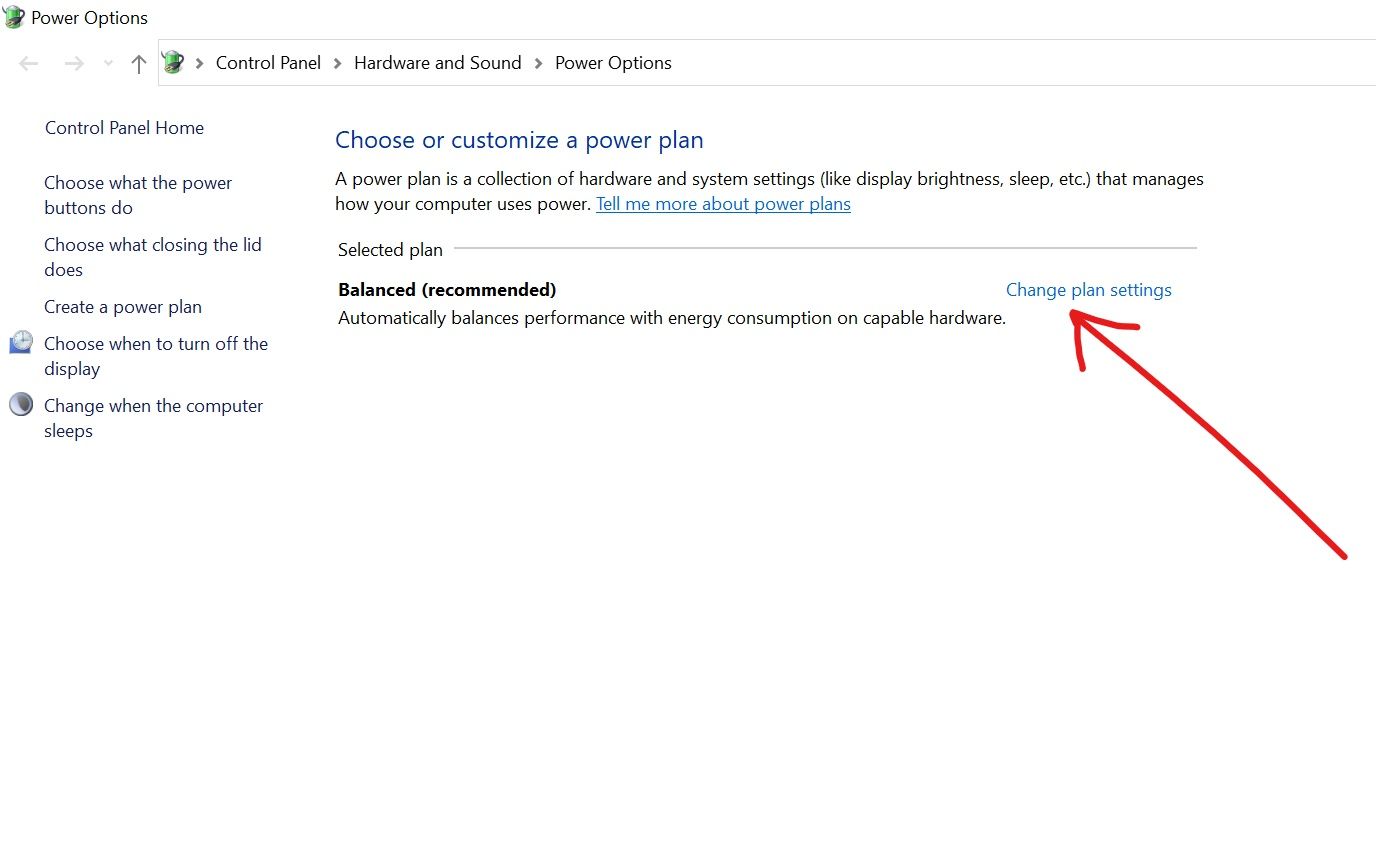
Click Change Advanced power settings.
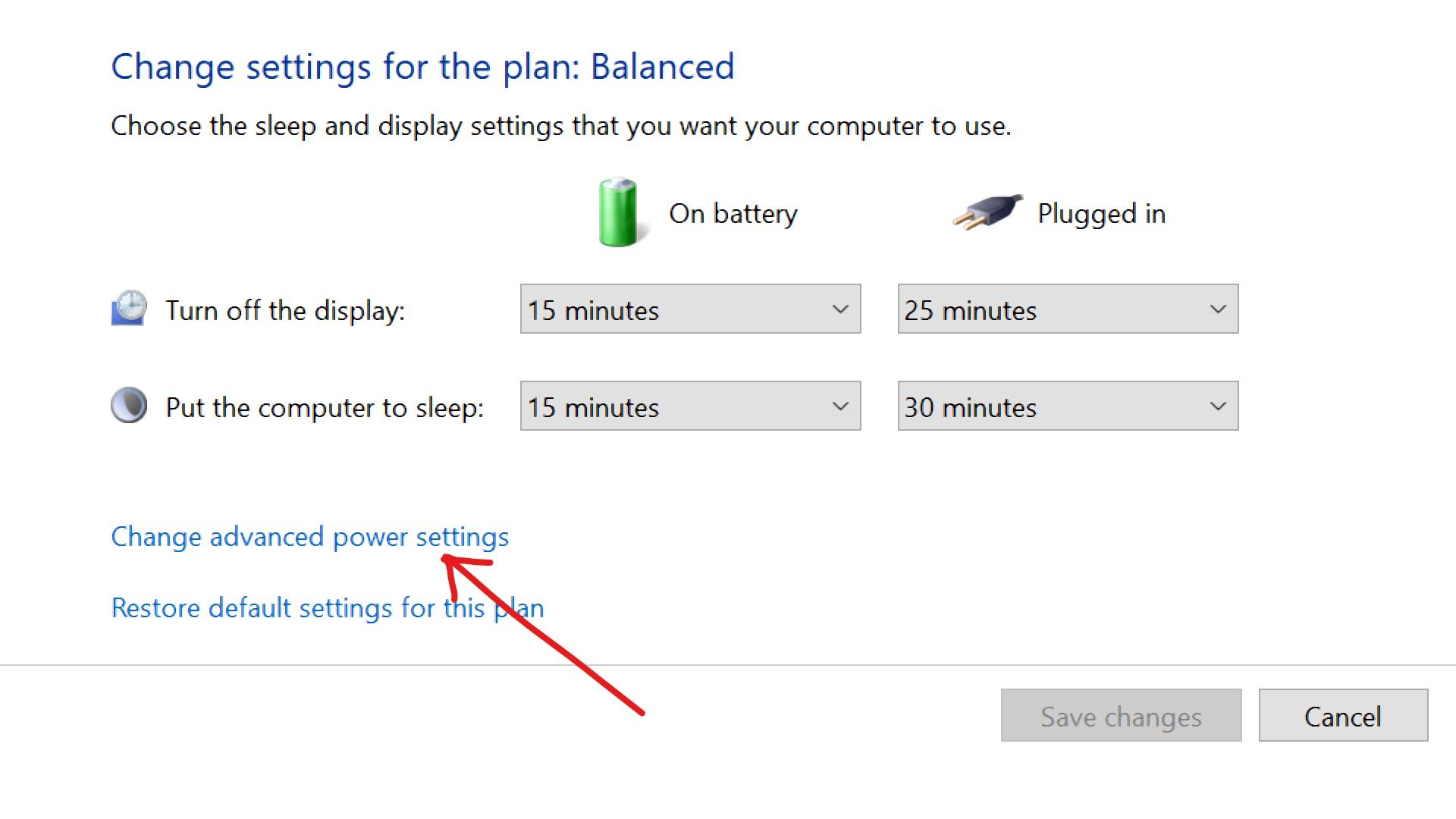
Expand “Sleep”, and then “Sleep after” in the tree menu. You should see the exact times you set.
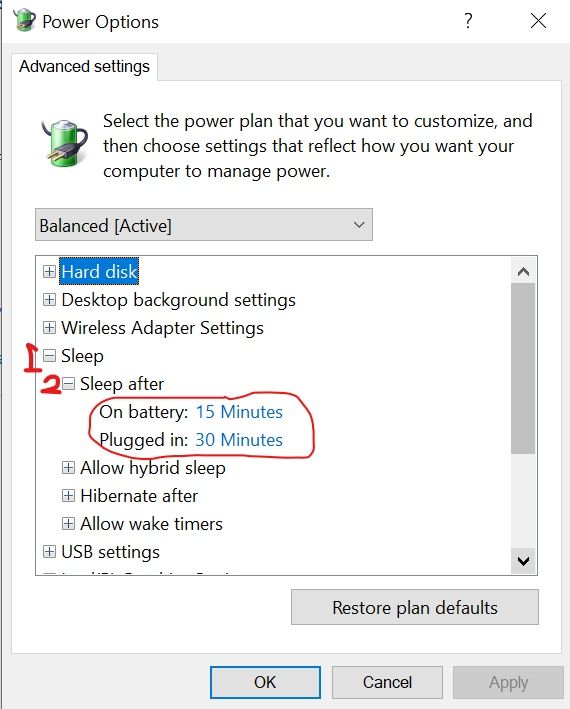
How to Fix Windows 10 PC Not Going to Sleep By Removing Peripheral Devices
Peripheral Devices such as your mouse, keyboard, scanner, and network adapters can interfere with your PC power settings and prevent it from going to sleep.
I've been in this situation before, and I've seen people around me in the same situation. But I won't advise you disable these devices from being able to wake up your computer.
The best thing you can do is remove these devices whenever you want to put your PC to sleep, then plug them back in when you are ready to work again.
How to Fix Windows 10 PC Not Going to Sleep By Disabling Screensaver
Screensavers can interfere with the sleep timers you set. So an active screensaver can prevent your computer from going to sleep.
You can disable screensavers with the steps below:
Step 1: Click on Start and search for "change screensaver". Then select the "Change screensaver" search result.
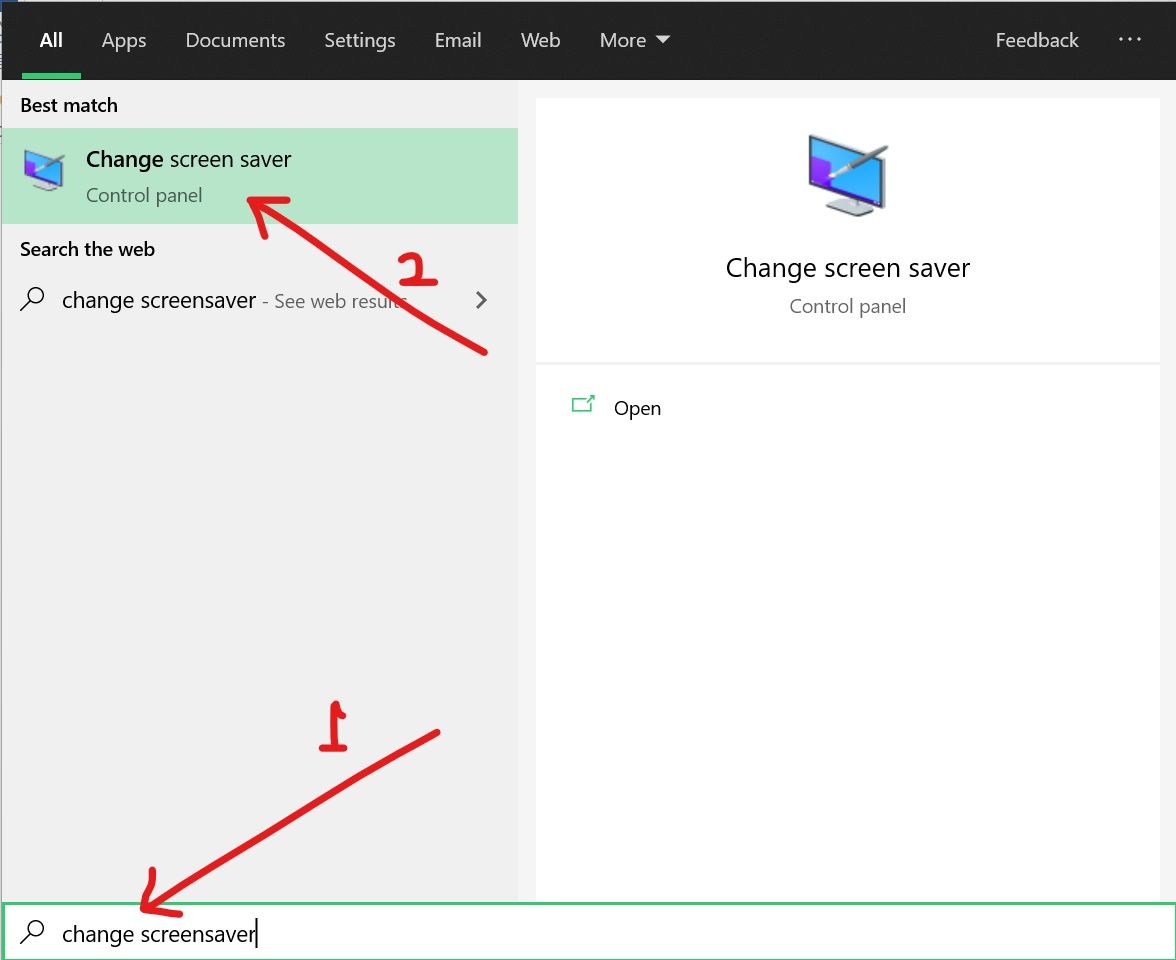
Step 2: Select None from the drop-down under “Screen saver”.
Step 3: Click Apply and then Ok.
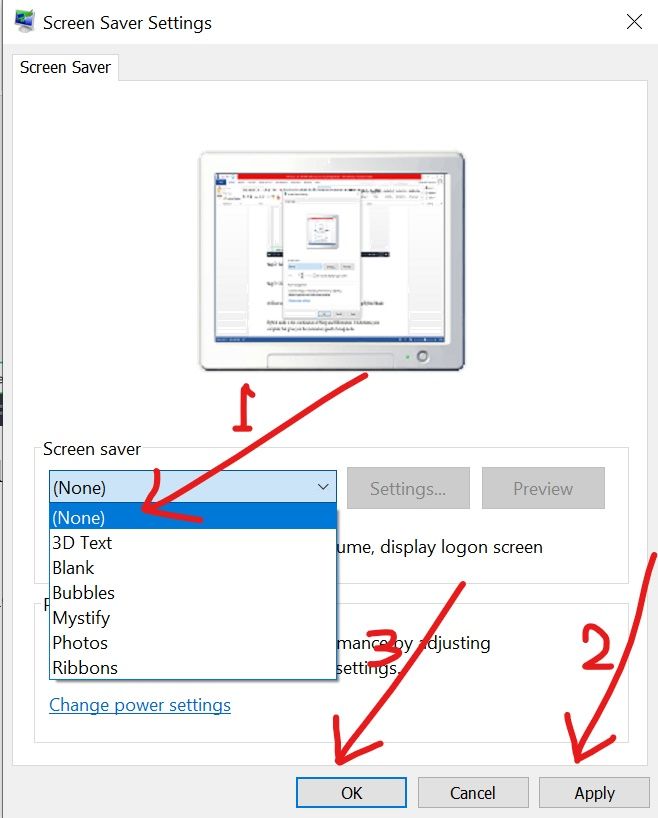
How to Fix Windows 10 PC Not Going to Sleep By Disabling Hybrid Mode
Hybrid mode is the combination of Sleep and Hibernation. It hibernates your computer but gives you the restoration speed of sleep mode.
If hybrid mode is turned on, it could stop your PC from going to sleep.
To disable hybrid mode, follow these steps:
Step 1: Click on Start and select Settings.
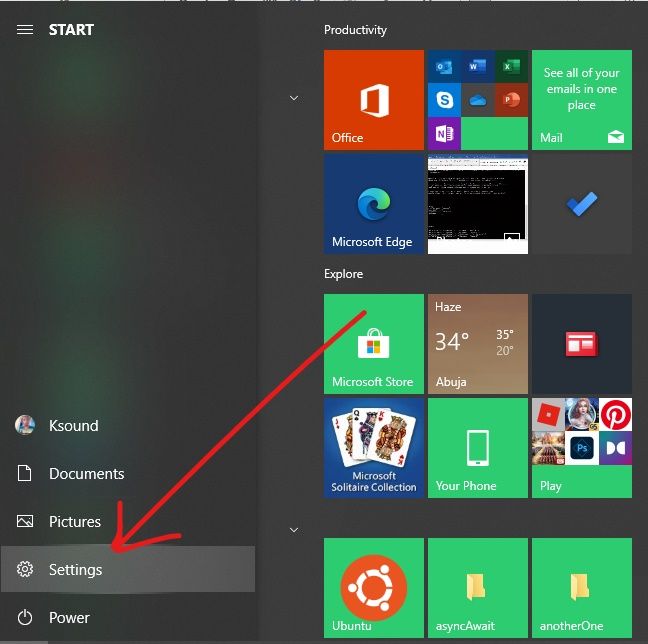
Step 2: Select System from the menu tiles.
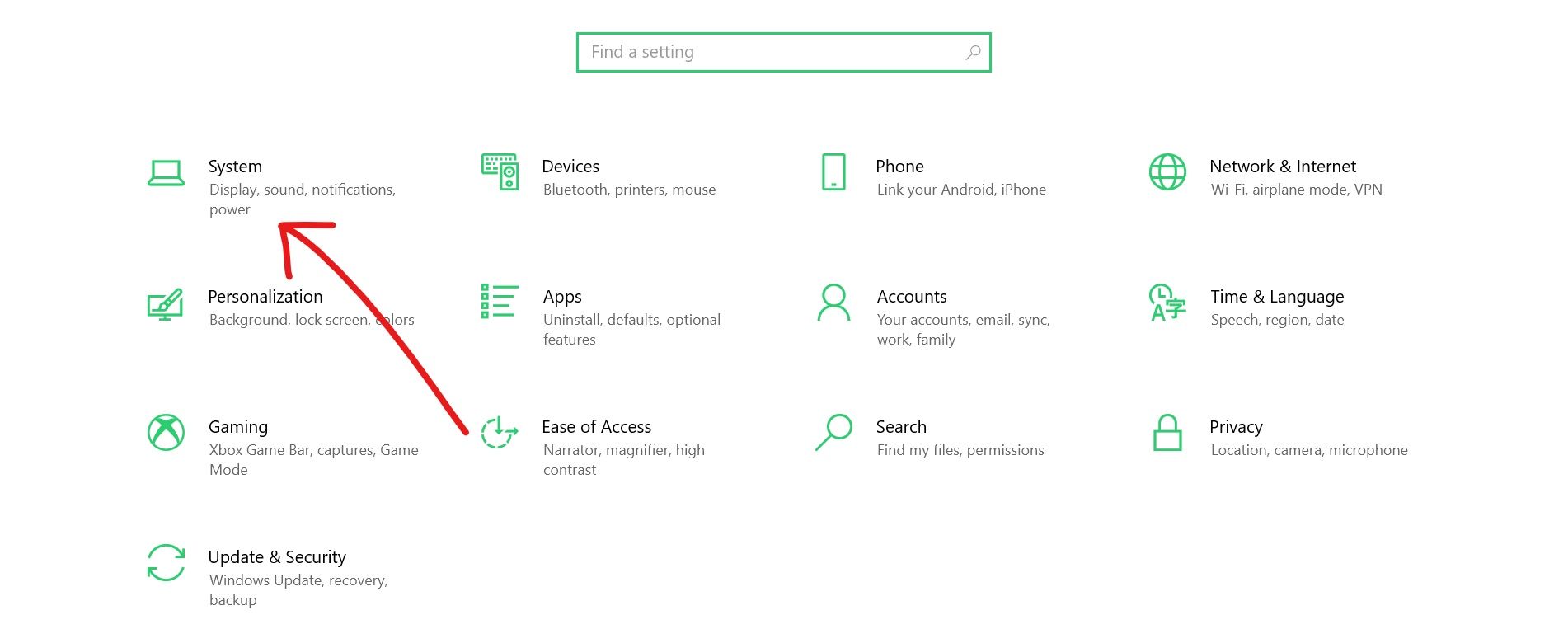
Step 3: Switch to the Power & Sleep tab, then select Additional power settings on the top right corner.
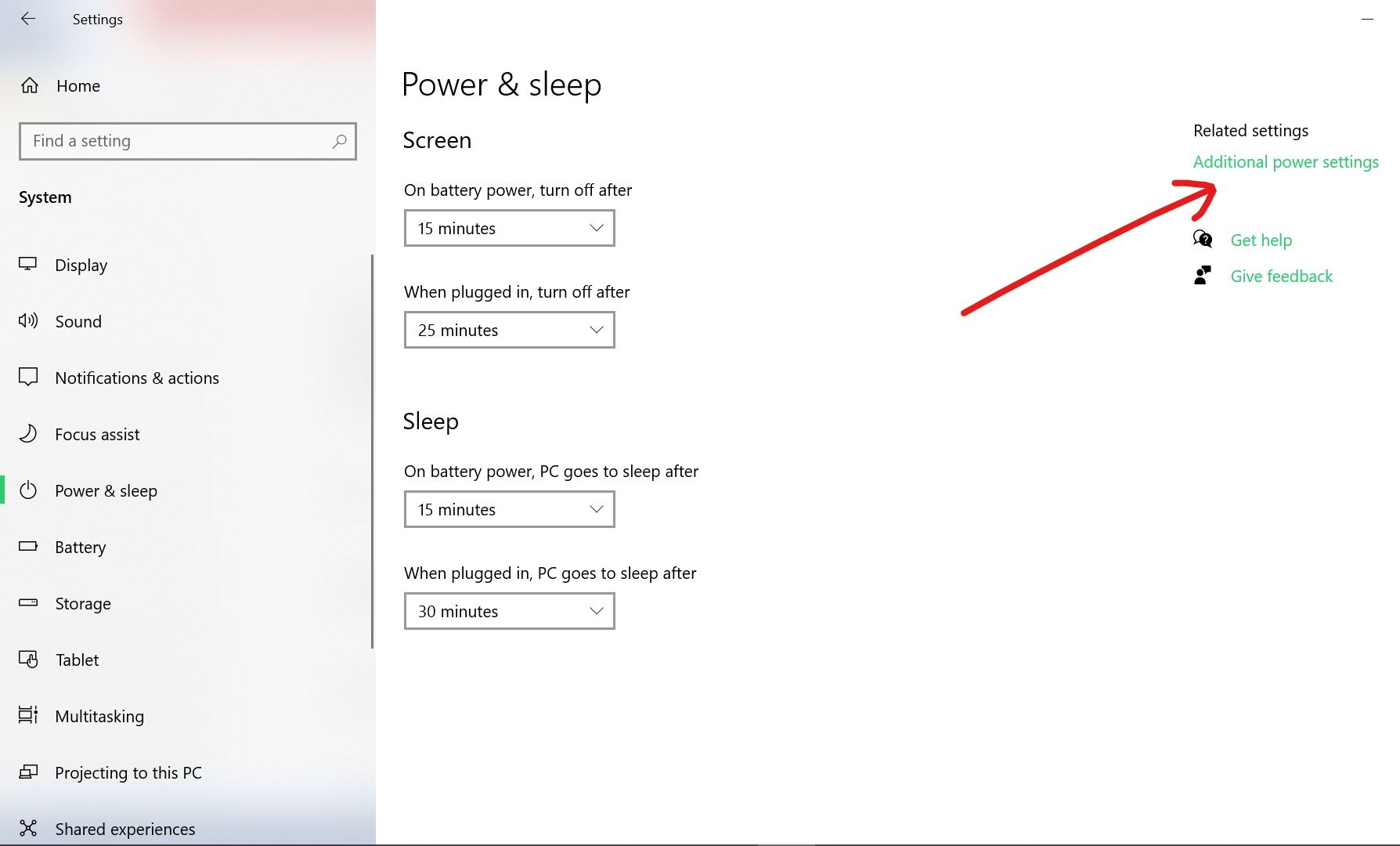
Step 4: Under the power plans you are currently on, select “Change plan settings”.
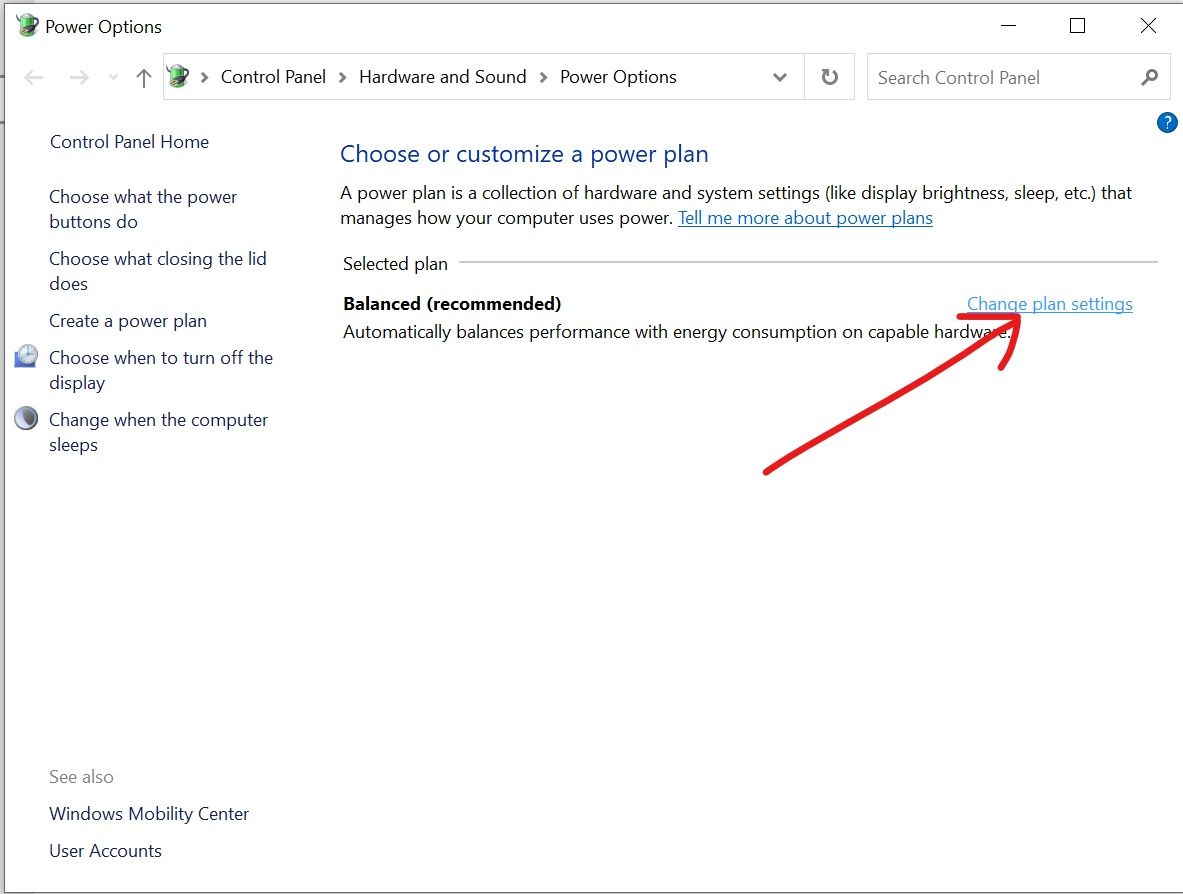
Step 5: Select “Change advanced power settings”.
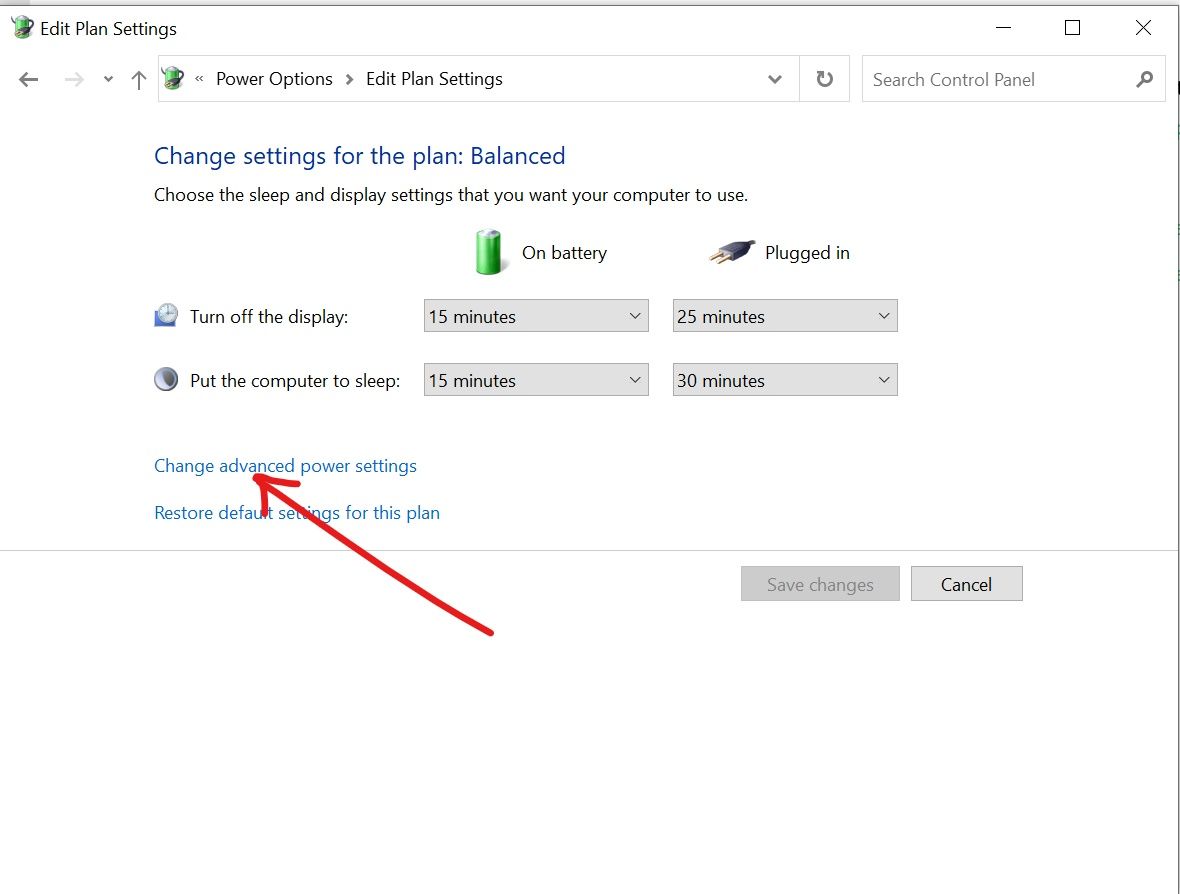
Step 6: Expand “Sleep” and "Allow hybrid sleep" in the tree menu.
Step 7: Turn off hybrid sleep on battery and plugged in.
Step 8: Click “Apply”, and then “Ok”.
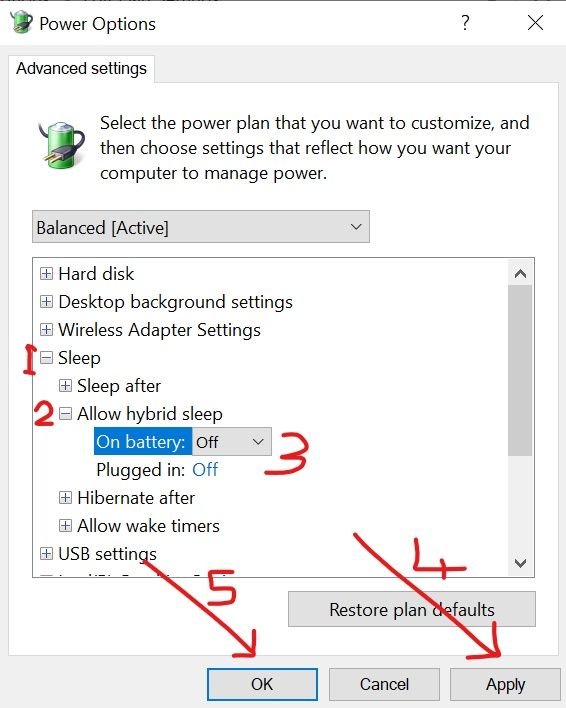
If you find this article helpful, consider sharing it with your friends and family.
Thank you for reading.

