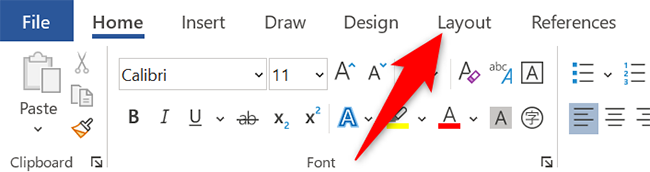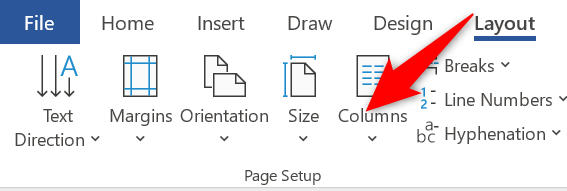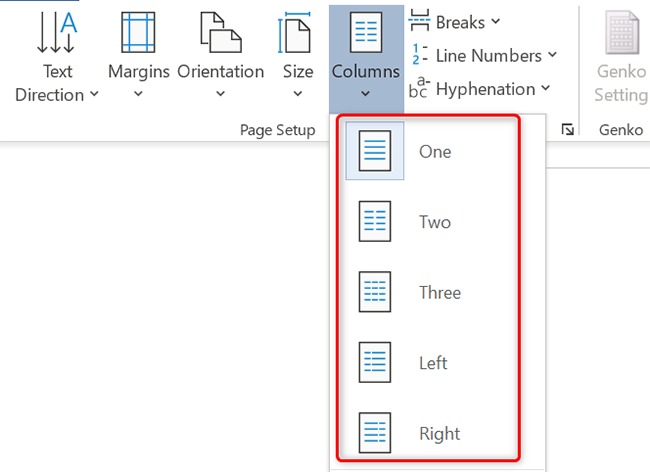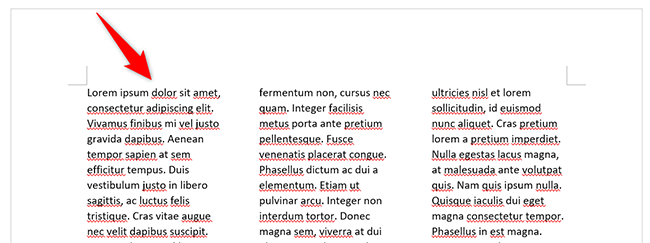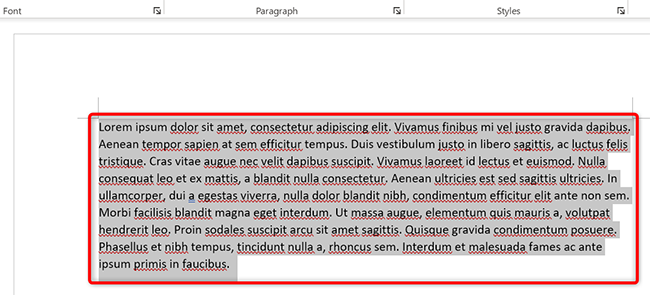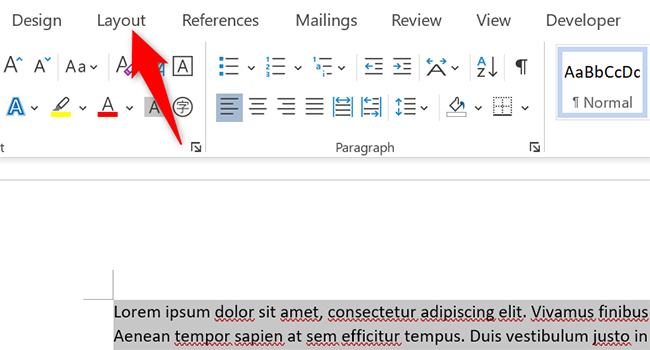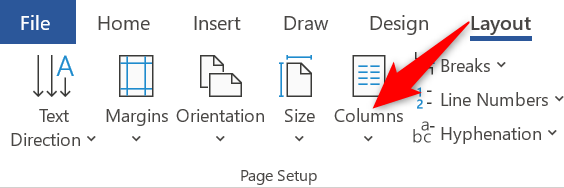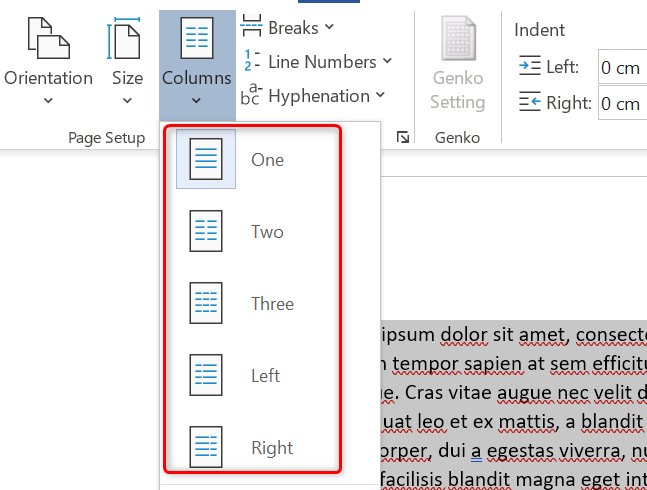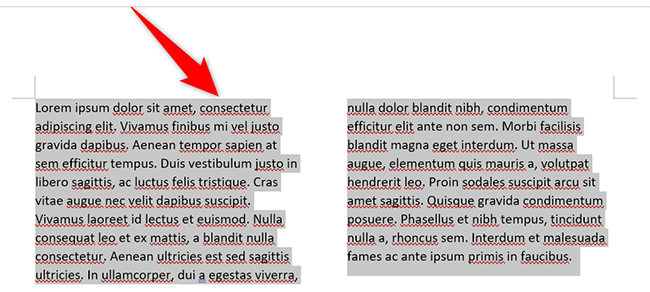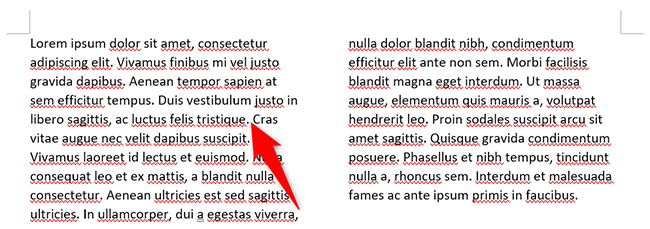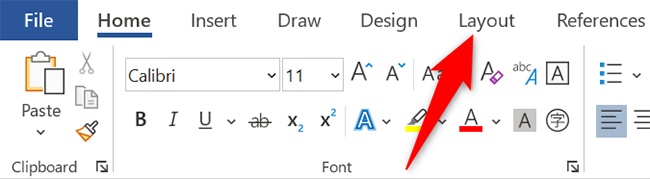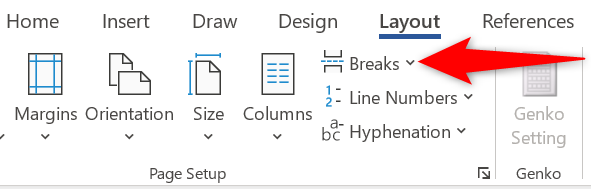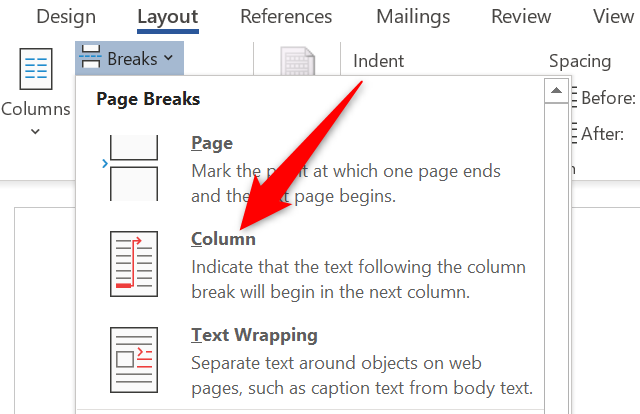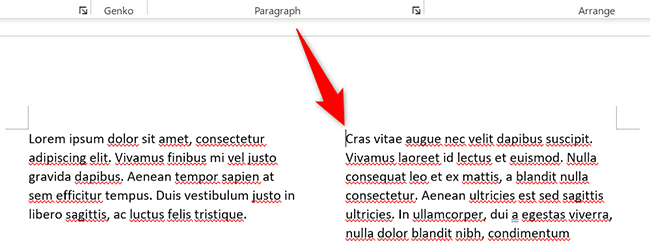Quick Links
Microsoft Word allows you to add one, two, or three columns to your documents. It offers various types of columns as well as custom column breaks you can make. We'll show you how to do that.
Create Columns in a New Word Document
To make columns in a new Word document, first, open Microsoft Word on your computer and start a new document.
When the document editing screen opens, then in Word's ribbon at the top, click the "Layout" tab.
On the "Layout" tab, in the "Page Setup" section, click "Columns."
The "Columns" menu displays various column types you can add to your document. Each column type has a preview beside it, so you know how that column will look in your document.
The available column types are:
- One: This keeps only one column in your document, which equates to not adding any columns at all.
- Two: Select this option to add two equal-sized columns to your document.
- Three: This option adds three columns to your document.
- Left: This adds one column to the left of your document.
- Right: This adds one column to the right of your document.
When you have added a column in your document, start typing and your text will be formatted in the column style.
That's it. You now have columns similar to newspapers or magazines.
Columns in Word use a set width by default, however, you can adjust this width to your liking. That way your columns appear in the exact size you want.
Add Columns With Existing Text in a Word Document
Word allows you to insert columns into an existing document, too. In this method, you can add a column only to your selected text.
To do that, first, open your document with Microsoft Word. In the document, select the text you want to turn into columns.
While the text is selected, in Word's ribbon at the top, click the "Layout" tab.
In the "Layout" tab, click "Columns."
From the "Columns" menu, select the type of column you'd like to add to your text.
And instantly, Word will put the selected text into your chosen column type.
To reverse your action and remove your columns, press Ctrl+Z on Windows or Command+Z on Mac.
You're all set.
Are you looking to add a column to a table in your Microsoft Word document? If so, it's equally easy to do that.
Insert Column Breaks in a Word Document
With a custom column break in your document, you get to specify where the new column starts. This allows you to arrange your text in your columns.
To add a custom column break, place your cursor where you want the new column to start in your document. Anything after the cursor will appear in the new column.
In Word's ribbon at the top, click the "Layout" tab.
In the "Layout" tab, click "Breaks."
From the "Breaks" menu, choose "Column."
Word has now placed the text after your cursor in a new column.
And that's how you change the layout of your traditional documents to the newspaper and magazine-like styles in Word. Very useful!
If you use Google Docs, you can add columns to your Docs documents, too.