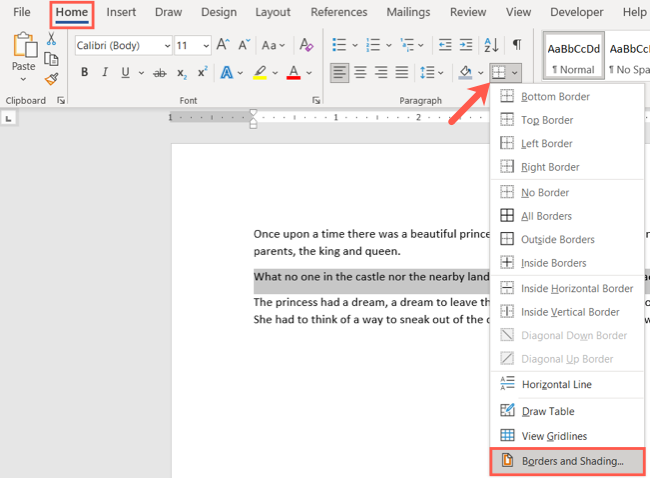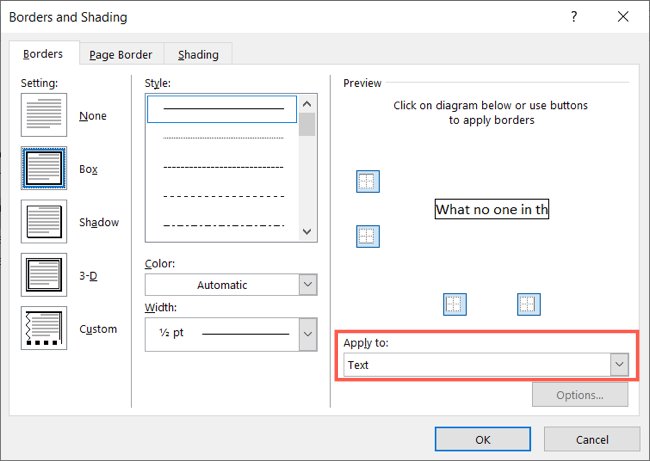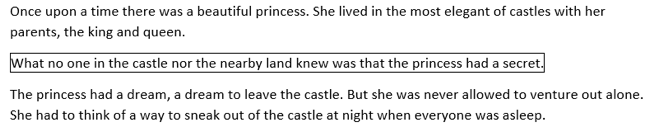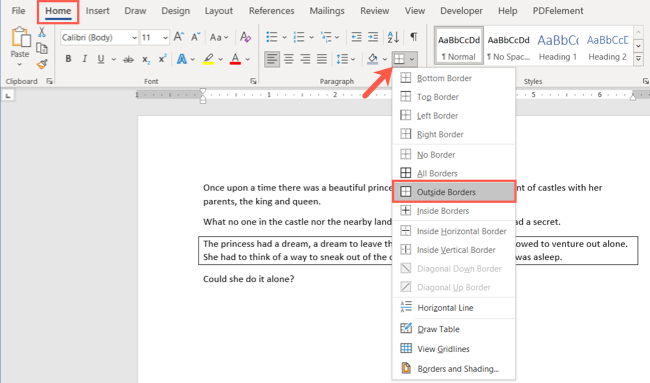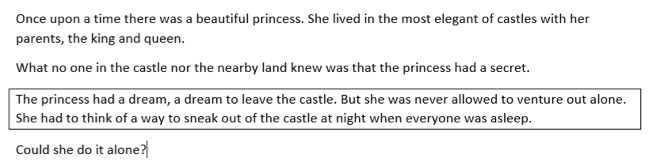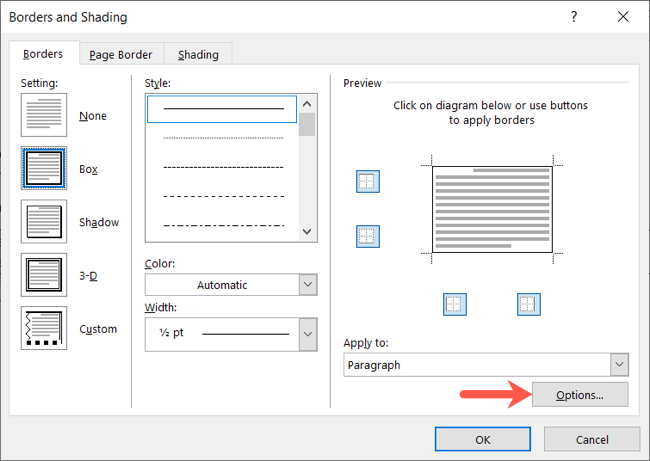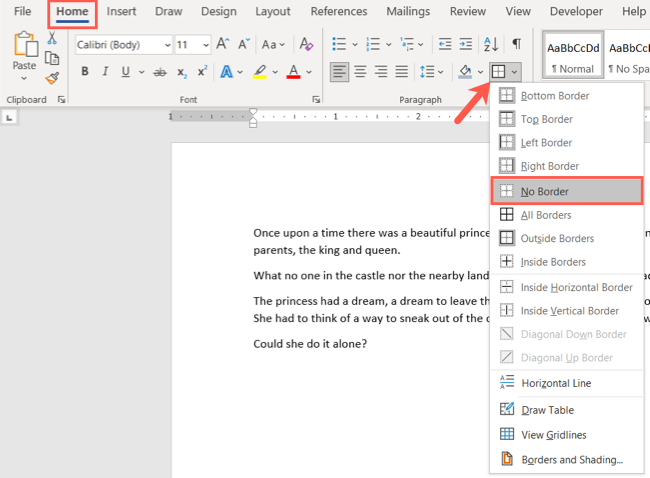Quick Links
When you need to highlight a portion of text, it's not always convenient to use a text box. To emphasize a paragraph while keeping it within the main content, you can put a border around that text in Word instead.
You can put a border around specific text, such as a single sentence, or an entire paragraph. Let's look at how to do both as well as customize the border.
Put a Border Around Certain Text
Select the text you want to surround with a border and go to the Home tab. Click the drop-down arrow next to Borders and choose "Borders and Shading."
Use a Setting option on the left or the buttons below Preview on the right to add the border around the text. You can also adjust the Style, Color, and Width settings in the center of the window to customize the line for the border.
In the Apply To drop-down box on the right side, select "Text" and when you finish, click "OK" to apply the border.
You'll then see your text outlined with a border.
Put a Border Around a Paragraph
If you have an entire paragraph you'd like to place a border around, the process is similar. However, you have a few extra customization options.
Select the paragraph you want to surround with a border and head to the Home tab. Click the Borders drop-down arrow and pick one of the quick border options such as Outside Borders or All Borders.
This places the border around the paragraph from margin to margin on each side and gives you a fast way to add the border. But you can also customize the border and adjust the space between the border and the text.
Select the bordered paragraph, click the drop-down arrow next to Borders on the Home tab, and choose "Borders and Shading."
Like with customizing the border for specific text, you can change the Style, Color, and Width for the border line. Confirm that "Paragraph" is selected in the Apply To drop-down box. Then, to adjust the spacing, click "Options" on the right side of the window.
At the top, use the arrows or enter the number of points for the spacing on the top, bottom, left, and right of the border in relation to the text. As you make the changes, you'll see a preview directly below. Click "OK" when you finish.
Make any other adjustments you want in the Borders and Shading window and click "OK" when you're done to apply the border.
Remove a Border From Text in Word
If you decide later to remove a border you've added, it takes only a few clicks. Select the text or paragraph containing the border and revisit the Home tab. Click the drop-down arrow next to Borders and pick "No Border."
Text boxes in Word are great ways to call out portions of text. But if you want to keep your text in line with the rest and simply highlight a small piece, consider surrounding it in a border. For other types of borders, take a look at how to create a page border in Word.