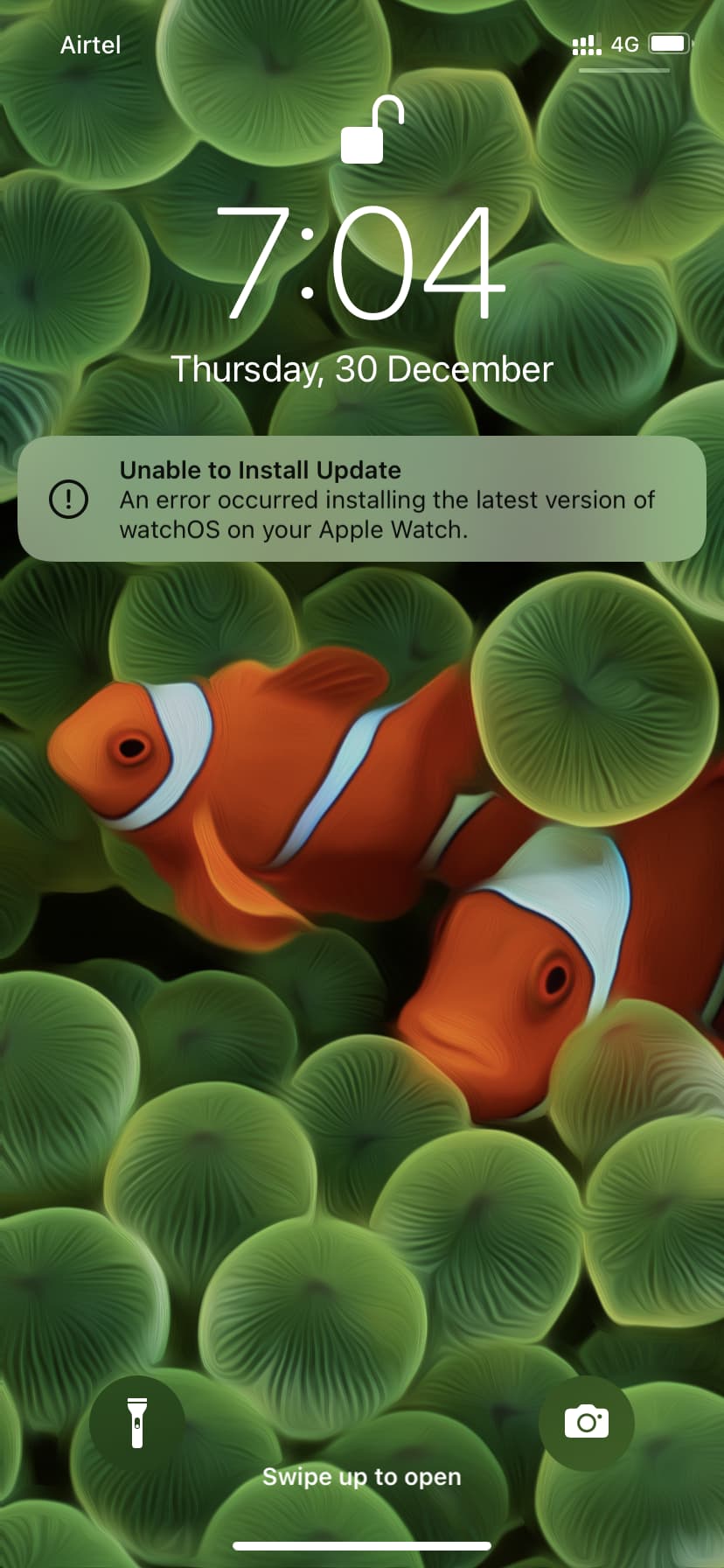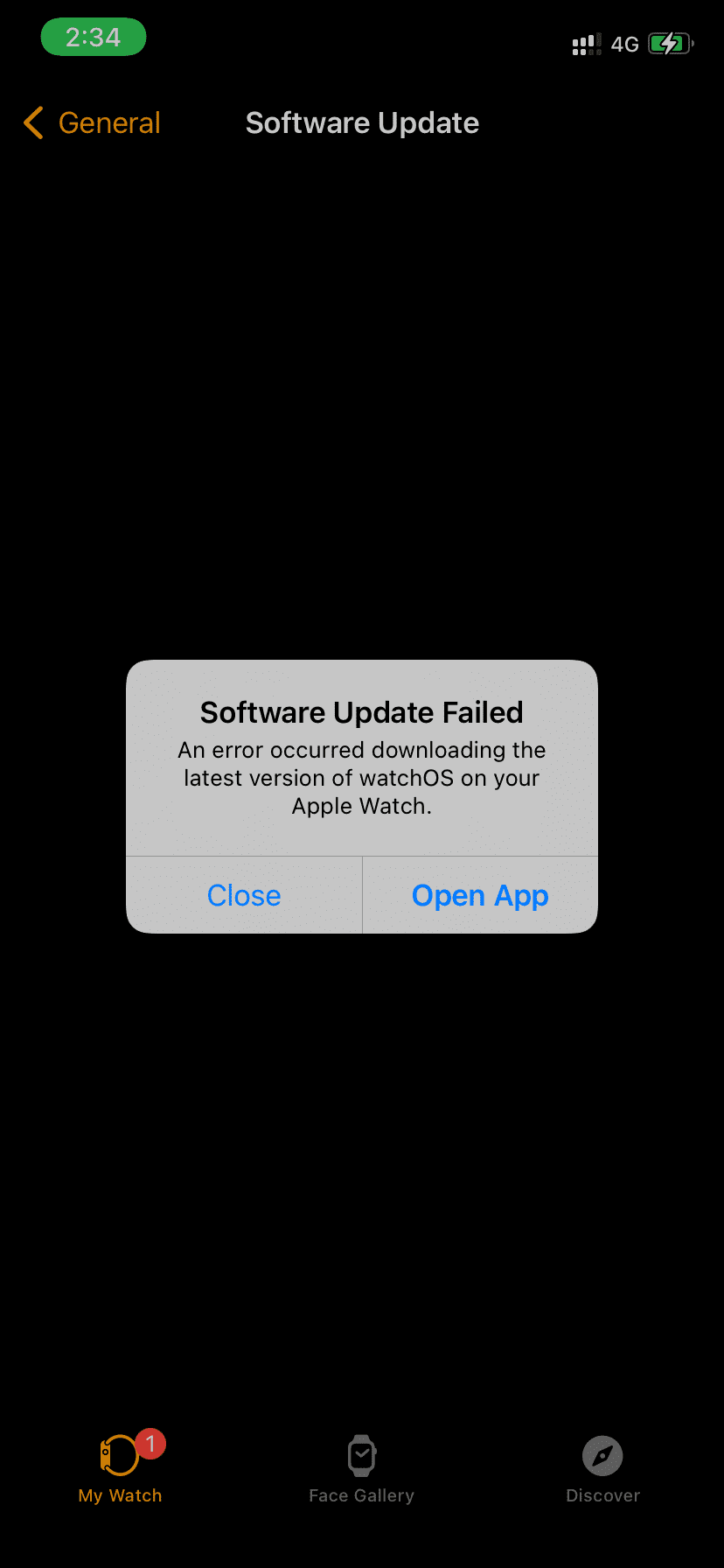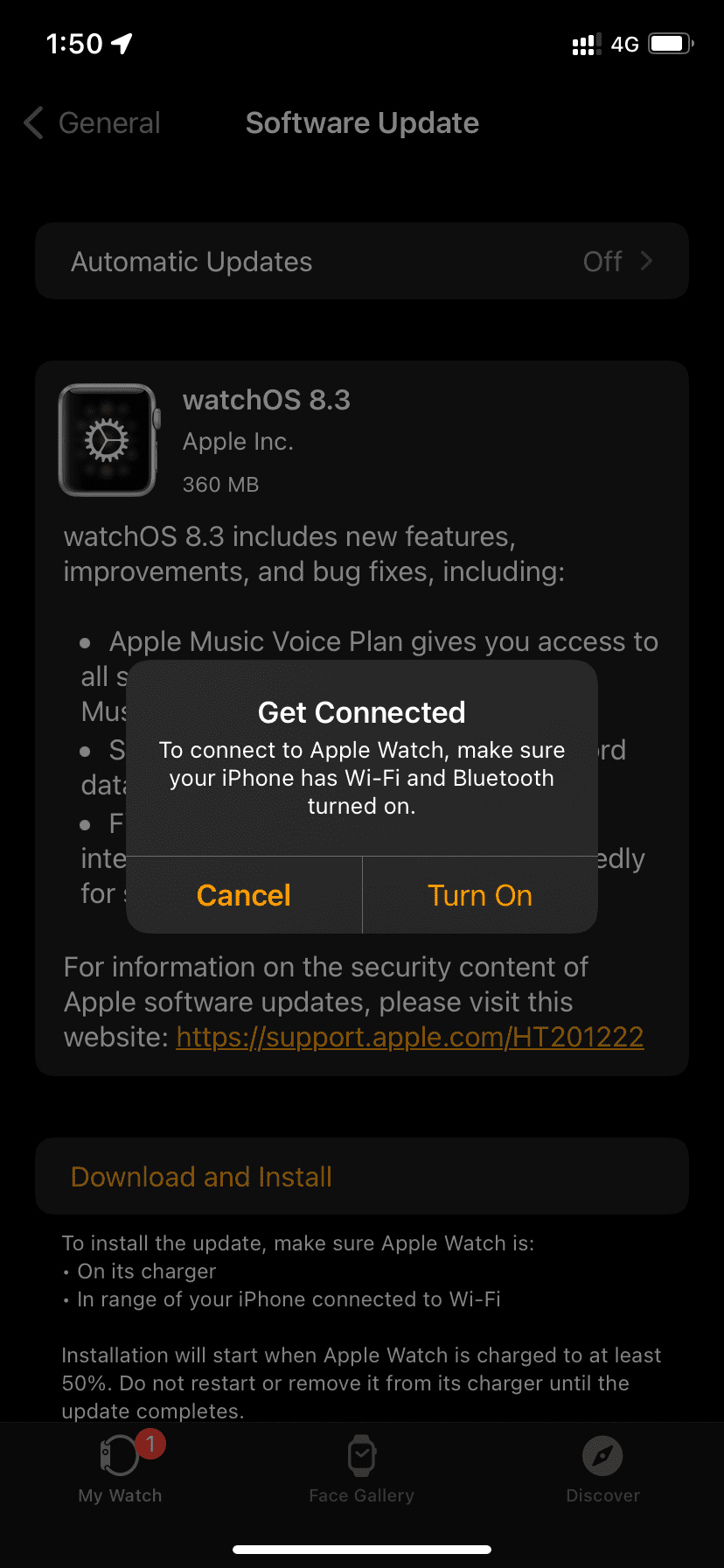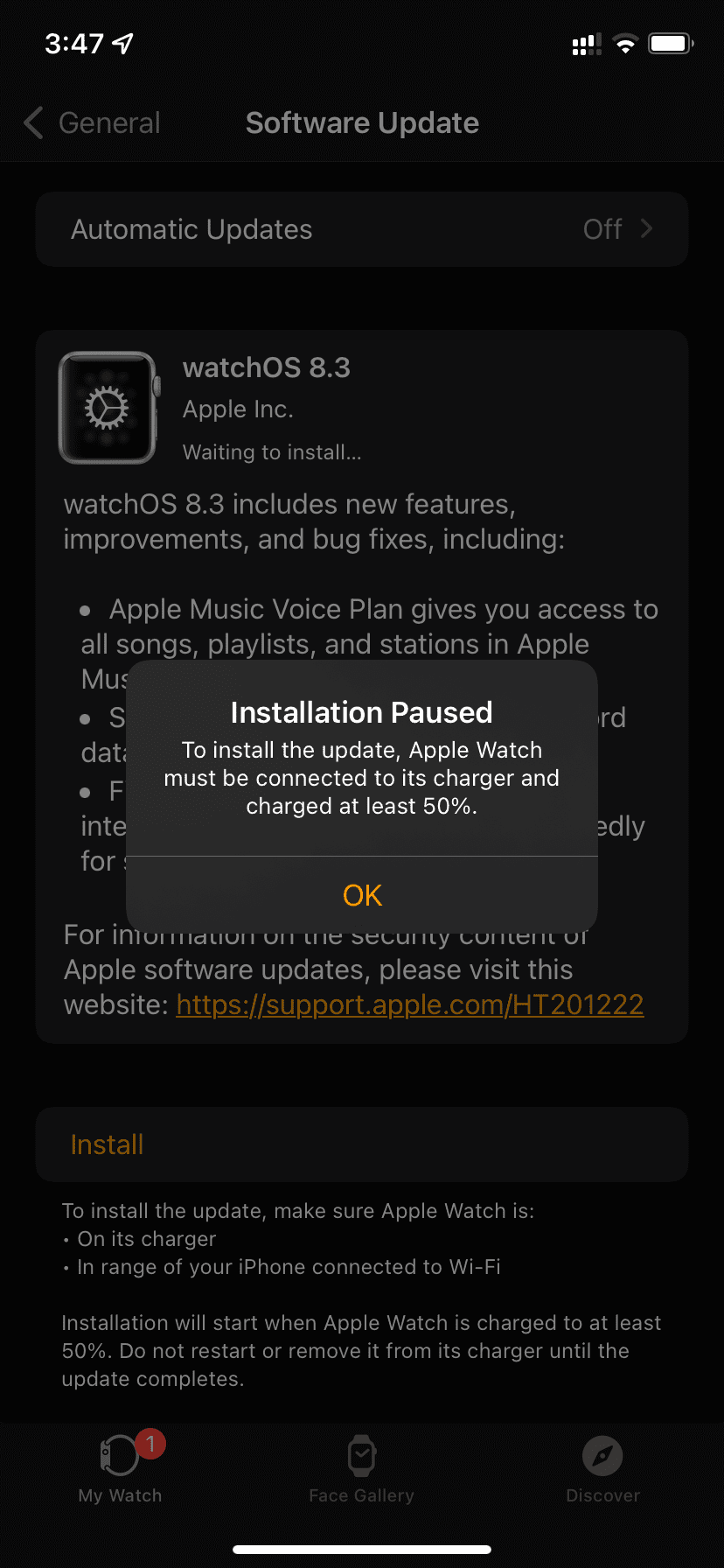Installing the latest Apple Watch update ensures it has the newest features and bug fixes. The process to get the most recent version of watchOS is usually smooth and takes a few steps. But if your Apple Watch software update fails, is unable to install the update, is stuck on the preparing screen, or the update takes hours, here are several potential solutions to fix it.
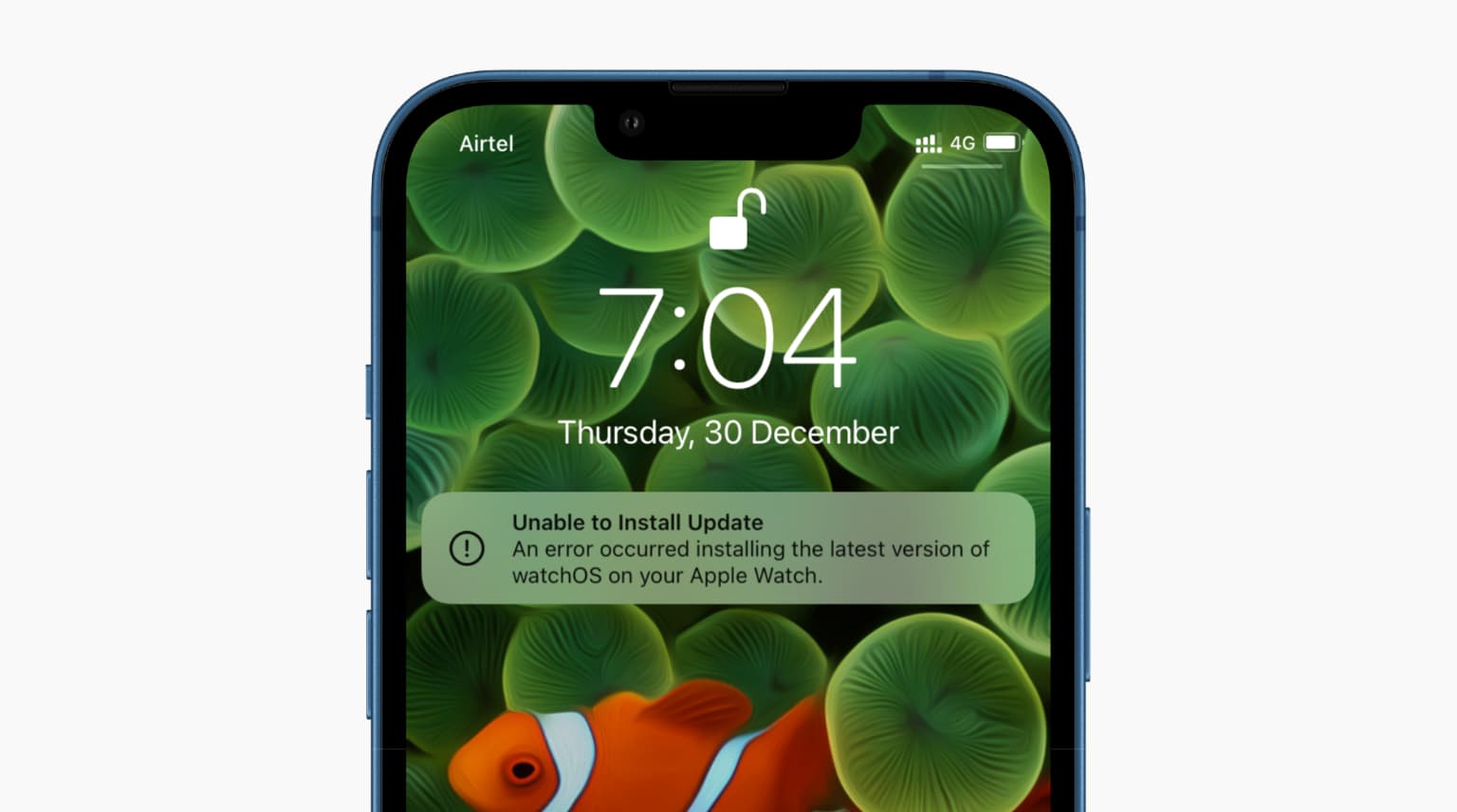
Types of errors you may see when Apple Watch update fails
These are the alerts you see when your Apple Watch is unable to update successfully:
- “Unable to Install Update – An error occurred installing the latest version of watchOS on your Apple Watch.” This may appear as a notification or an alert that says Close and Open App.
- “Software Update Failed – An error occurred downloading the latest version of watchOS on your Apple Watch.”
- “Get Connected – To connect to Apple Watch, make sure your iPhone has Wi-Fi and Bluetooth turned on.”
- “Installation Paused – To install the update, Apple Watch must be connected to its charger and charged to at least 50%.”
Sometimes the alert popup explains what you need to do, like charge the Apple Watch or connect to Wi-Fi and Bluetooth. Other times, it just informs you the update has failed. Worry not.
Here are all the possible checks, tips, and solutions to fix the failing Apple Watch update.
1. Make sure your Apple Watch is compatible
The first thing is to ensure whether your Apple Watch is officially supported to receive the latest version of watchOS or not. You can see the list of the supported devices on Apple’s website by going to the bottom of the watchOS page. The current watchOS 8 supports Apple Watch Series 3 and later.
2. Make sure your iPhone is compatible
In addition to the Apple Watch, your iPhone must also be compatible to install watchOS on your wearable. The current watchOS 8 requires you to have an iPhone 6s or later running iOS 15 or later. If your iPhone doesn’t meet these minimum criteria, you cannot update your Apple Watch using the iPhone.
You can learn which iPhone you have here. And to know the iOS version, go to Settings > General > About and see the number next to Software Version. If it’s an old version, go back to the previous screen and tap Software Update > Download and Install.
3. Turn on Wi-Fi and Bluetooth
Go to the iPhone Settings app and make sure Wi-Fi and Bluetooth are enabled. Next, open the Apple Watch Control Center by swiping up from the bottom of the watch face. If the Wi-Fi icon isn’t blue, tap to turn it on.
To download the watchOS update, connect your iPhone to stable Wi-Fi. I tested for multiple hours and could not download the watchOS update using cellular data.
If you are updating your Apple Watch directly from the device (and iPhone isn’t nearby), make sure the watch is connected to Wi-Fi. To check this, open the Apple Watch Control Center, and ensure you see a tiny Wi-Fi icon. When Apple Watch is connected to iPhone, you see a tiny green iPhone icon. In either situation, you can update your Apple Watch.
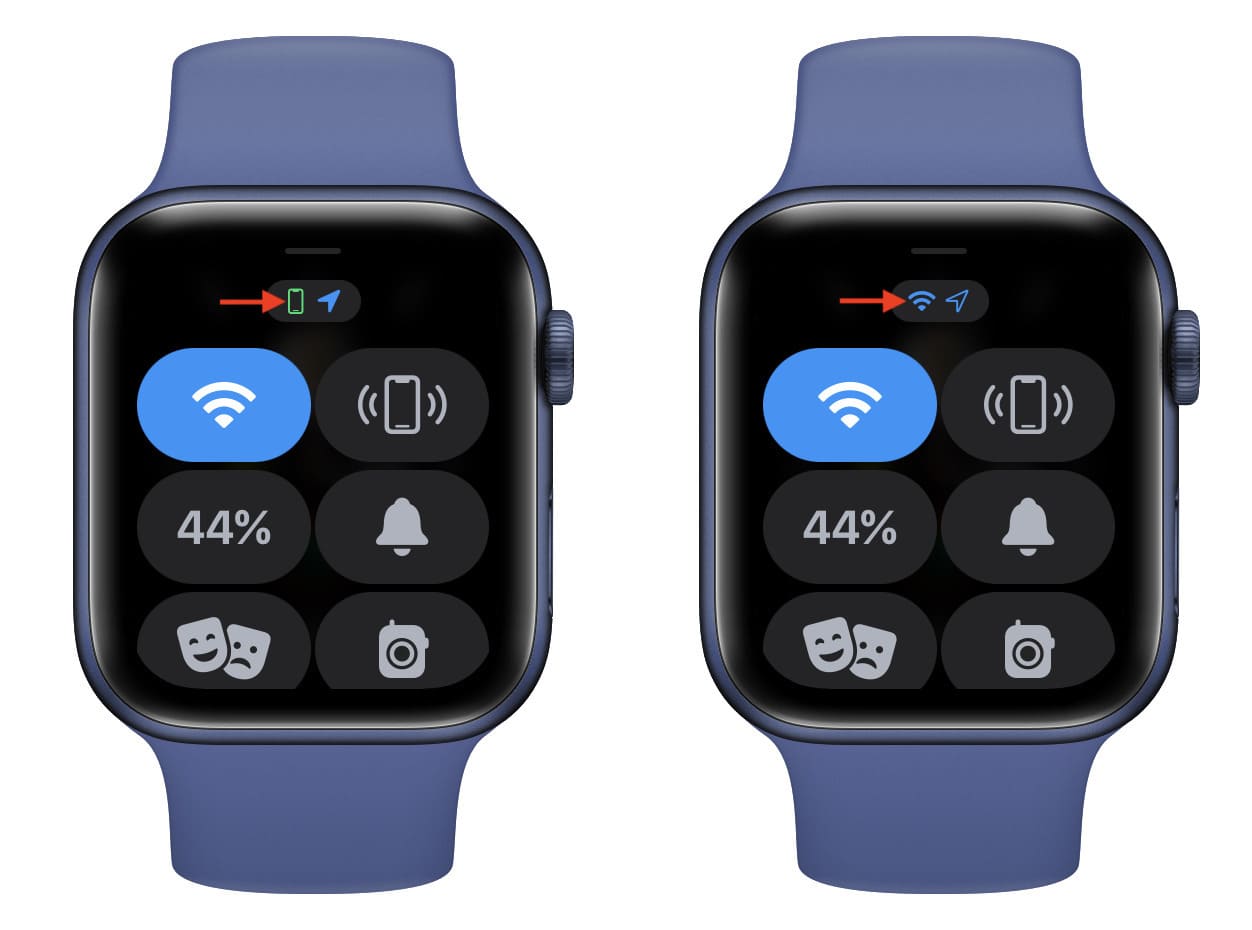
4. Put your devices in AirPlane mode
Enabling Airplane mode disconnects Wi-Fi and Bluetooth. When the Apple Watch update doesn’t download, turn on and turn off Airplane mode on both devices.
- On iPhone: Open Settings > Airplane Mode on and off.
- On Apple Watch: Swipe up on the watch face, scroll down, and tap the airplane button (it will turn yellow). After 15 seconds, tap it again to turn it off.
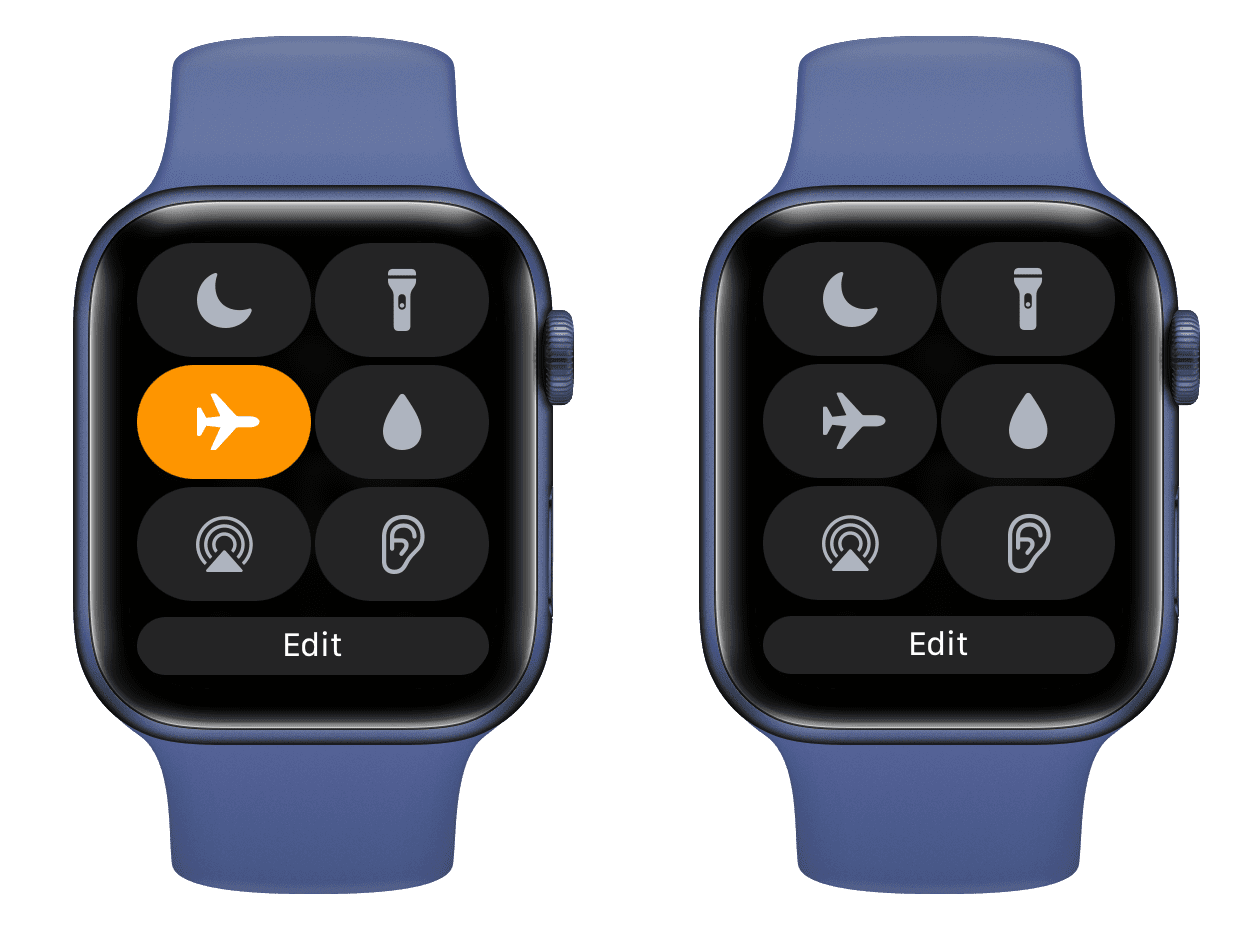
5. Keep iPhone and Apple Watch near
If you are not updating your Apple Watch directly but using the iPhone Watch app to update, make sure both devices are as close as possible. For instance, keep them on the same table, so they stay connected via Bluetooth and Wi-Fi.
6. Put Apple Watch with 50% battery on its charger
To install the iOS update on your iPhone, you only need it to have 50% battery (80% in some cases). But to install watchOS update on your Apple Watch, it must have at least 50% battery and also be placed on its charger. If both conditions are not fulfilled, you cannot update your Apple Watch.
7. Free space on your Apple Watch
To successfully download, prepare, and install a new version of watchOS, you must have sufficient free space. How much free space is needed depends on the watchOS update. If it’s a minor update, you might only need a few hundred MBs of free space. But for a major watchOS update, the number goes high up.
In either case, if the Apple Watch update fails, check how much free space you have on the device. After that, here are a few easy ways to free space on your Apple Watch.
8. Do not quit the Watch app during the Apple Watch update
When your iPhone is downloading, preparing, verifying, and installing the update on your Apple Watch, make sure you do not close the Watch app. For a seamless update, I would even recommend you keep the Watch app on the screen and leave your iPhone untouched for a while.
But if the update is stuck or not starting to download, force quit the Watch app, restart your devices, and re-download the update.
9. Restart your iPhone, Apple Watch, and Wi-Fi router
Even after following all the above essentials, if your Apple Watch update repeatedly fails to download, make sure your turn off your iPhone and Apple Watch. After waiting for one minute, turn them back on. Do the same for the W-Fi router in your house.
10. Turn off VPN
Are you using a VPN on your iPhone when downloading the watchOS update? If yes, turn it off by opening the VPN app. Do the same if you have a VPN at the router level.
11. Check Apple System Status
Unlike macOS Software Update, there is no dedicated option that shows the status of watchOS updates. But in case the above solutions didn’t bring any luck, visit the Apple System Status page, and if you see a yellow or red symbol next to things like App Store, Apple ID, iCloud Account & Sign In, iCloud Backup, iOS Device Activation, consider waiting for a while before following the remaining solutions.
12. Reset iPhone network settings
If your iPhone cannot download the Apple Watch update successfully, go to iPhone Settings > General > Transfer or Reset iPhone > Reset > Reset Network Settings.
Once this is completed, make sure your iPhone is connected to Wi-Fi. Next, open the Watch app > My Watch > General > Software Update and download the watchOS update again. It should work.
13. Other fixes before the ultimate one
- If you had enrolled your Apple Watch in Apple Beta Software Program, delete the beta profile, restart your Apple Watch and try updating again.
- Sign out of Apple ID, restart your iPhone and Apple Watch, and sign in to your Apple ID again. After that, follow the steps to install the watchOS update.
- Change the iPhone region by going to Settings > General > Language & Region > Region and choose a different country. Now, try updating your Apple Watch. Whether it’s successful or not, make sure you follow the same steps to switch back to your correct location.
14. Unpair and erase your Apple Watch and set it up again
Still unable to download the latest watchOS update? In that case, go through the FAQs below. If the problem persists, you can unpair your Apple Watch from the iPhone. This will erase it completely, and you will have to set it up again. After this, try updating your Apple Watch.
How to know how much of an update is already downloaded?
On the update screen, you only see the estimated time remaining. It doesn’t display how many MBs or GBs of the watchOS update file has already been downloaded. But you can see this inside the Watch app > My Watch > General > Storage. Here, look at the watchOS update name. In the screenshot below, it’s watchOS 8.3.
You can check this periodically to see if the number here increases or not. If it does, that means the Apple Watch update is being downloaded successfully.
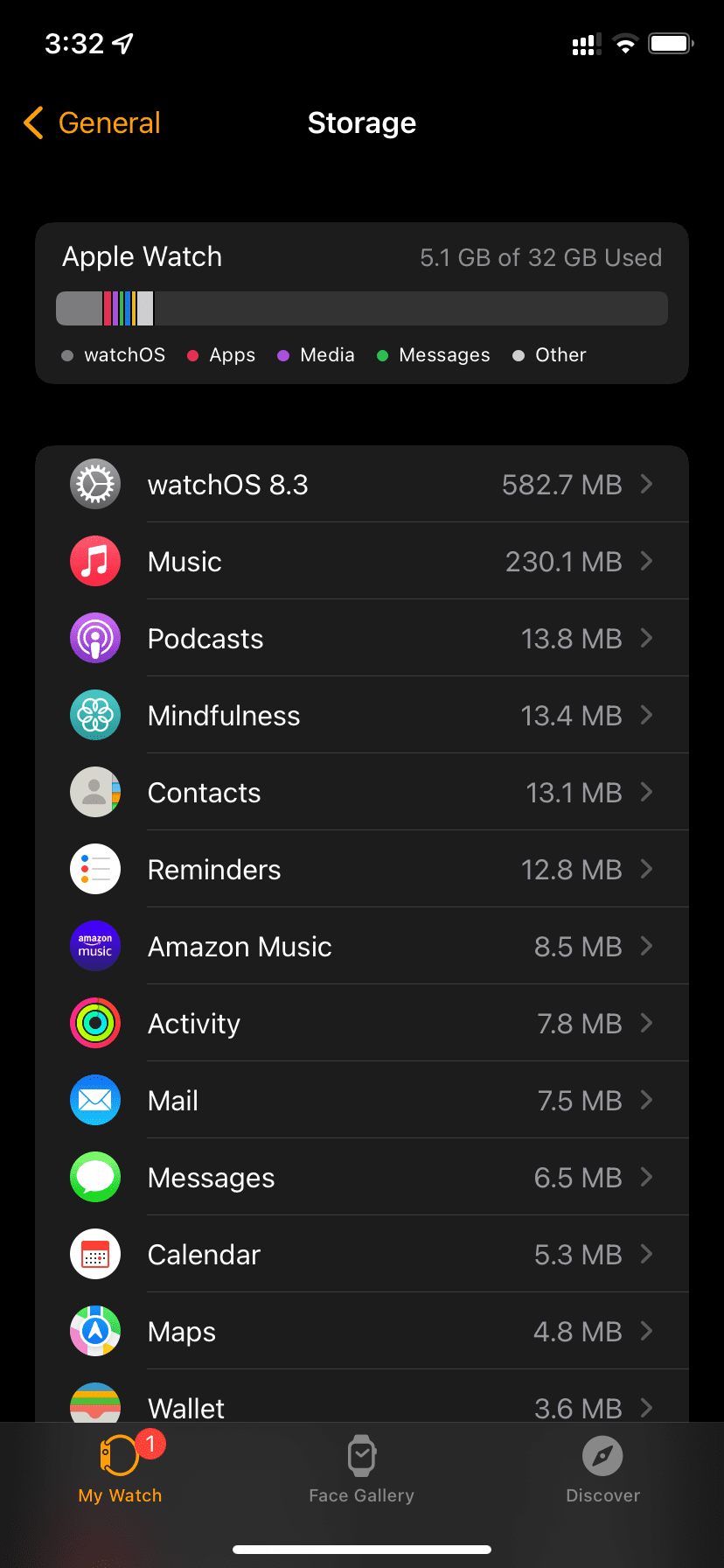
How much time does it take to update the Apple Watch?
Depending on the size of the watchOS update, it’s normal for your Apple Watch to take anywhere between a few minutes up to an hour to successfully download, prepare, verify, and install the update.
As you already know, the time it takes to download also depends on your Wi-Fi speed.
Apple Watch update taking hours! How to fix this?
As mentioned above, it’s normal for your Apple Watch to take up to an hour to update. This statement is especially true when it’s a major watchOS update. Some minor updates can finish in even five minutes. But if you believe it’s taking abnormally long, check out our guide to speed up Apple Watch software updates.
How to fix Apple watch update preparing for a long time?
Once the Apple Watch update file is downloaded, it takes a few minutes to prepare the update. Do not close the Watch app or turn off your iPhone or Apple Watch while the update is preparing. Wait for about 30 minutes before assuming the update is stuck.
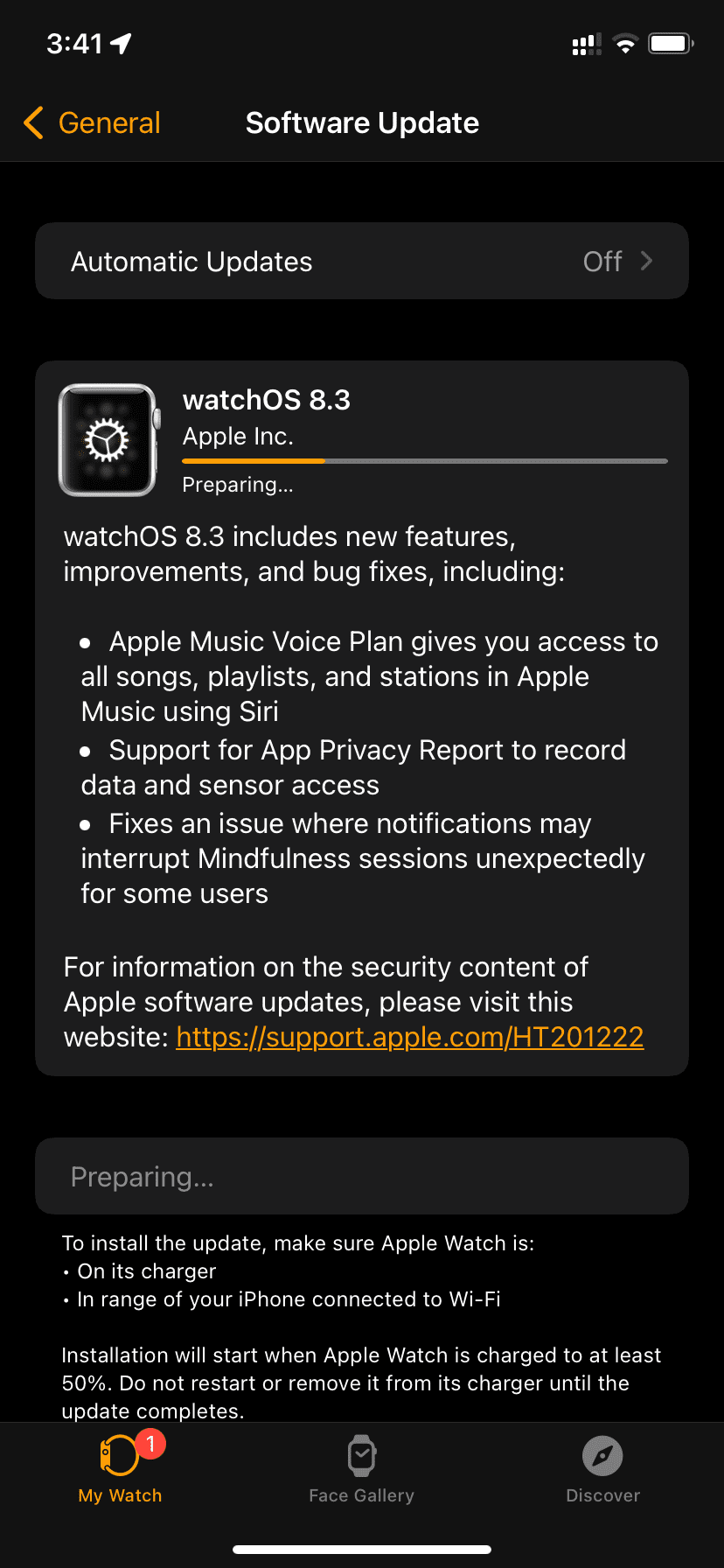
Can I update Apple Watch without iPhone?
Starting with watchOS 6, you can update your Apple Watch without iPhone by going to the Apple Watch Settings app > General > Software Update > Download and Install. When you do this, make sure your Apple Watch is connected to a known Wi-Fi network.
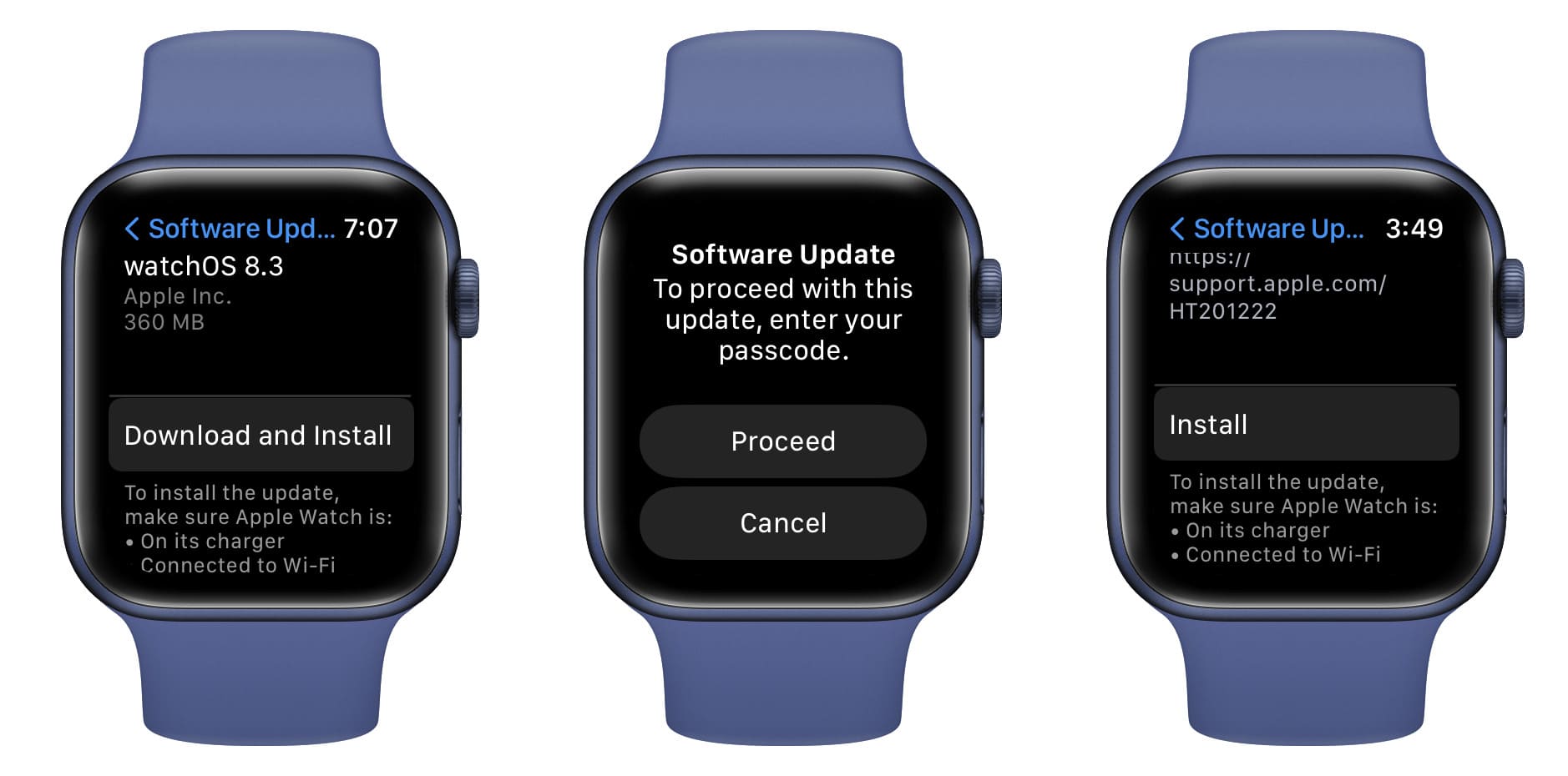
How to fix “Unable to Install Update” on Apple Watch?
When you see this notification or popup, make sure you follow the basic requirements of updating the Apple Watch (mentioned above). After that, open the Watch app on the paired iPhone and try updating your Apple Watch again. It should work.
Check out next: