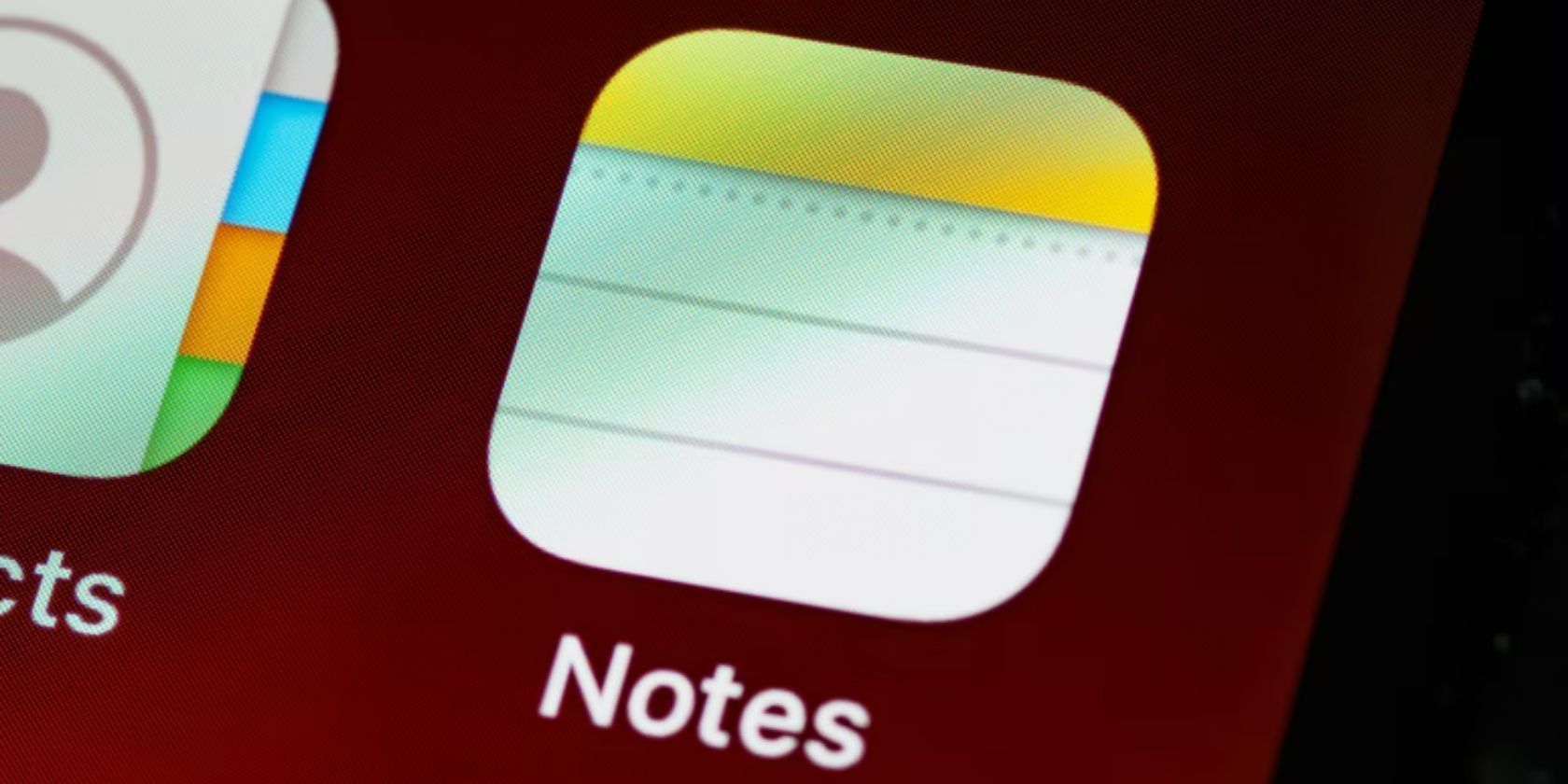The iPhone's Notes is a handy, built-in tool that serves as an easy and efficient way to jot down thoughts, create lists, and more. It's like sticky notes and a notebook combined, but much more organized and lightweight, as everything is in the device you hold in your hands.
After this brief introduction, you'll find that Notes is a great app to use anytime, anywhere. Let's explore the basics of how to use the iPhone's Notes app.
How to Compose a New Note on Your iPhone
To start, go to the Notes app. Tap the Compose button (the icon looks like a square of paper with a pen) in the bottom-right corner to create a new note on your iPhone.
Start typing using your on-screen keyboard. By default, the first line is the title, and the rest is the body of the note.
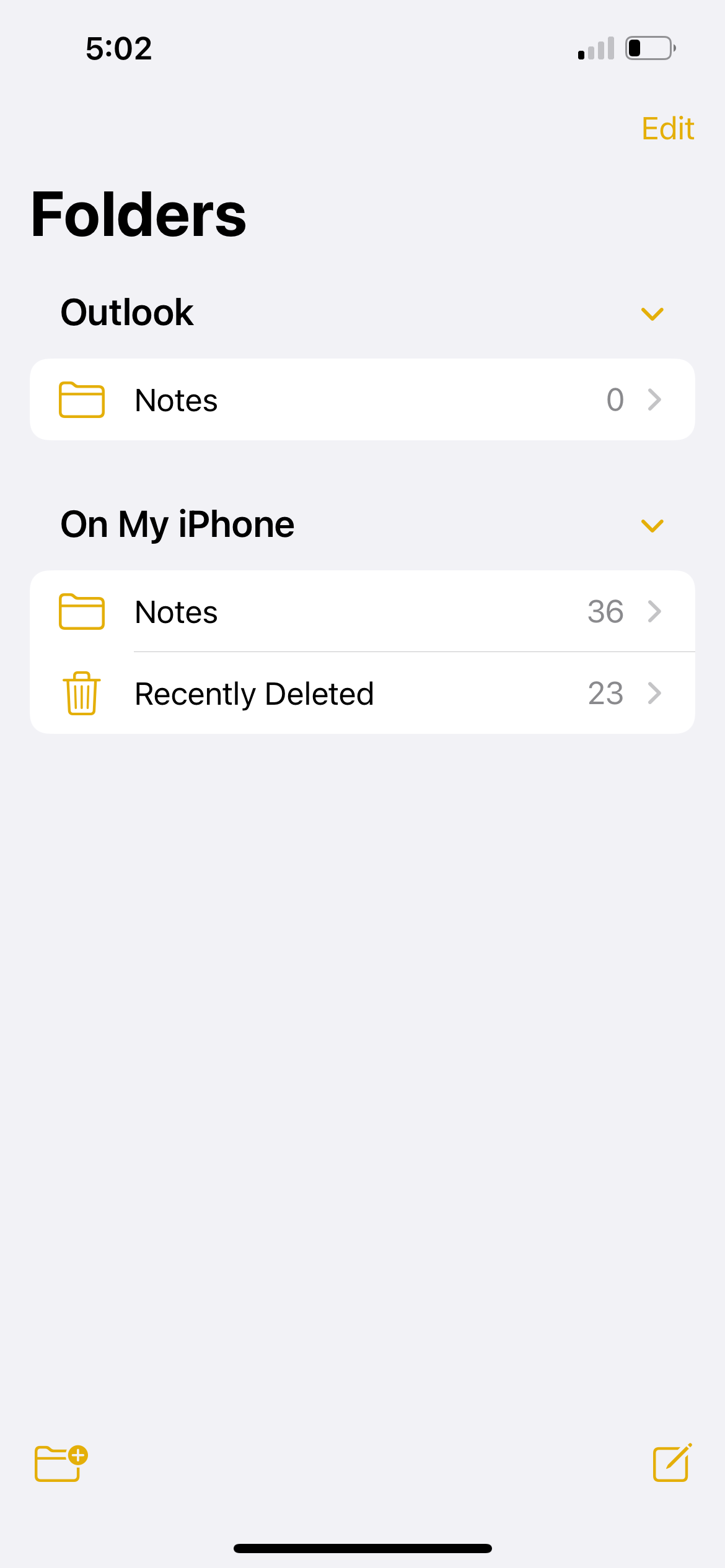
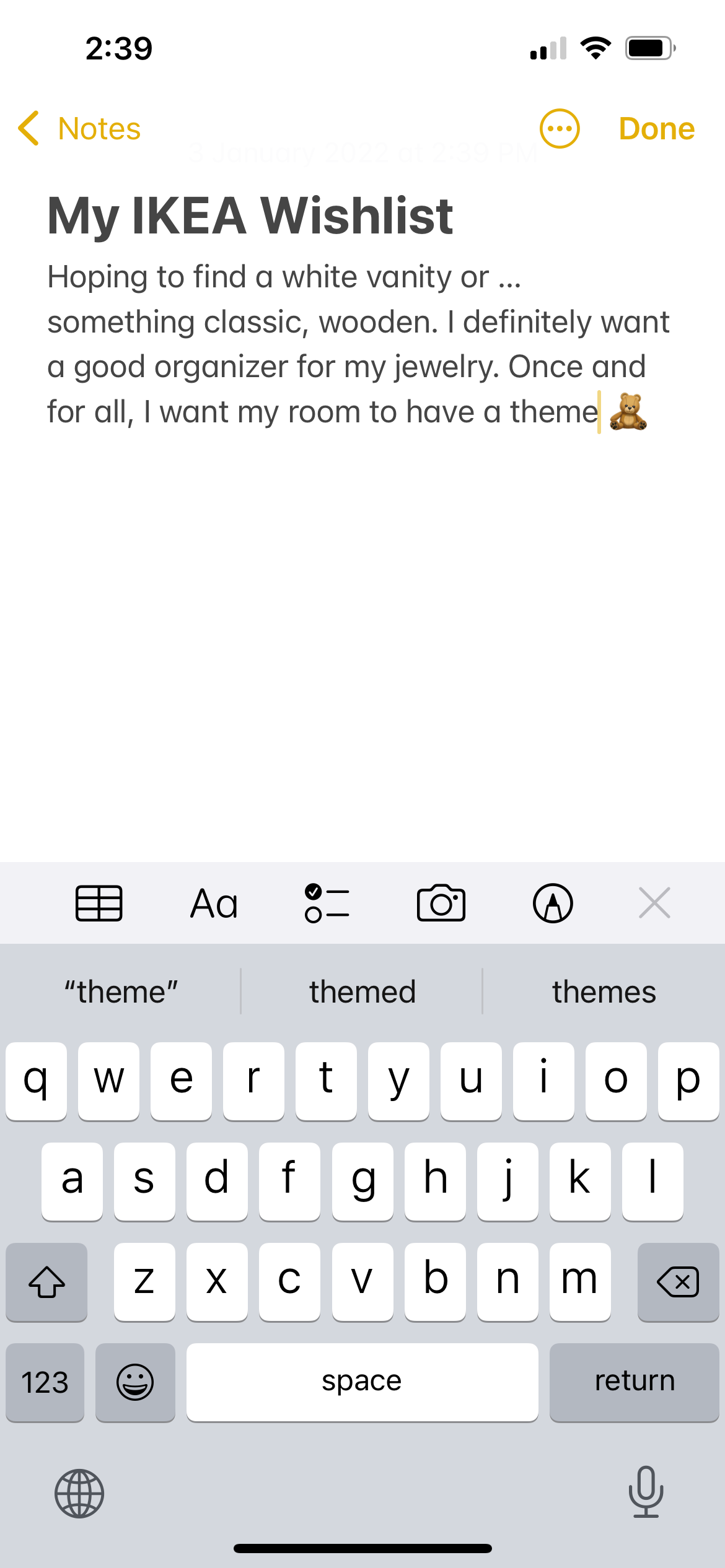
The iPhone's Notes app automatically saves the content you write. On the same screen, simply tap < Notes at the top-left to see your new note logged into the app's list of folders and notes.
How to Format Notes on an iPhone
Like your usual word processor, the iPhone's Notes app allows you to format text. You can bold, italicize, underline, and strikethrough words for greater clarity. You can also apply heading and subheading styles. Here's how to format notes on your iPhone:
- Double-tap the word you want to format.
- If you want to format more than one word, drag the yellow dots on either side to highlight the phrases or sentences you wish to edit.
- Tap the Format button (the icon shows Aa) to bring up text style options. This button is located just above your on-screen keyboard.
- Select the desired formatting style.
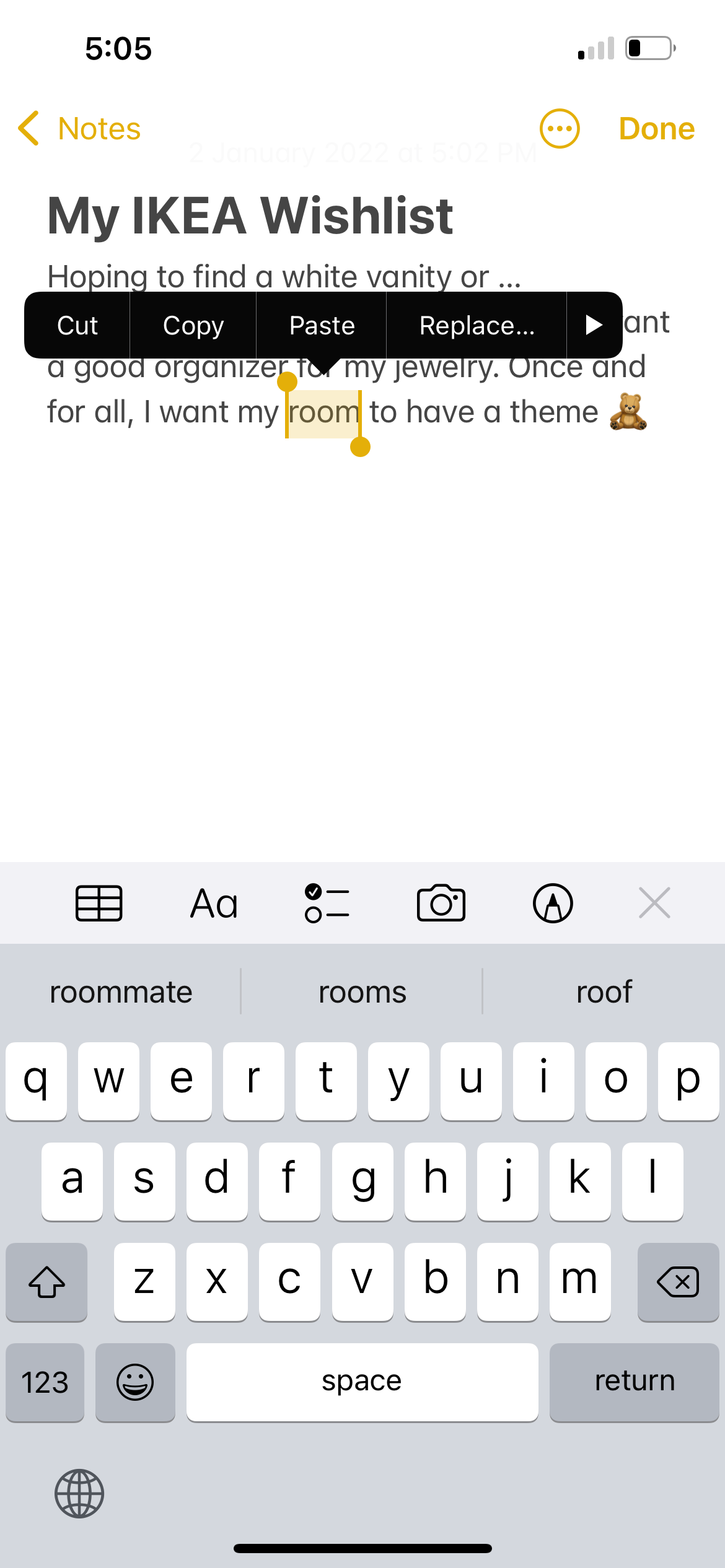
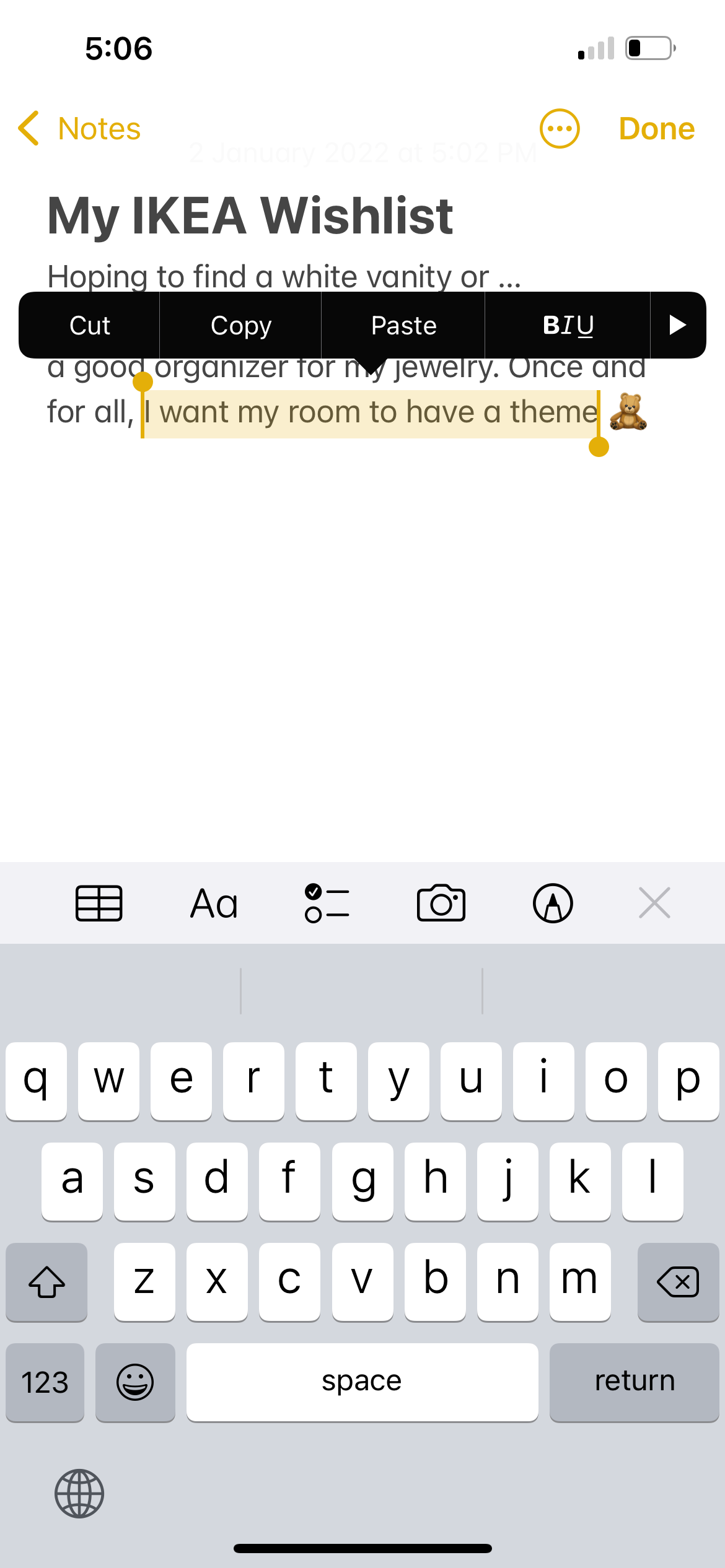
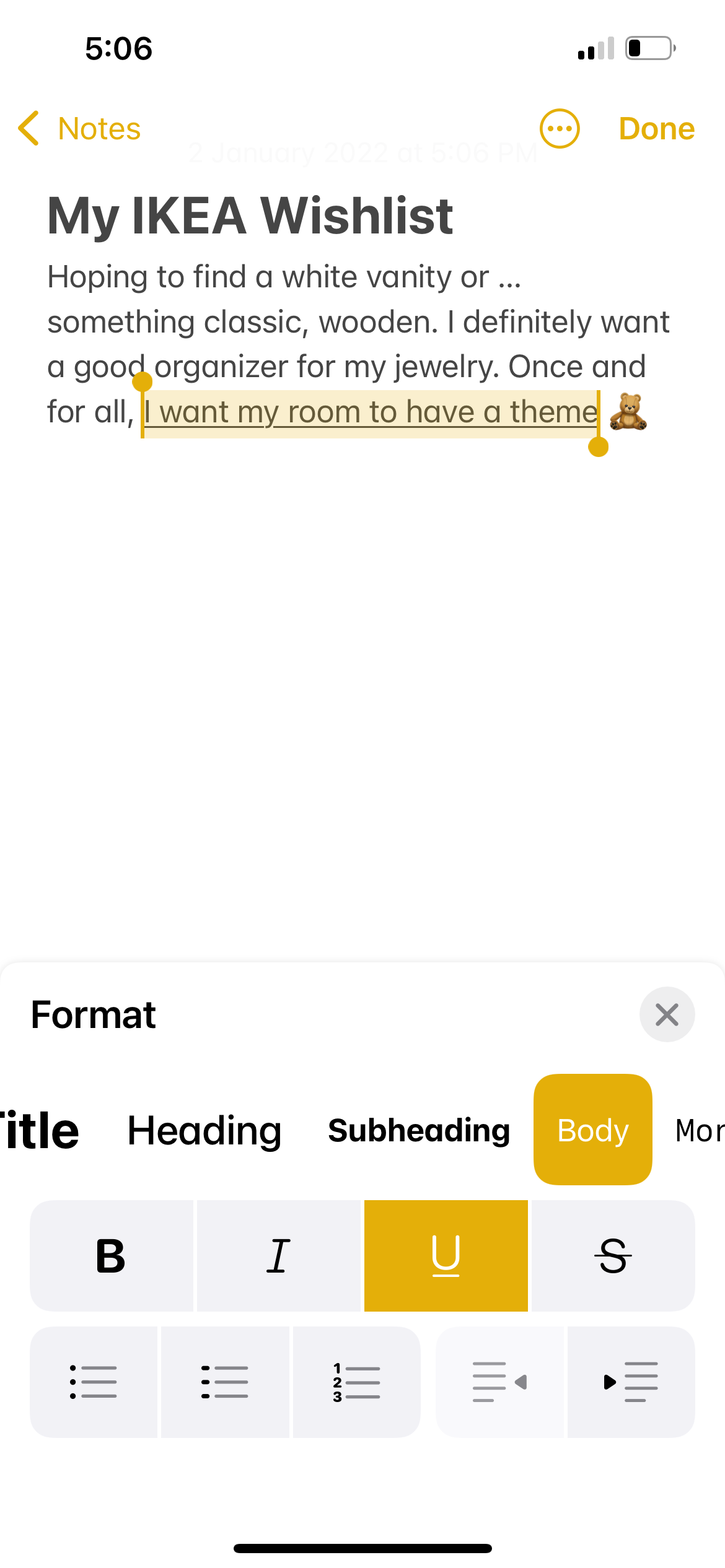
How to Create a Checklist With the Notes App
Whether it's planned purchases or tasks for the day, checklists help keep track of what you need to get done. Here's how to create an iPhone note for this purpose:
- Tap the Checklist button (the list icon located next to Aa).
- Enter your first item by typing next to the empty bullet that appeared.
- Press Return on your on-screen keyboard to go to the next line and enter more items.
- Whenever you fulfilled an item, tap the empty bullet. A tick will be displayed.
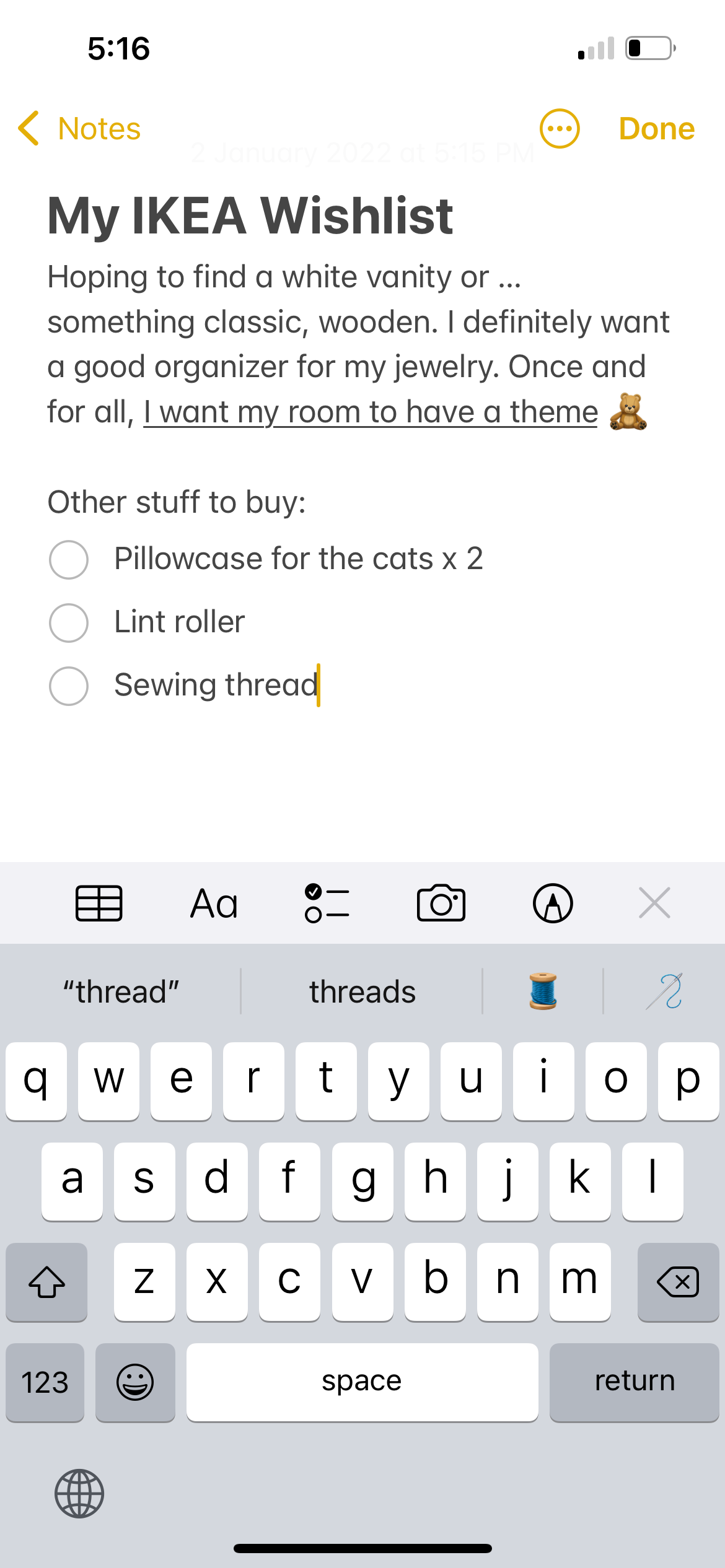
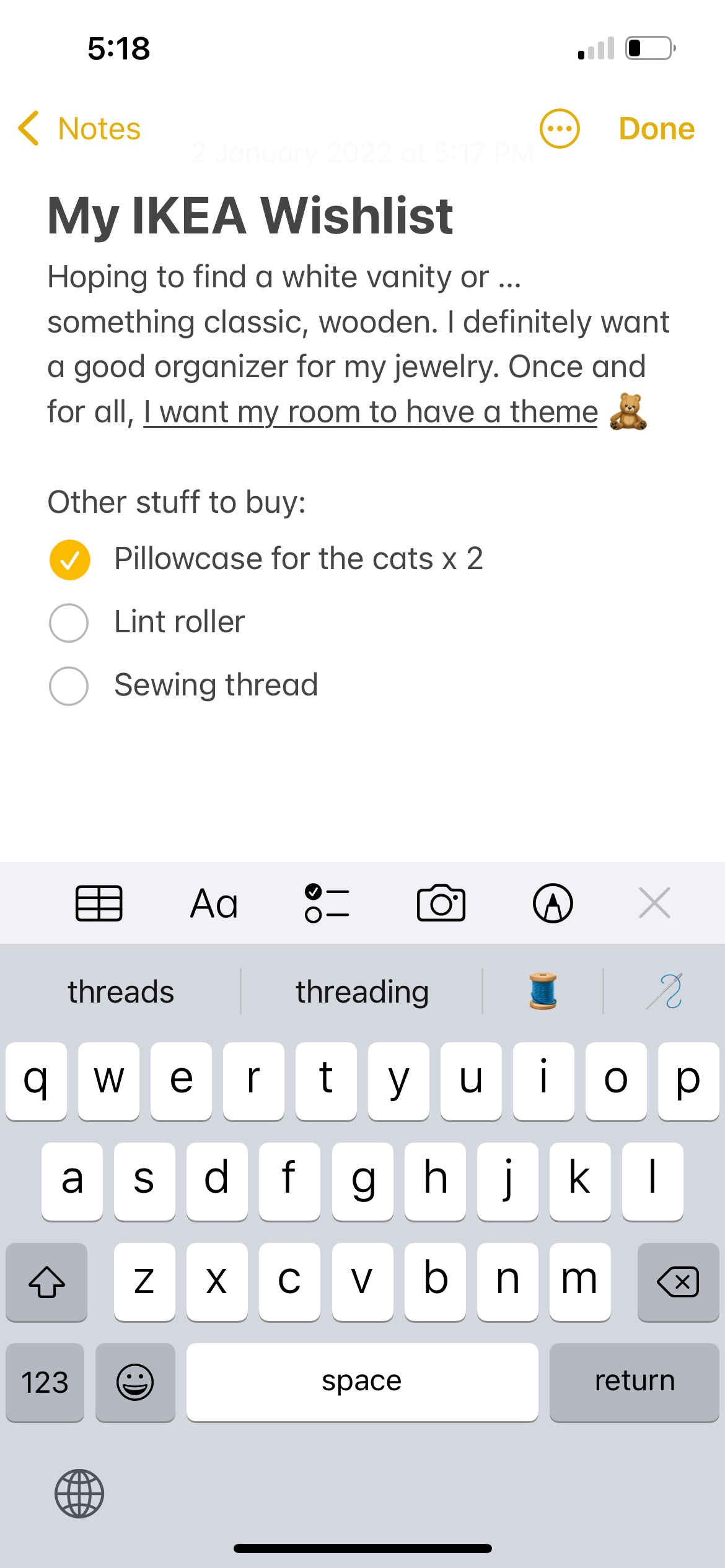
How to Insert Photos and Videos Into an iPhone Note
To insert a photo or video, tap on the Camera icon next to the Checklist icon.
You can choose to add an image from your iPhone's photo library or take a new picture there and then.
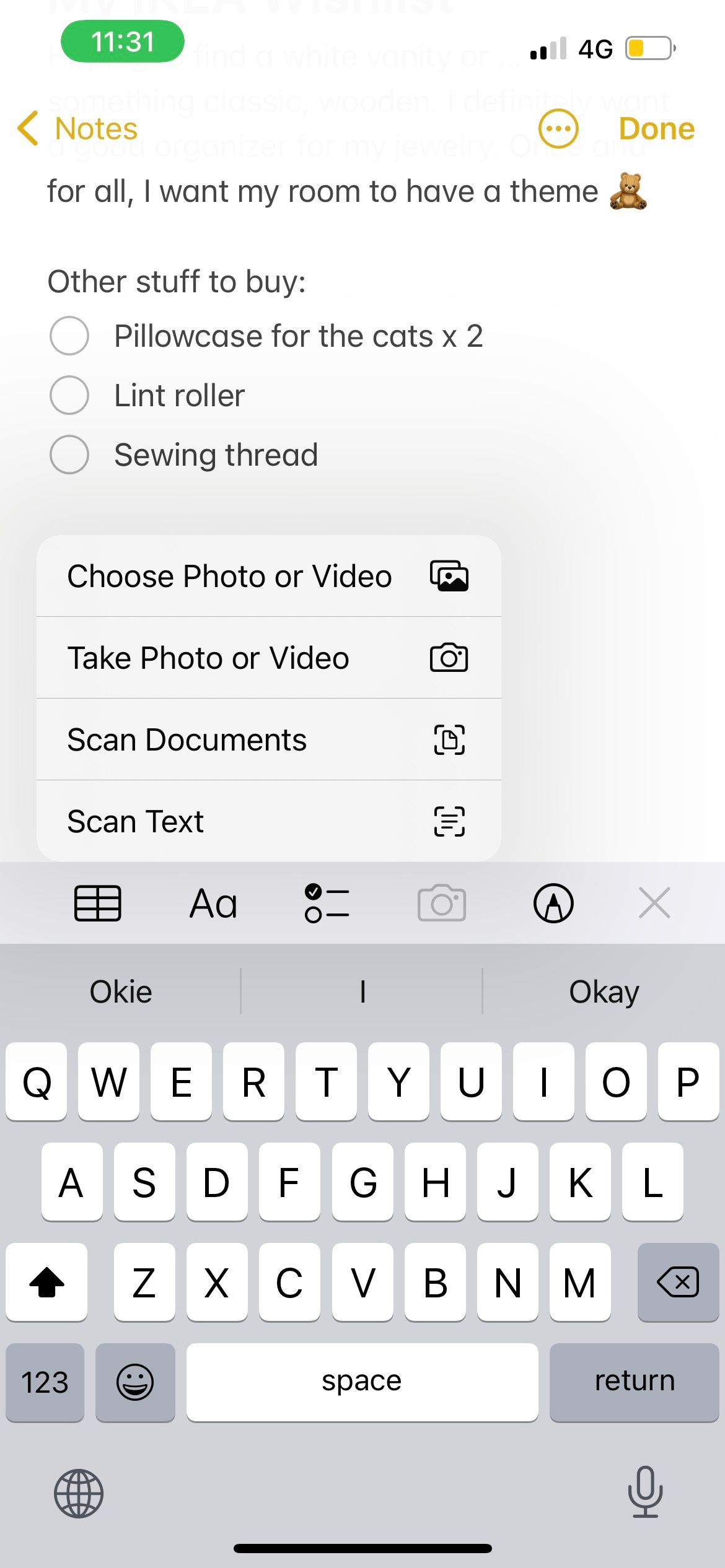
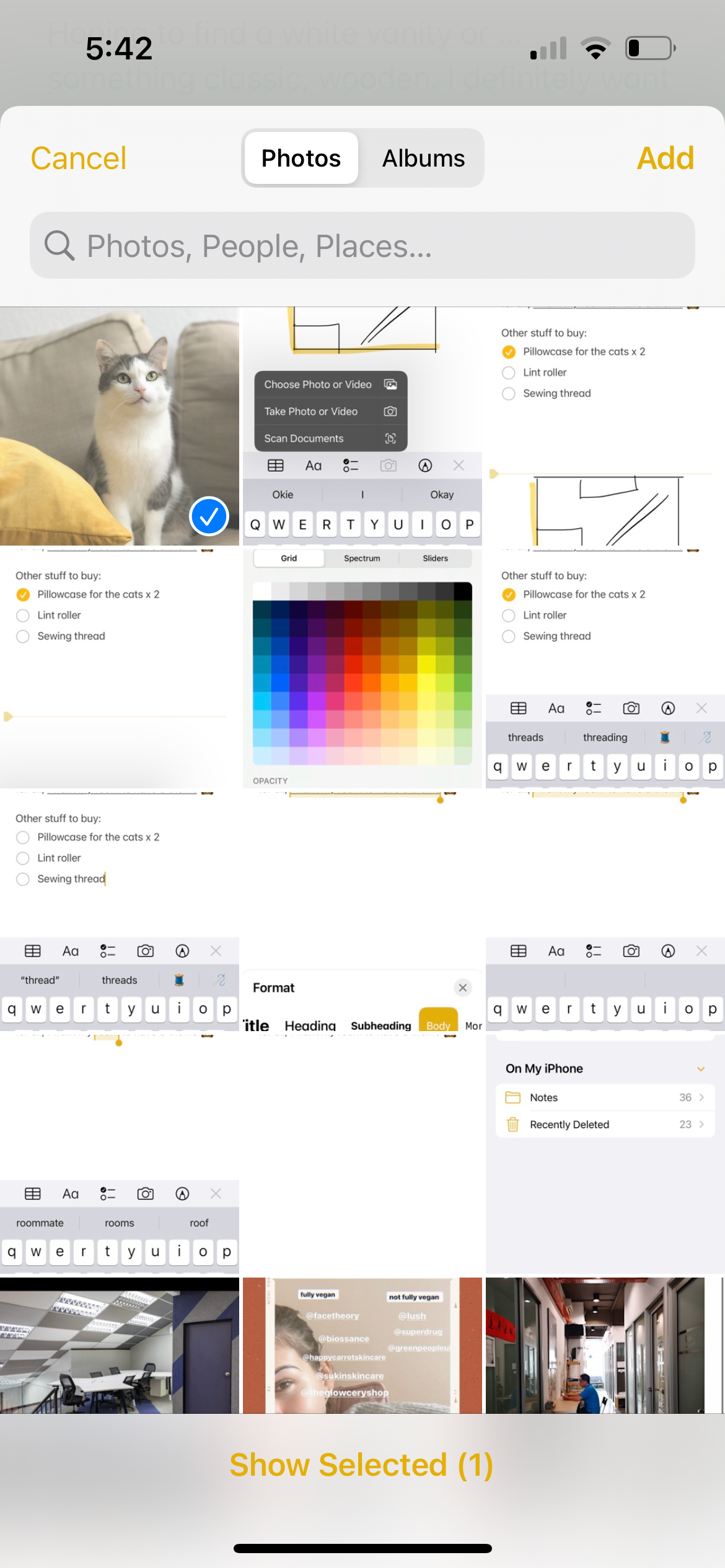
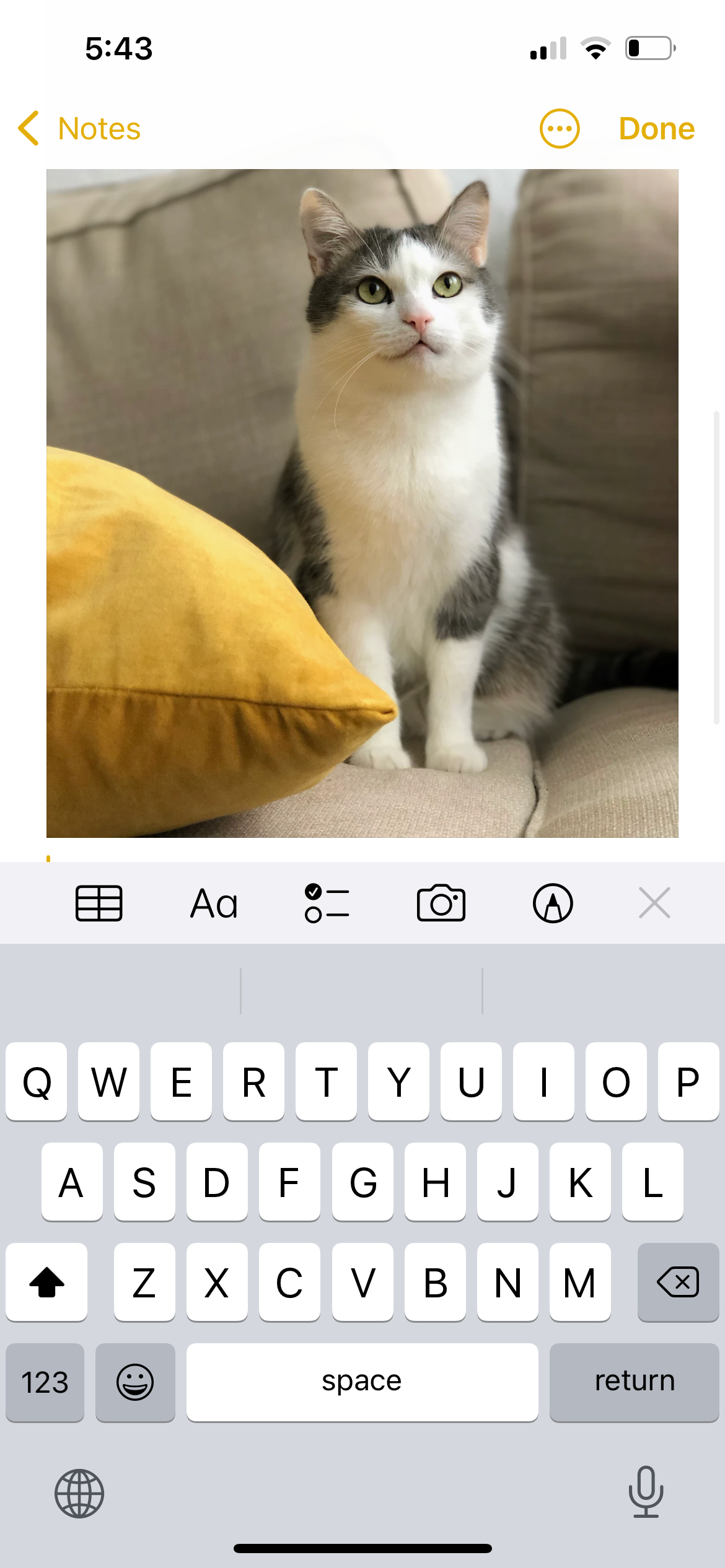
Once you're done, you can easily share your note and collaborate with others as well.
How to Scan Documents Into the iPhone's Notes App
When you scan a document instead of merely taking a picture, the output is much sharper because your iPhone emphasizes the text. To scan a document into an iPhone note, here's what you need to do:
- Tap the Camera icon next to Checklist, then choose Scan Documents.
- Place your document in front of your iPhone's camera.
- By default, the document scanning function is on Auto mode. You can change the mode to Manual by tapping on the feature in the top-right corner.
- Tap the Shutter button to capture the scan.
- Drag the corners to adjust the image. Once you're satisfied, tap on Keep Scan, then hit Done, and lastly, Save to insert the scanned document into your note.
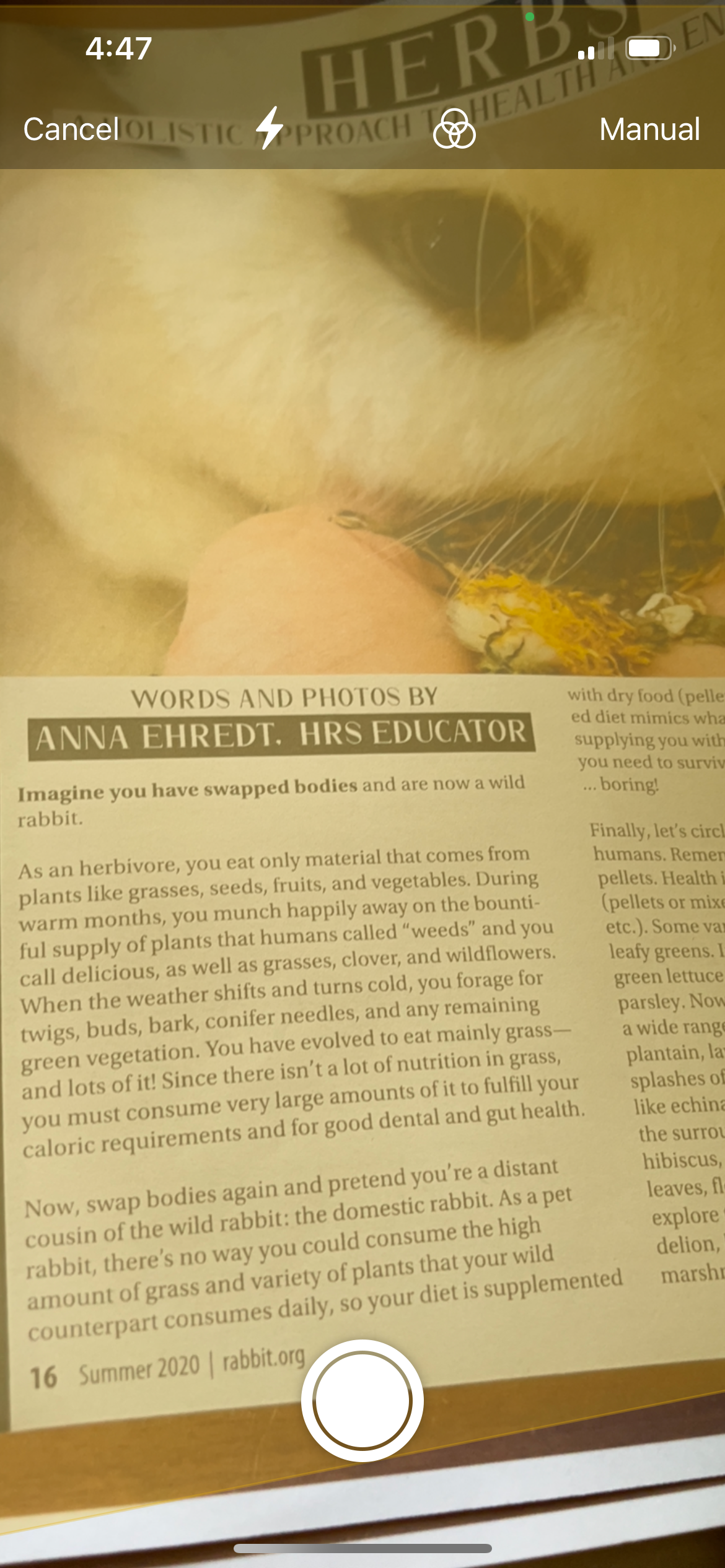
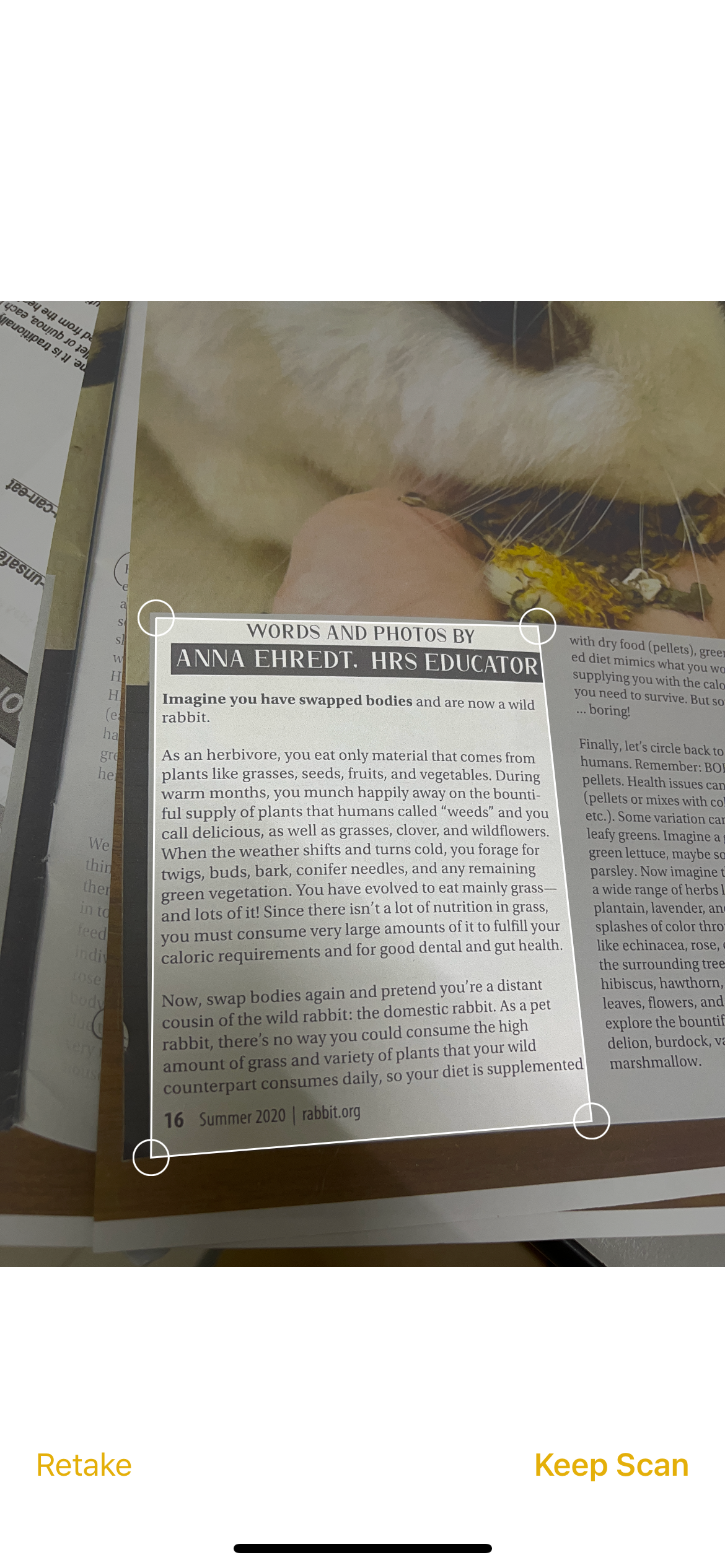
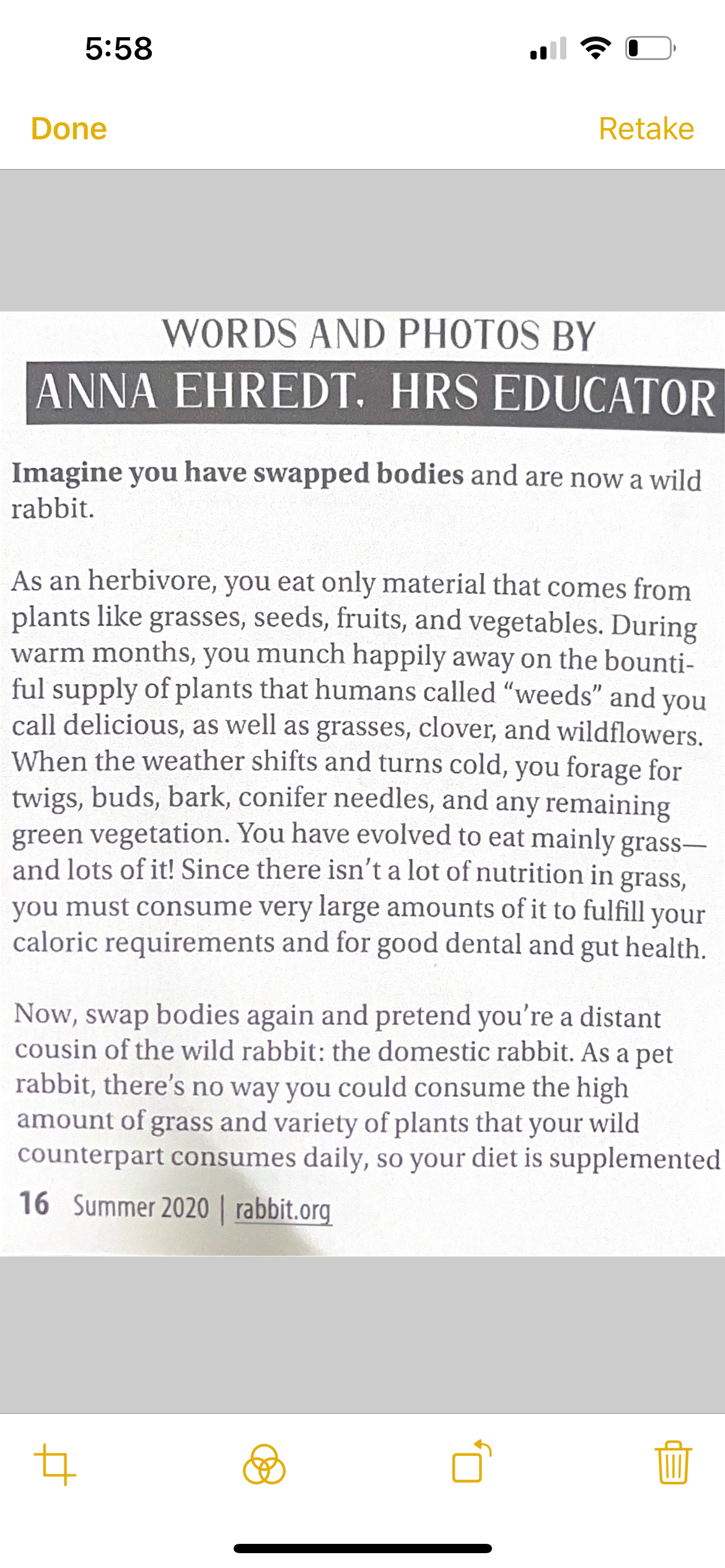
How to Scan Text Into the iPhone's Notes App
Since the introduction of Live Text, you can now use your iPhone as a text scanner. This feature serves as an excellent alternative to document scanning if you wish to have an editable version of the text in an image. Here's how to make use of it:
- Select the Camera icon from the menu.
- Choose Scan Text.
- Place the desired section of the physical document in front of your iPhone's camera.
- Tap the Live Text icon (three lines in a box) once a yellow frame appears around your target text.
- Next, tap and drag to highlight the words you want to insert into your note.
- Now, tap Insert.
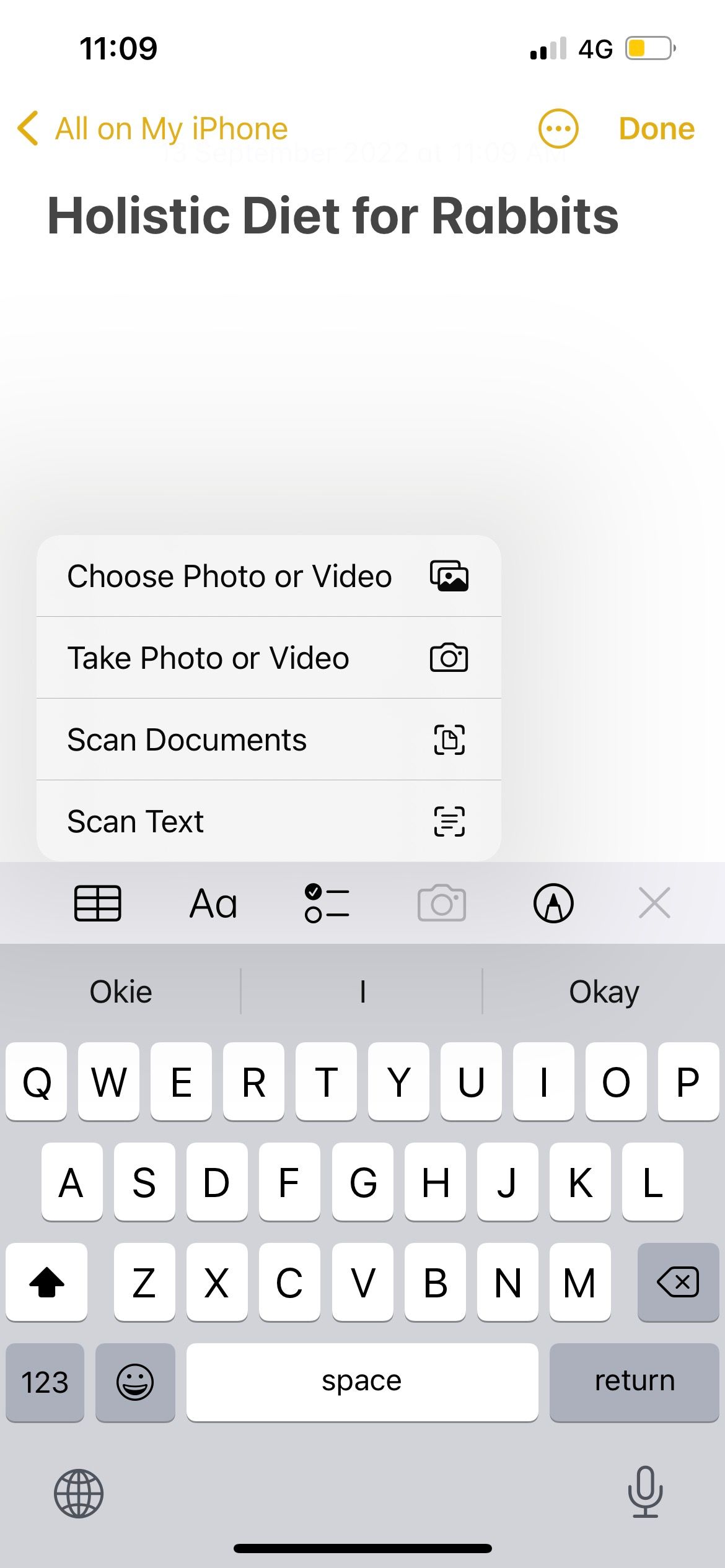
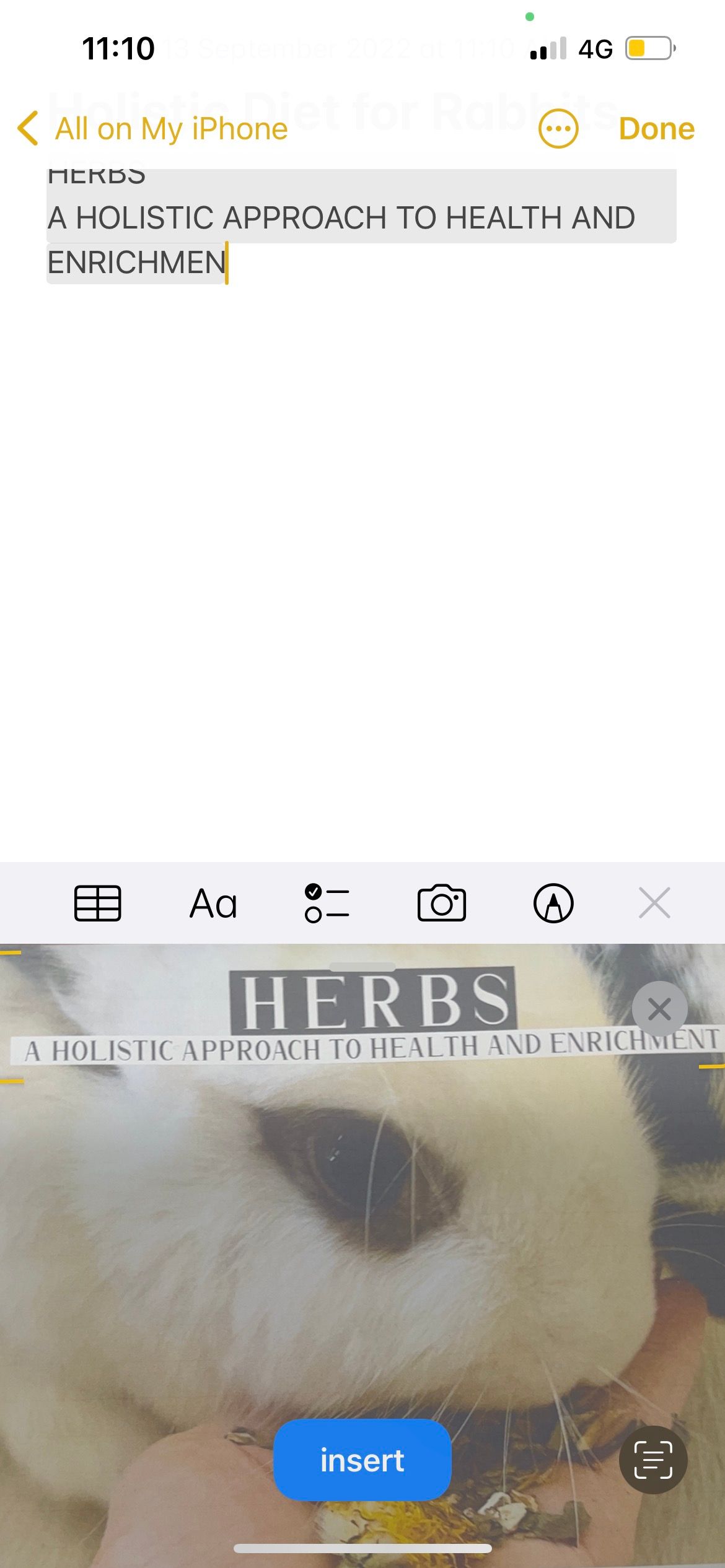
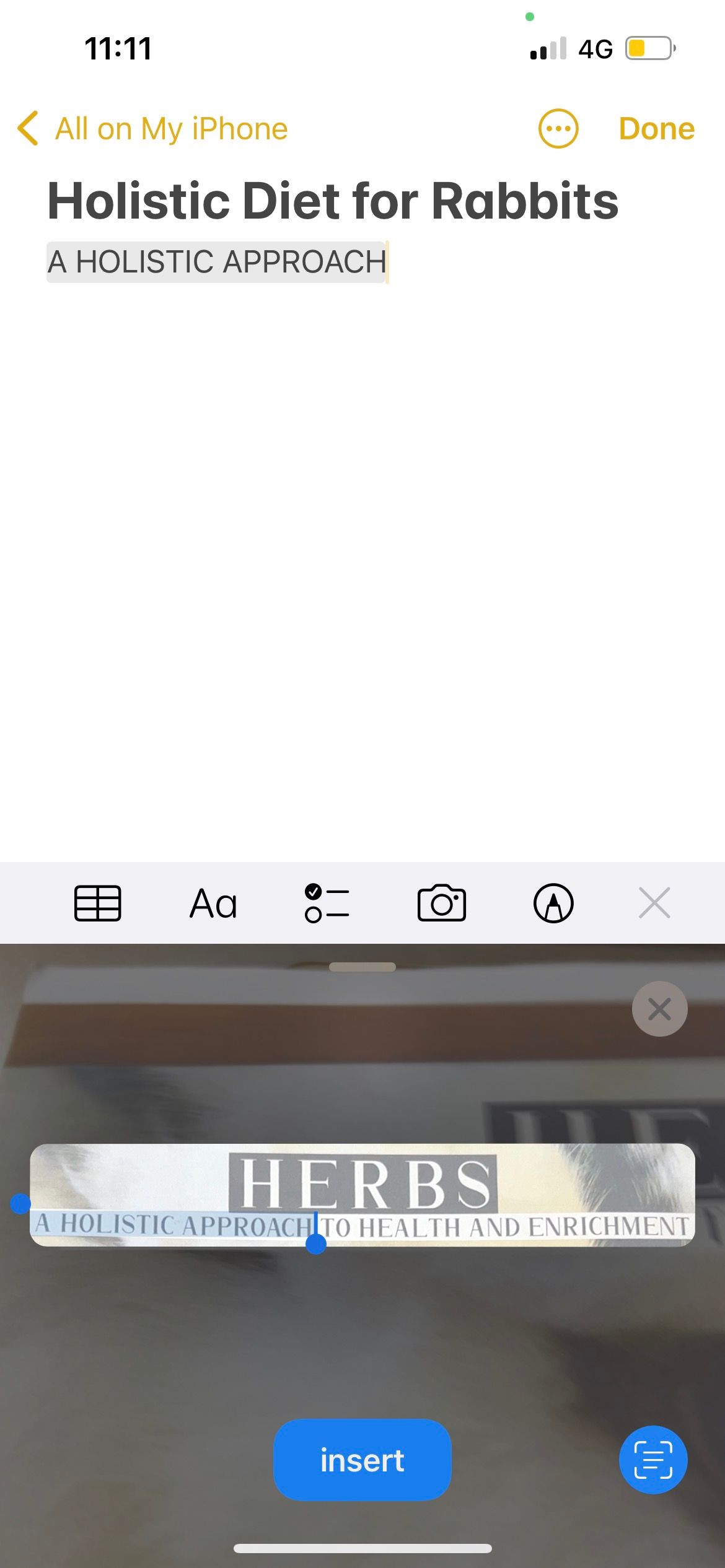
How to Draw and Sketch in the Notes App
Sometimes, words can't accurately capture the content you need. Instead of typing, you can draw simple sketches in Notes:
- Tap the Markup button (this looks like a pen tip).
- Choose your drawing tool (such as a pen or pencil) and select a color from the color wheel.
- To customize line thickness and opacity, tap your selected drawing tool again to view the available options.
- Use your finger to draw. For perfectly straight lines, use the ruler tool.
- Once your drawing is complete, tap on Done.
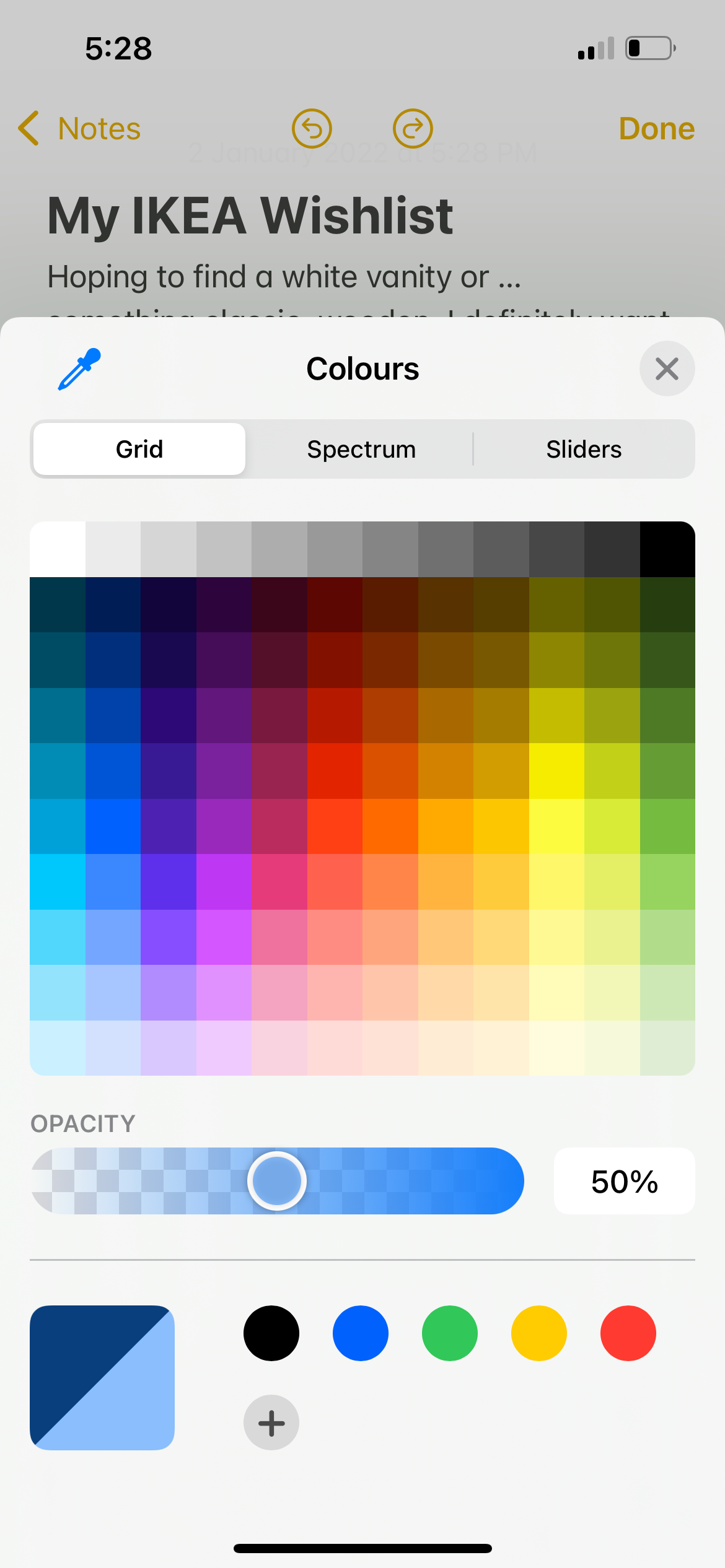
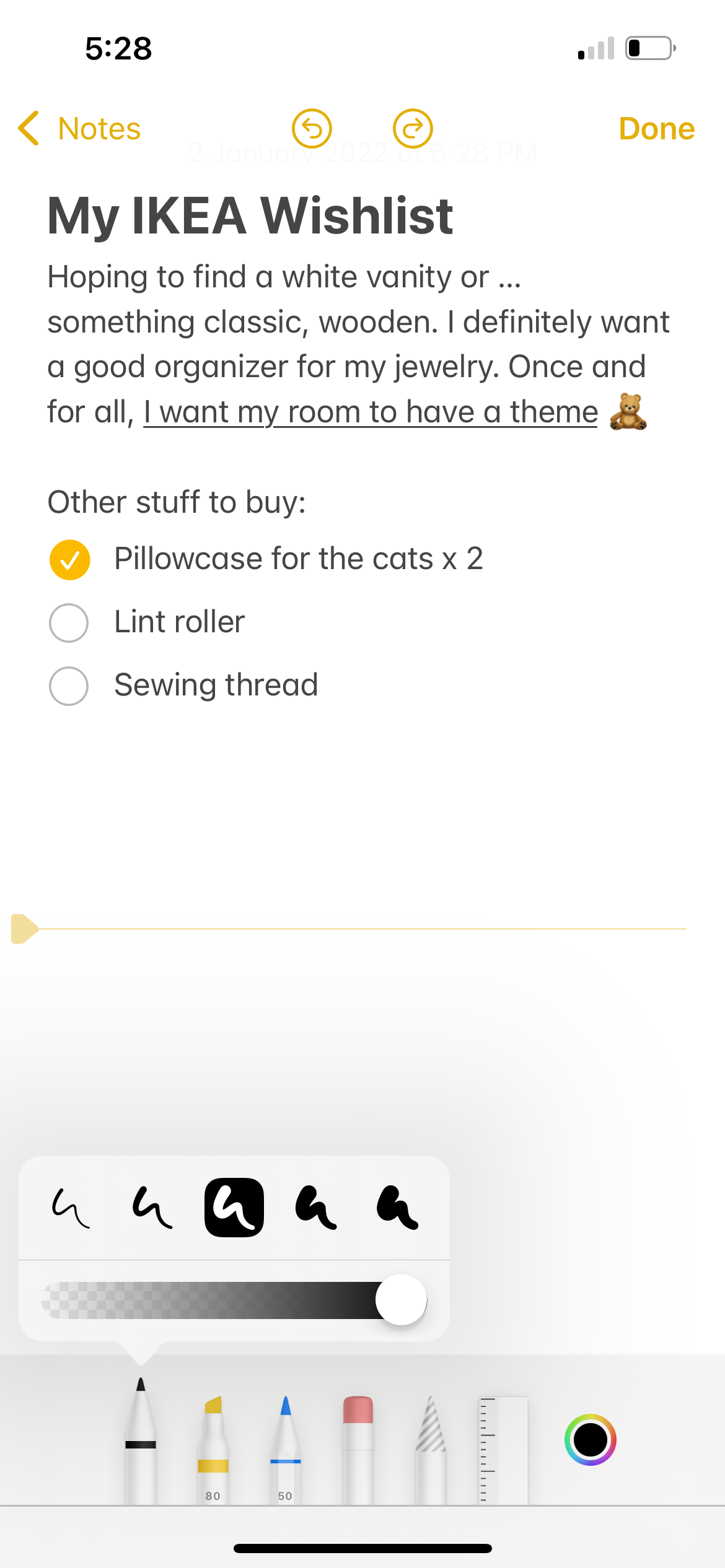
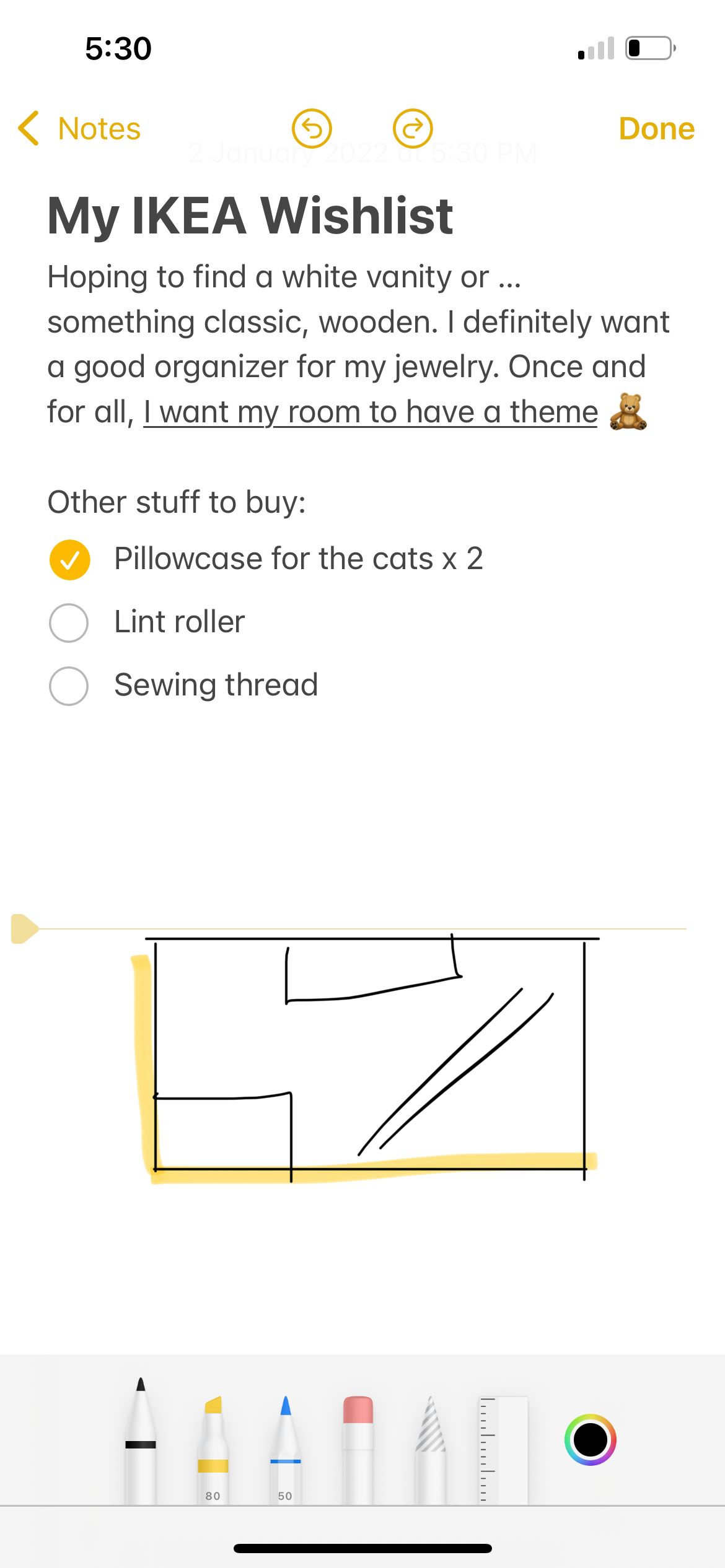
You can find the Undo and Redo buttons at the top of your screen, above your note's title. For more instructions, check out our detailed guide on how to undo in the Notes app.
If a sketch doesn't suit you and you prefer columns and rows, we also have a guide on creating and formatting tables in Notes.
How to Organize Notes Into Folders and Subfolders
Over time, you'll likely have dozens of notes on your iPhone. An easy way to organize things is to sort them into folders and subfolders.
To save the currently open note to a folder, follow these steps:
- Tap the More icon (three dots in a circle) at the top-right corner of your note.
- Select Move Note.
- Select New Folder to create a fresh folder.
- Enter a folder name and tap on Save.
- Your note is now in the assigned folder.
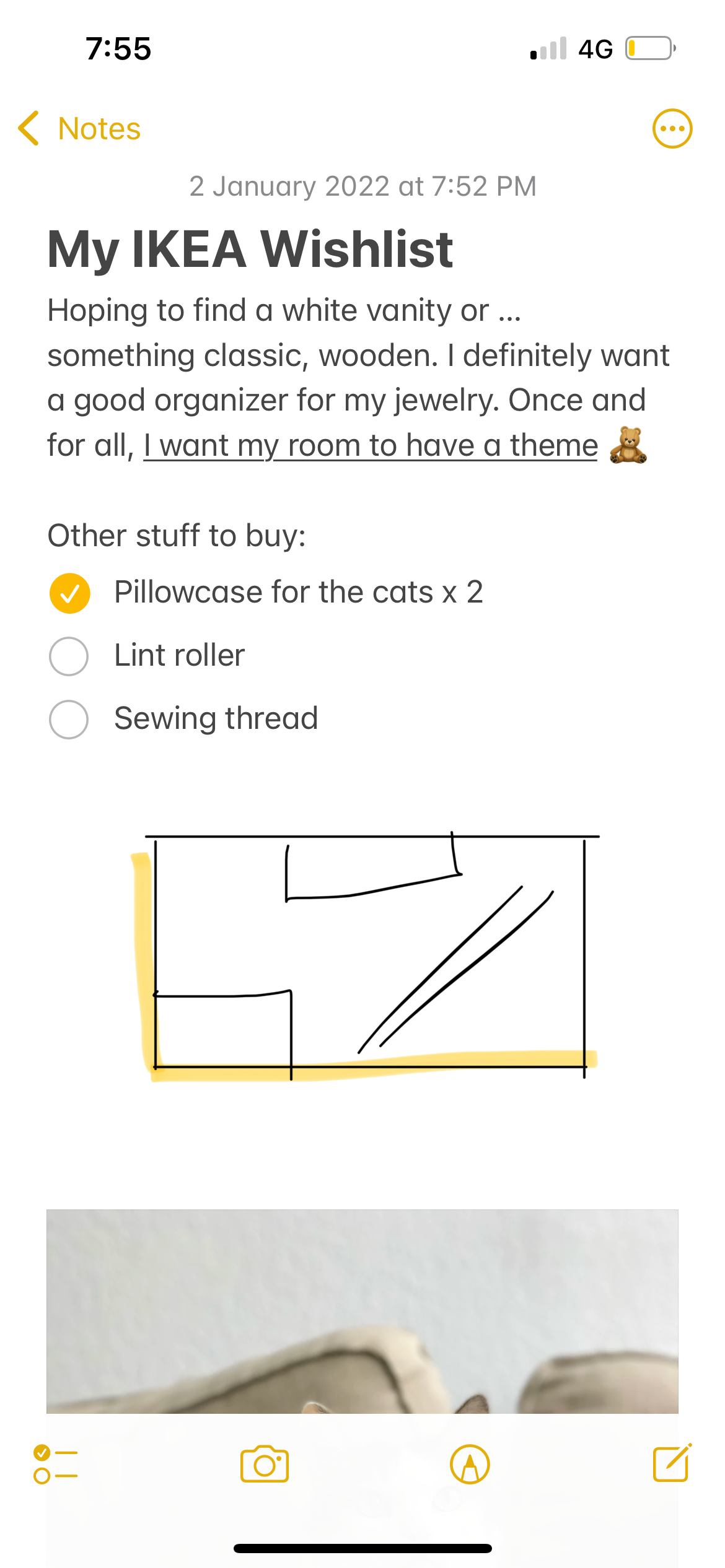
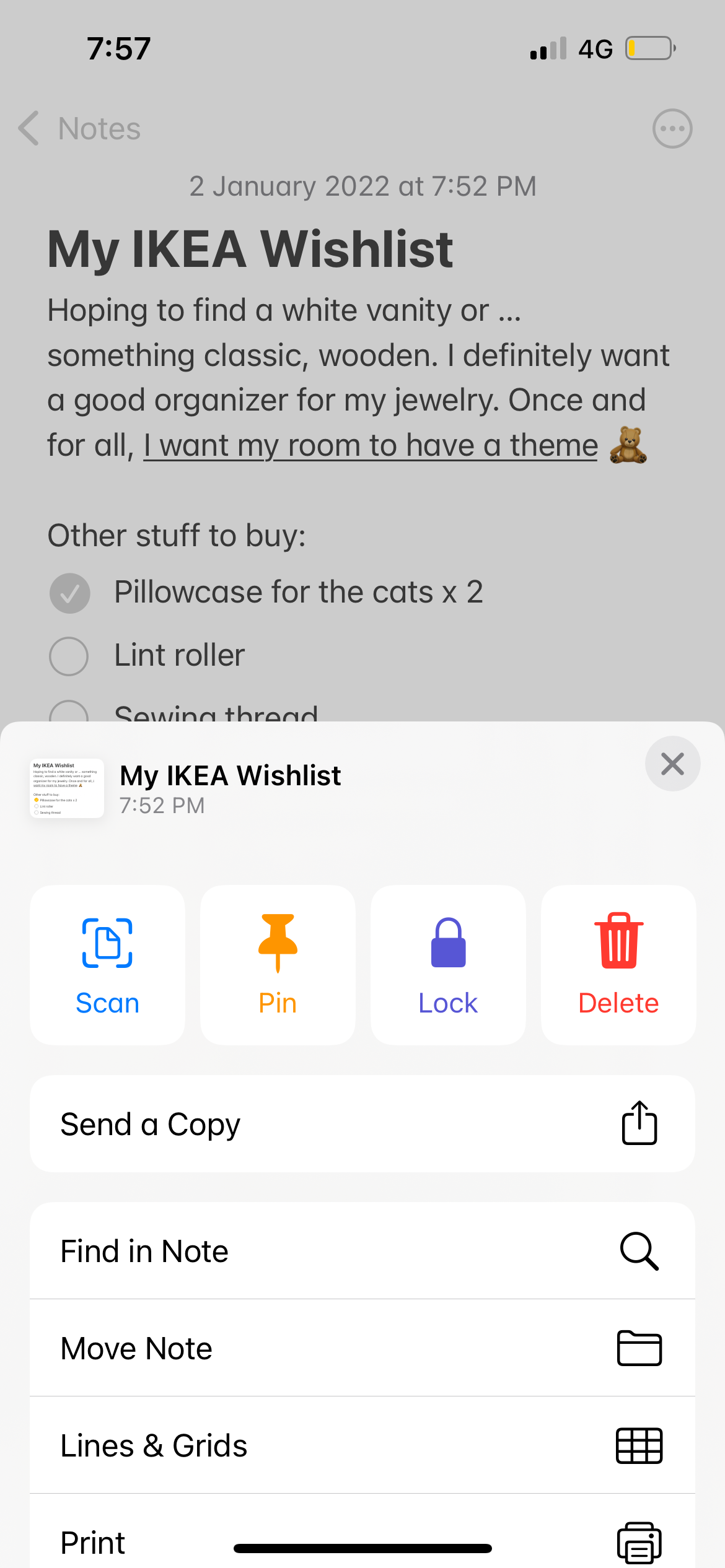
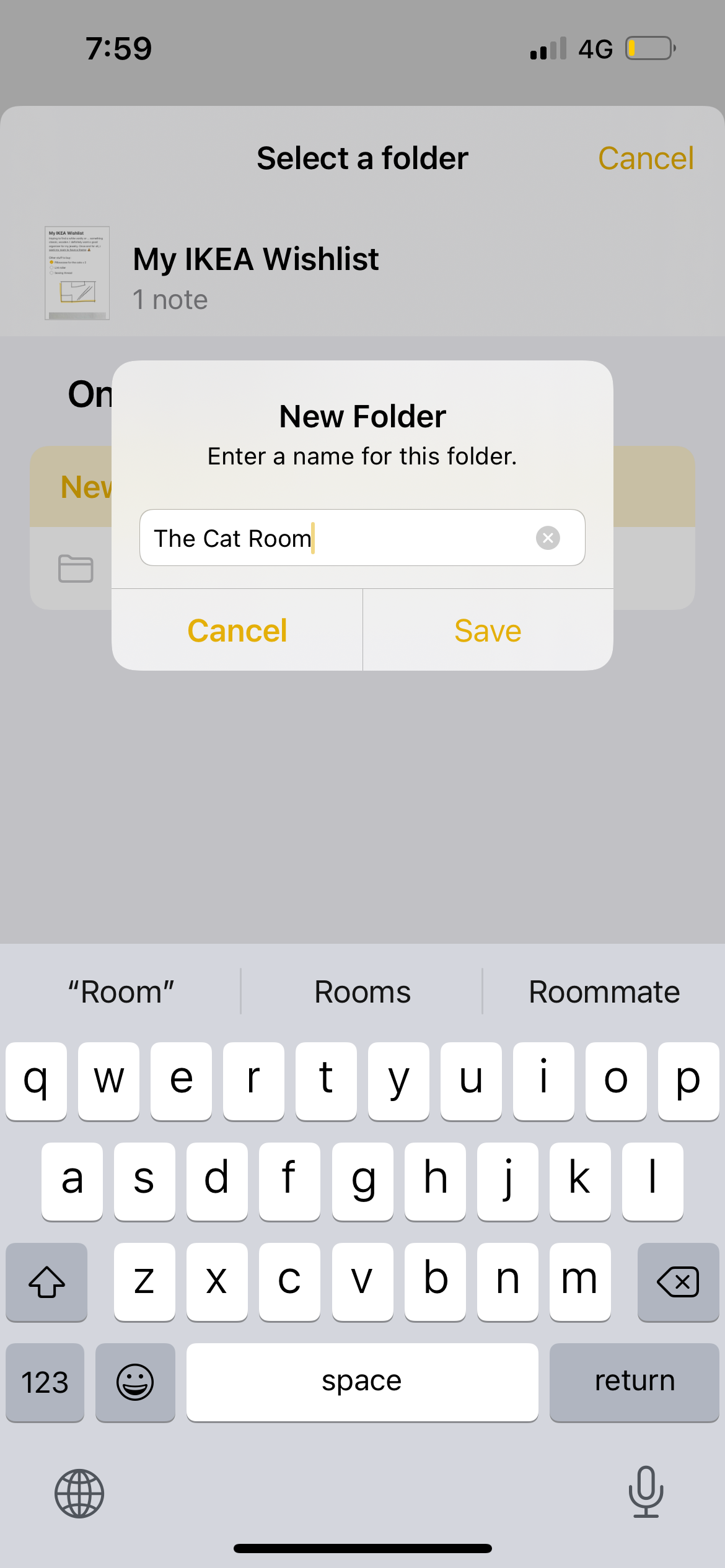
To move an existing note to a different folder:
- From your list of notes, swipe left on the note you want to move.
- Tap the purple Folder button.
- Now, select the folder you want to move the note to.
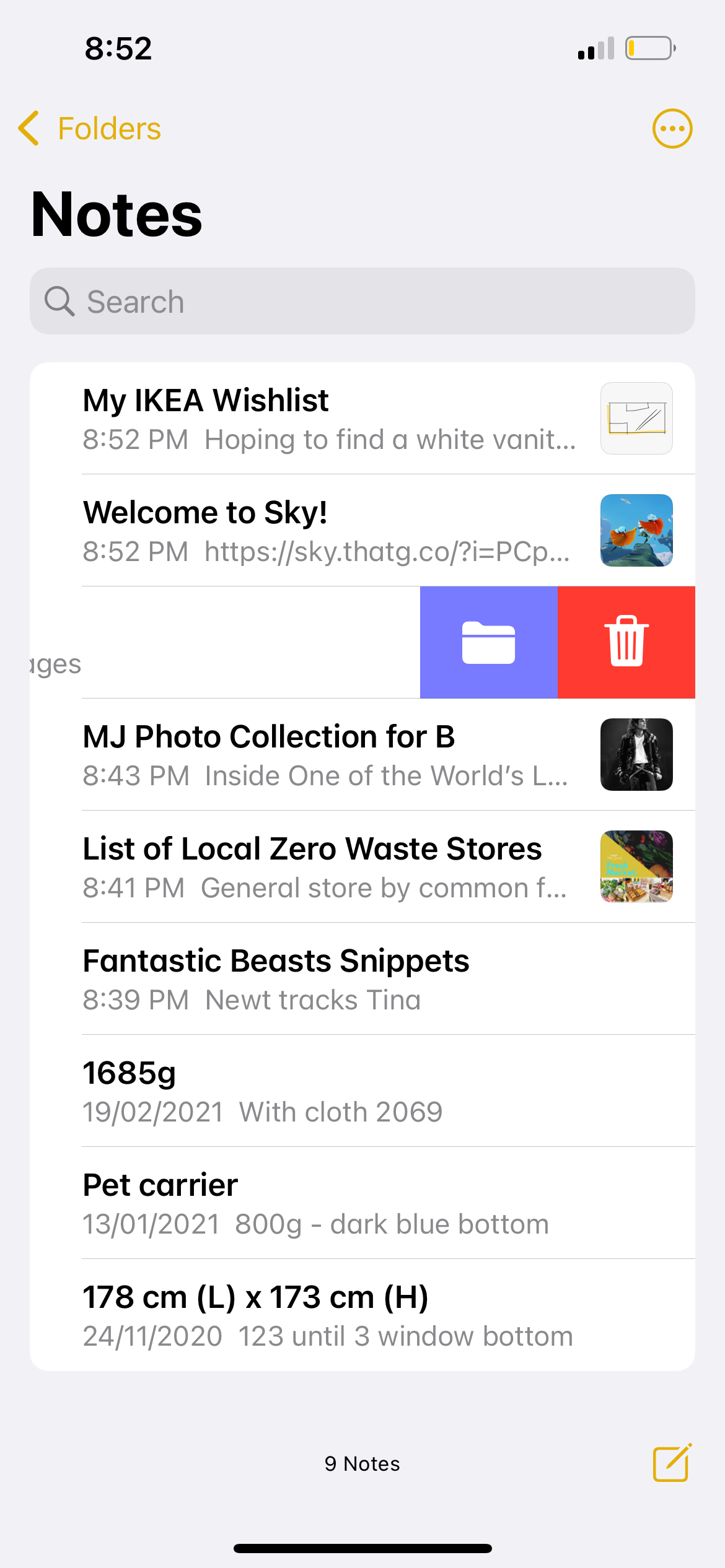
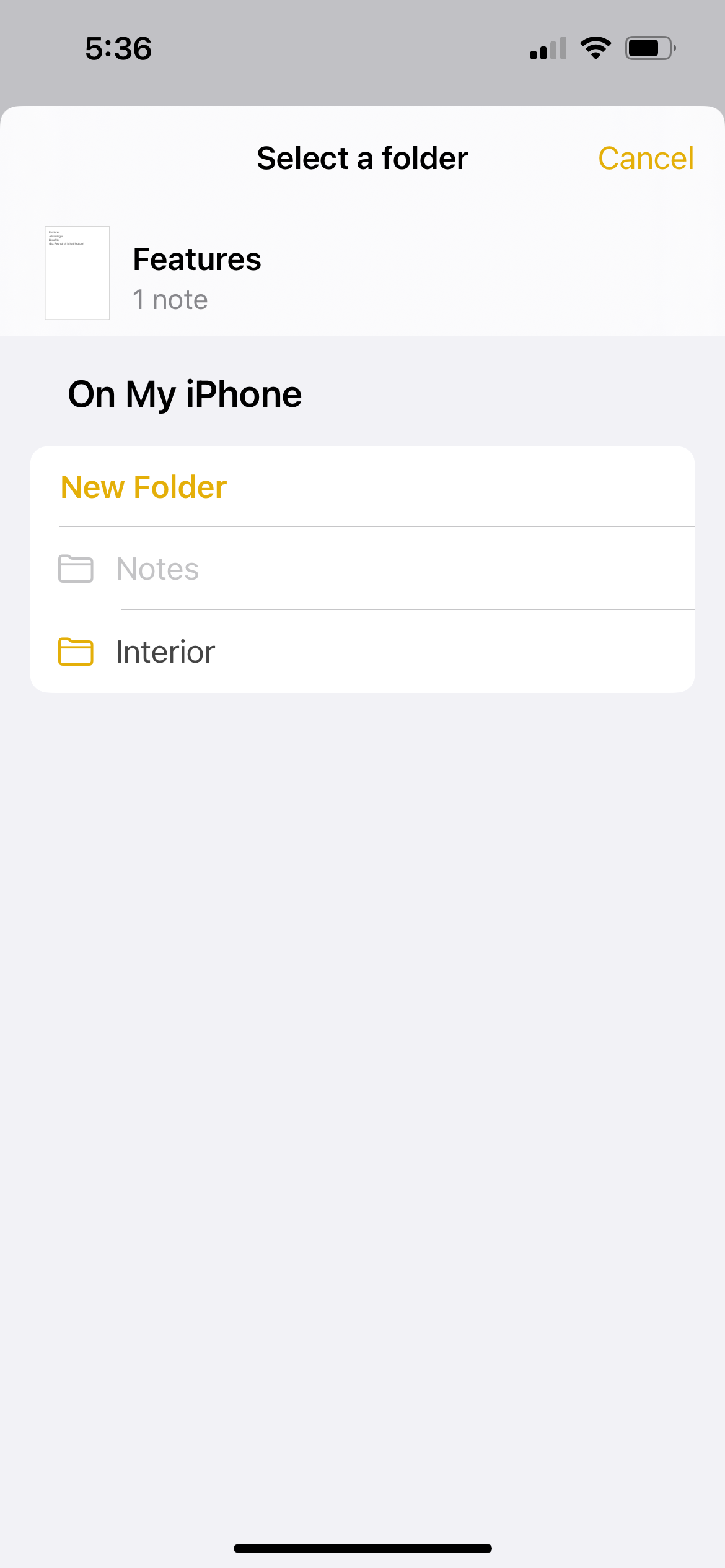
You can also move multiple notes at once:
- Using two fingers, swipe right (or left) anywhere on your notes list.
- Now, select the notes you wish to move.
- Tap on Move, located at the bottom-left corner of your screen.
- Select a destination folder.
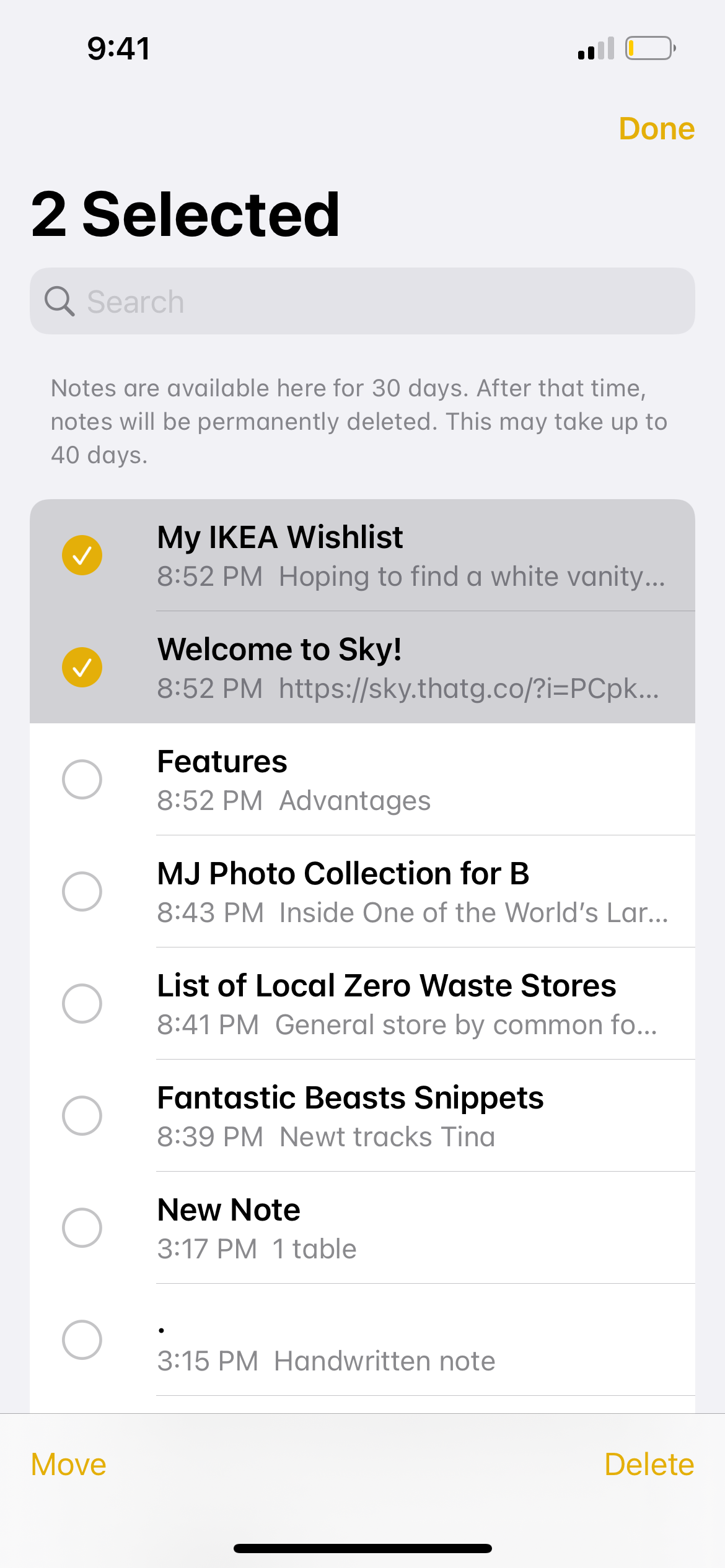
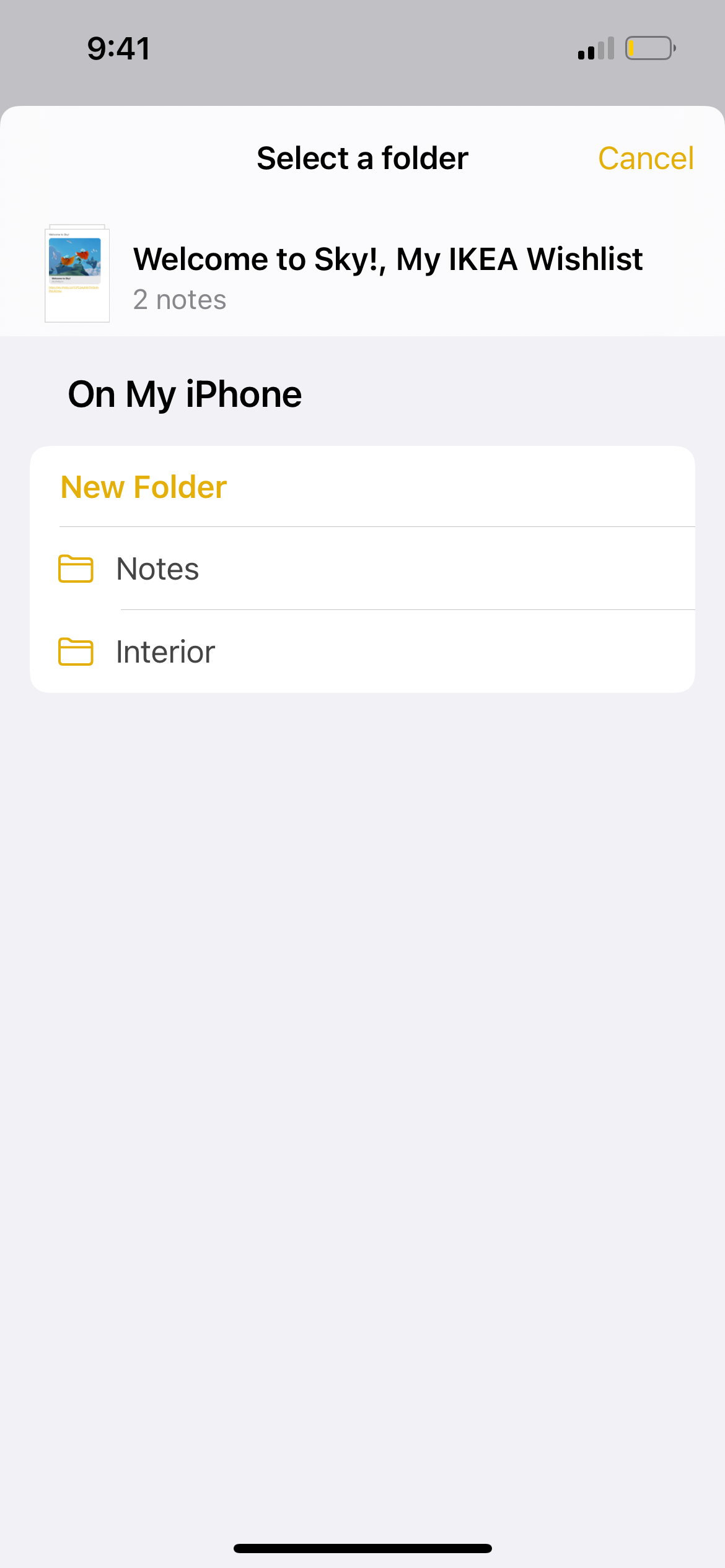
If you want, you can further organize your notes using tags and smart folders.
As an additional tip, you can choose to view your notes as a gallery rather than a list. To do so, simply tap the More button in the top right and select View as Gallery.
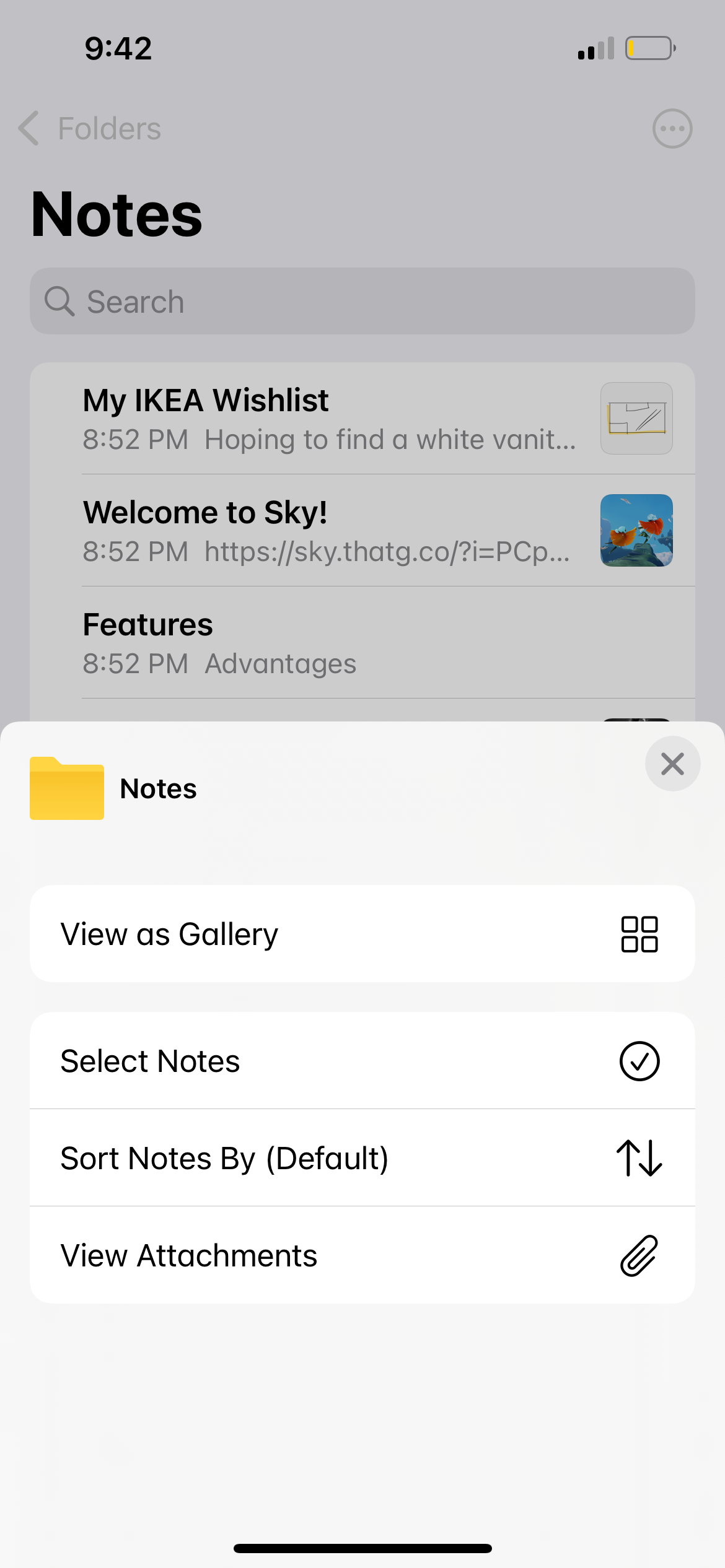
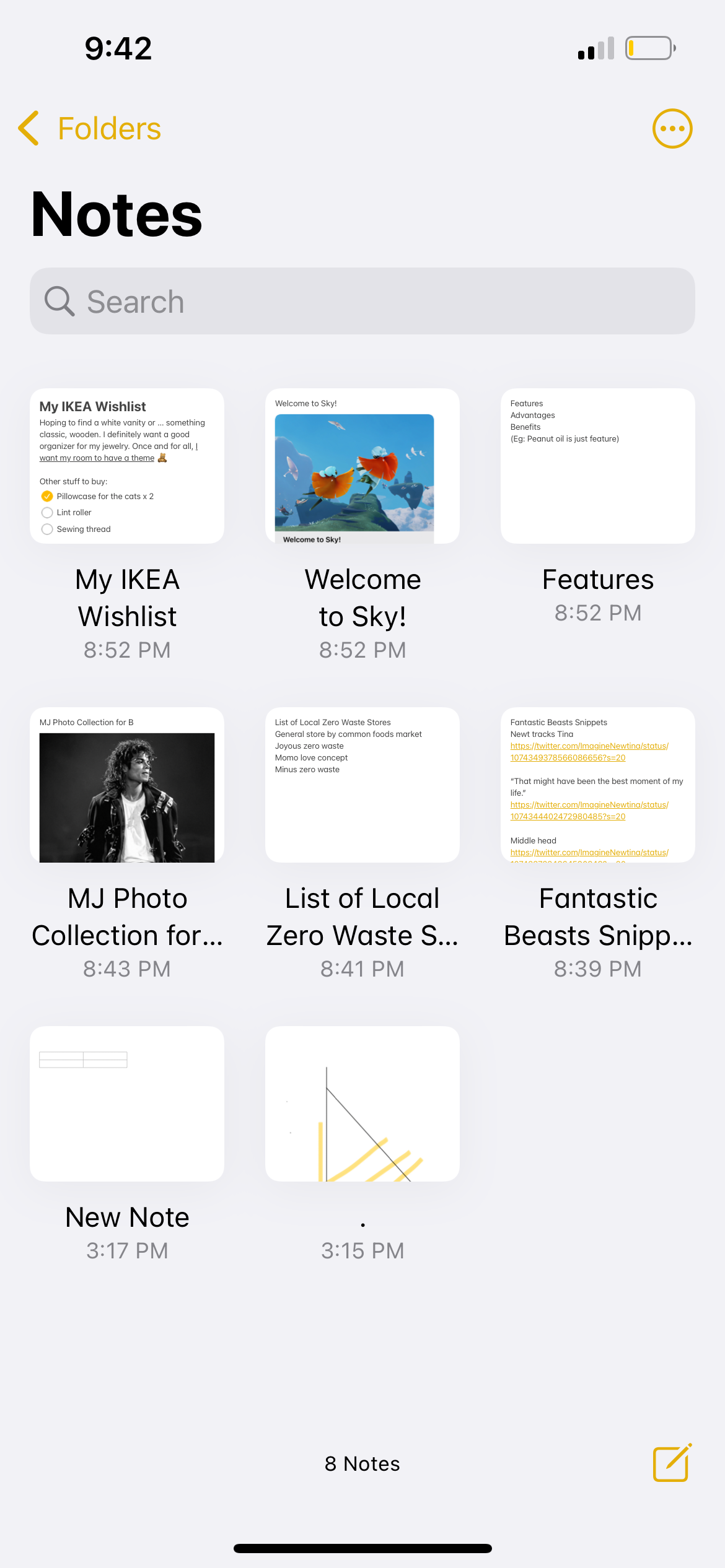
How to Delete and Restore Notes on Your iPhone
For a note you longer need on your iPhone, here's how to trash it:
- Swipe left on the note you want to remove.
- Now, tap on the red Trash icon.
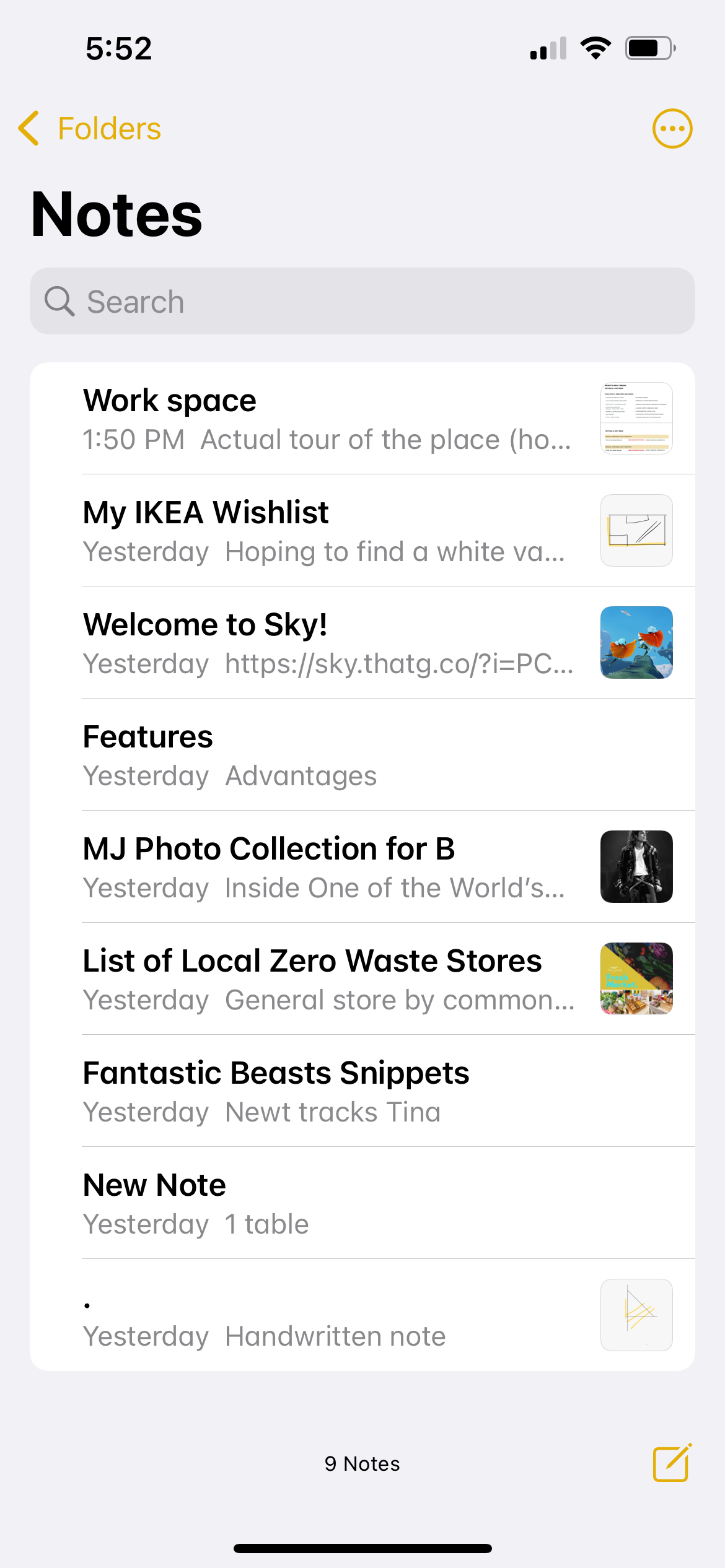
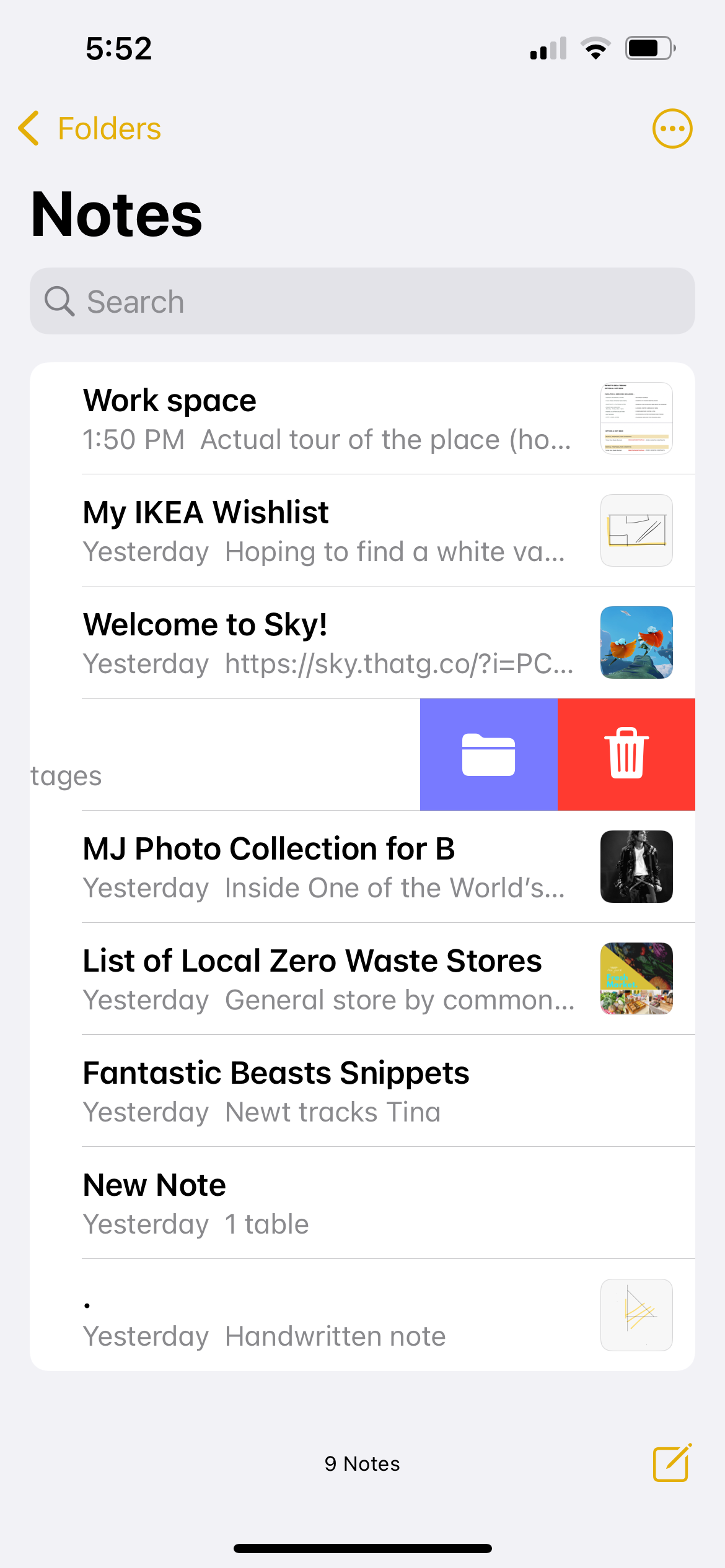
You can also delete multiple notes at once:
- Use two fingers and swipe right (or left) anywhere on your list of notes.
- Select the notes you wish to remove.
- Tap on Delete, located at the bottom-right corner of your screen.
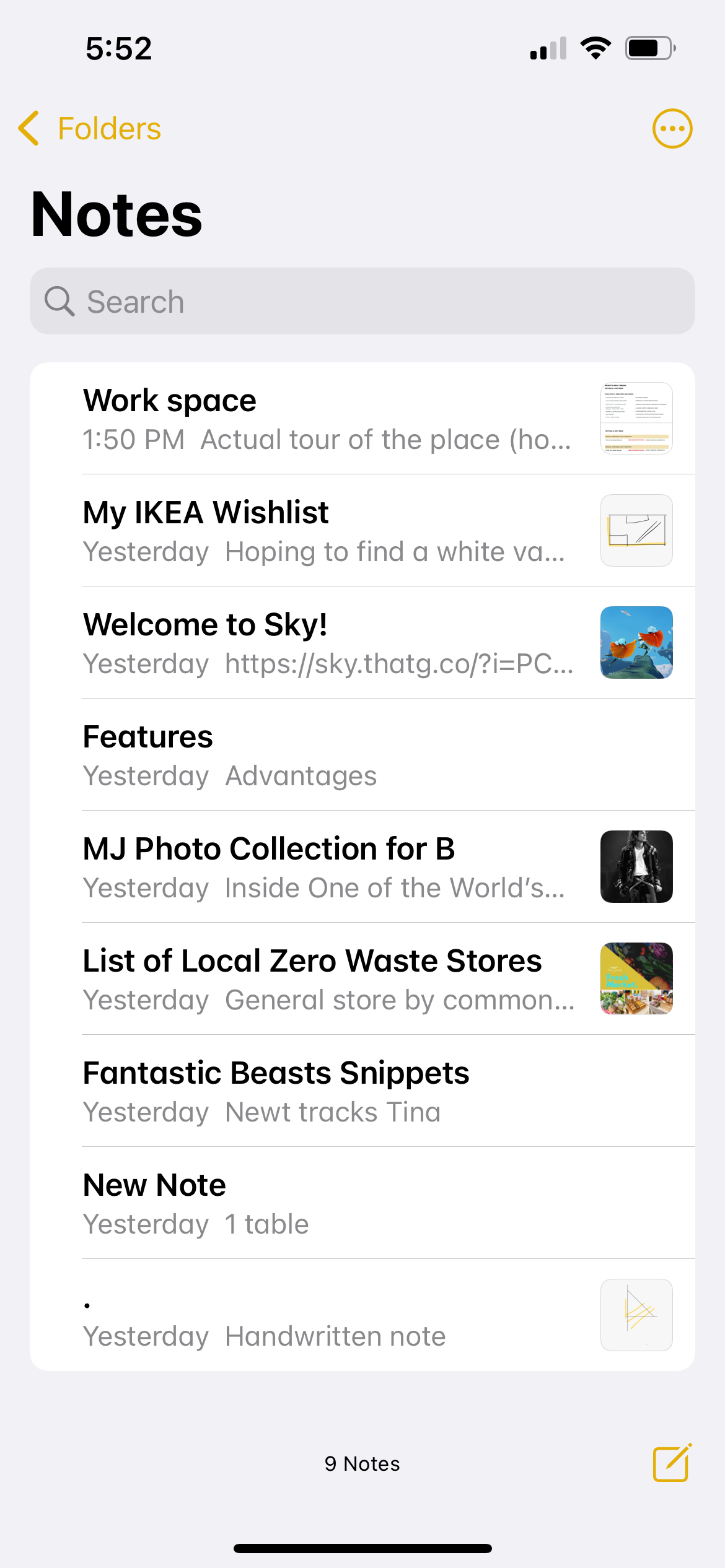
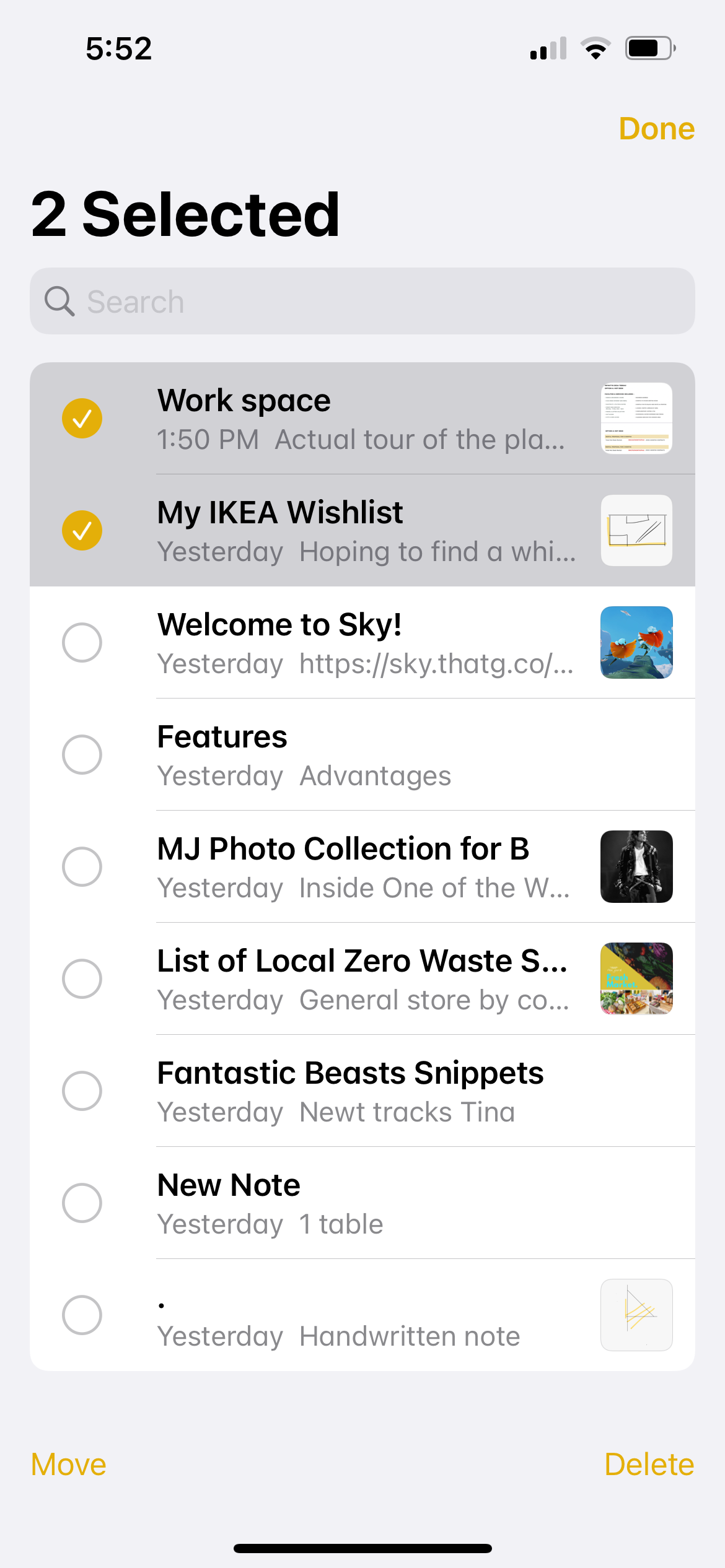
The iPhone's Notes app keeps deleted notes for 30 days. So, if you want to recover some notes you accidentally removed, here's how:
- Head over to the Folders page of your Notes app and select the Recently Deleted folder.
- Tap Edit at the top-right corner.
- Now, select the note you wish to restore.
- Tap on Move and select the folder you want to restore the note to.
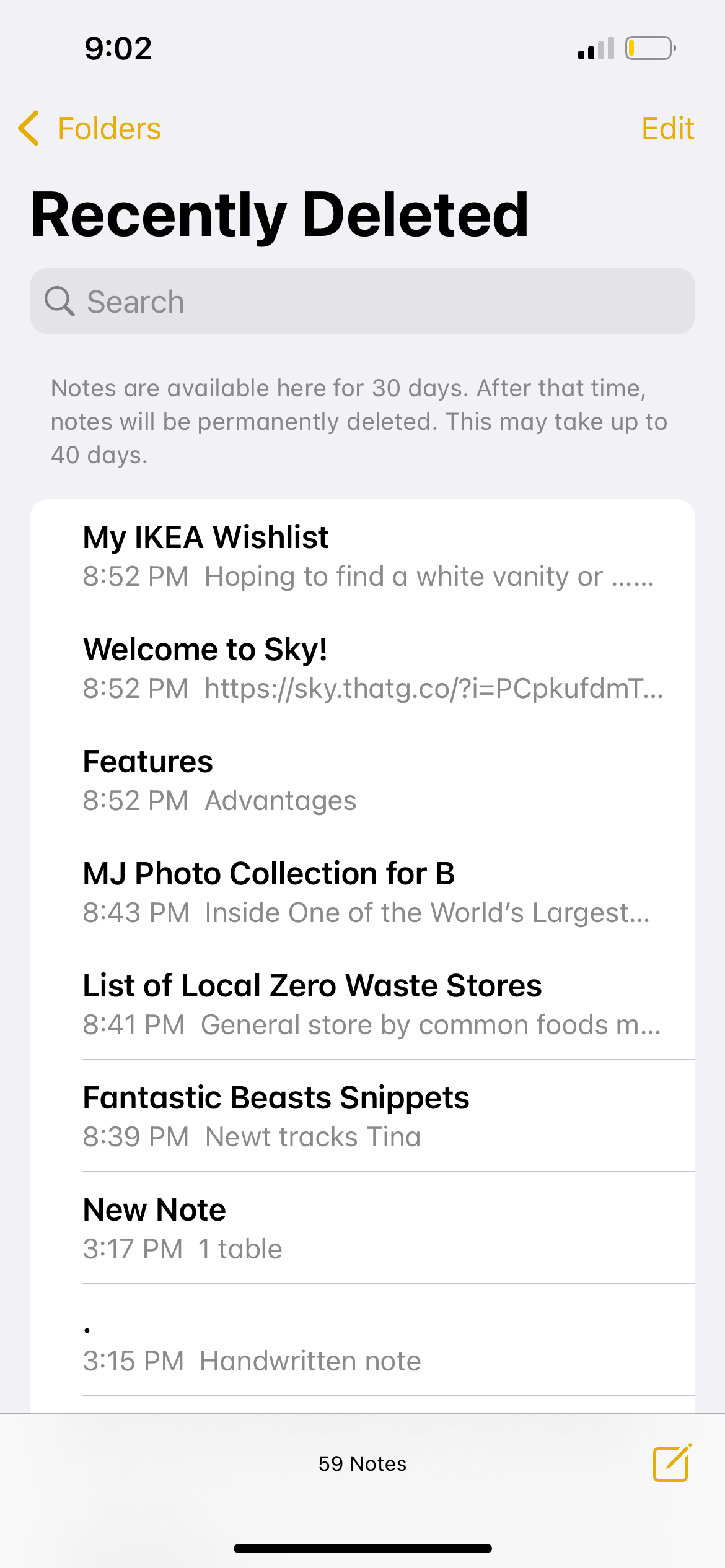
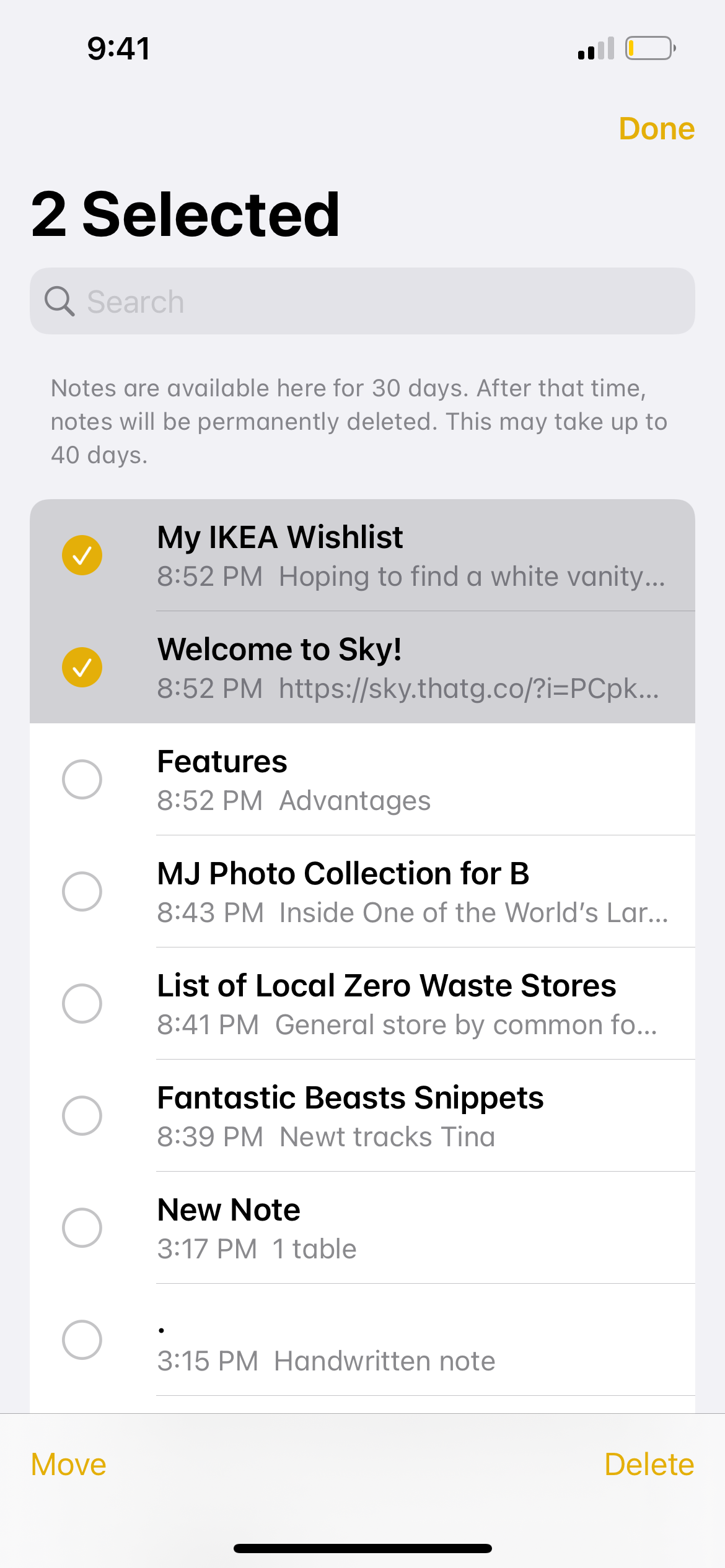
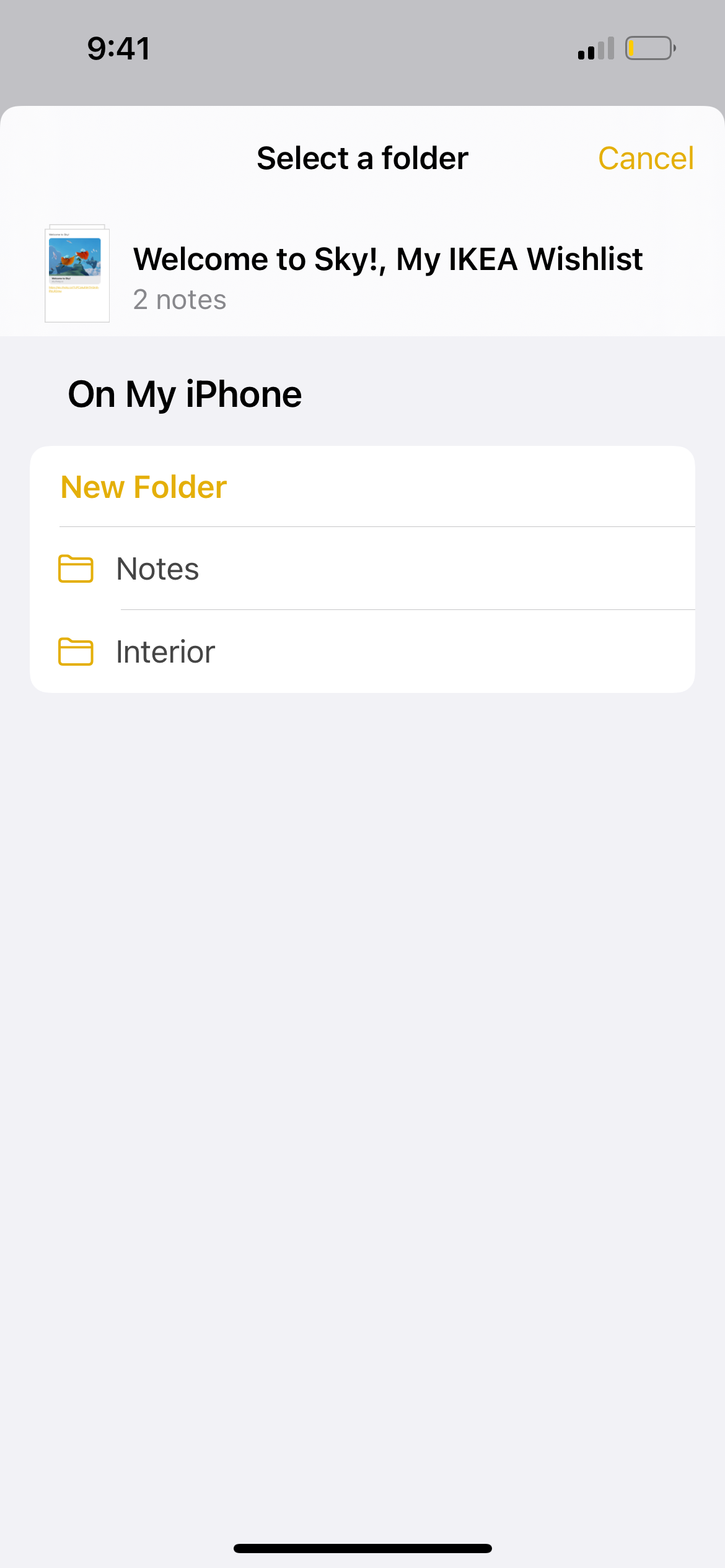
Stay Productive With Your iPhone's Notes App
Apple's Notes app for the iPhone is a handy built-in tool for quickly writing down important information.
Whether you use it for grocery shopping, event planning, or to jot down a spark of inspiration quickly, you will surely find that the Notes app will serve you well in your daily life.