For a faster, more private way to create accounts and log into third-party apps and websites, you can use Sign in with Apple. Apple introduced this feature with MacOS Catalina along with iOS 13, iPadOS 13, WatchOS 6, and tvOS13, and it’s still widely used today.
By using Sign in with Apple, you can avoid completing lengthy sign-up forms and handing over your email address. Plus, Apple doesn’t track you as you use the websites or apps, and offers built-in security with two-factor authentication.
Requirements for Sign in with Apple
To use Sign in with Apple on your Mac or Windows computer, there are only a few requirements.
You should:
Sign into iCloud with the Apple ID you want to use.
Use two-factor authentication for the Apple ID.
Visit a website or use an app that participates in Sign in with Apple. If you don’t see the option when you create an account or log in, then it’s not supported.
Create an account using Sign in with Apple on Mac
Whether a website or app, if Sign in with Apple is available, you can create an account with it.
Step 1: Go to the sign-up area. You may see options allowing you to sign up with Google, Facebook, or use an email address. Select the option for Connect with Apple, Continue with Apple, or similar.
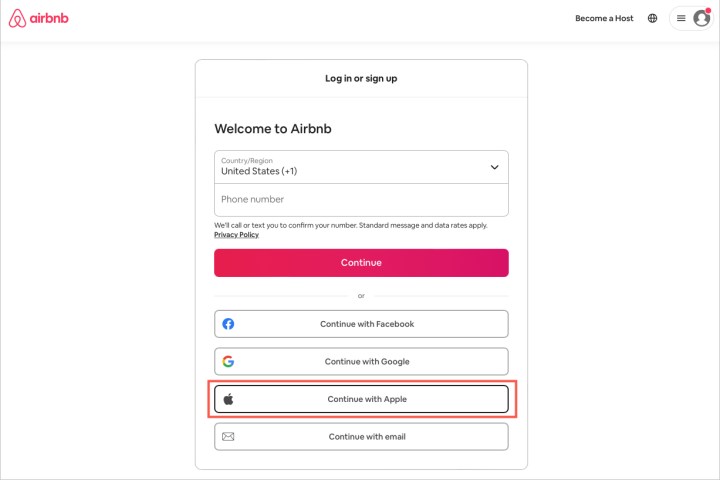
Step 2: You’ll see a pop-up window with your Apple ID populated for you. If it’s not, simply enter it.
Step 3: Choose whether you would like to Share or Hide your email. If you hide it, the company will receive an email address from Apple that will forward to yours (see screenshot in Step 5).
Click Continue with Password.
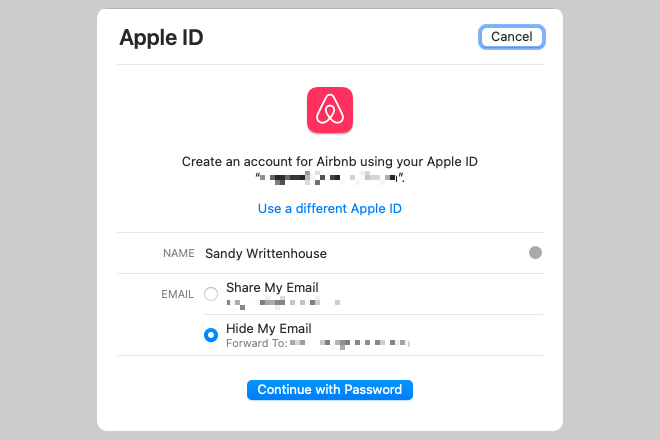
Step 4: Enter your password and click Continue.
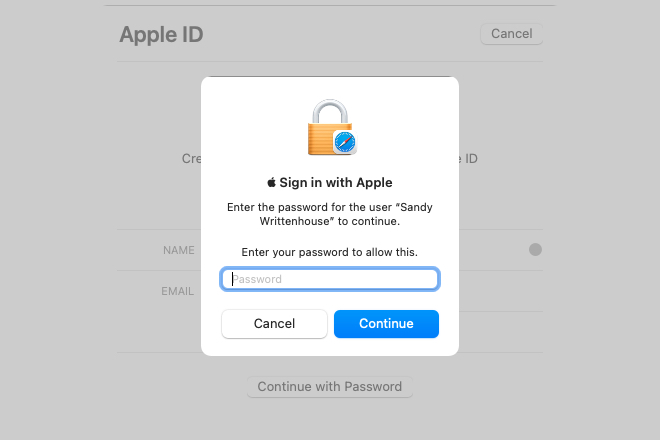
Step 5: Depending on the website or app, you may receive additional prompts to complete a profile, agree to the terms, or continue.
Your account should then be set up and ready to use by signing in with your Apple ID.
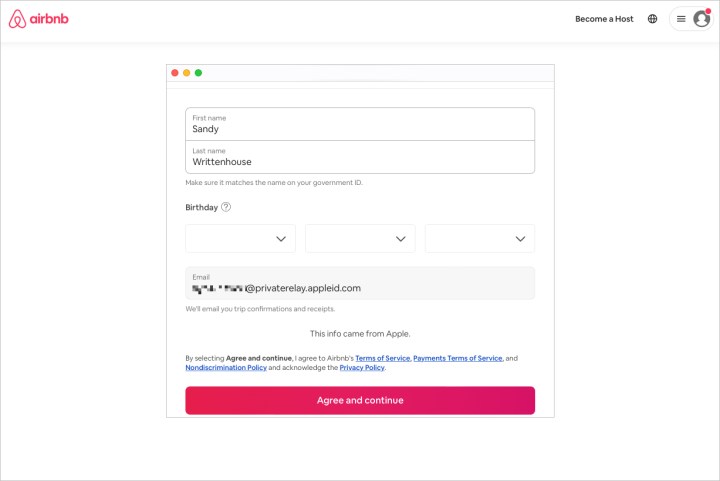
Create an account using Sign in with Apple on Windows
The process for creating an account using Sign in with Apple is similar on Windows with a few slight differences.
Step 1: Go to the account creation area of the website or app. Select the option for Connect with Apple, Continue with Apple, or similar.
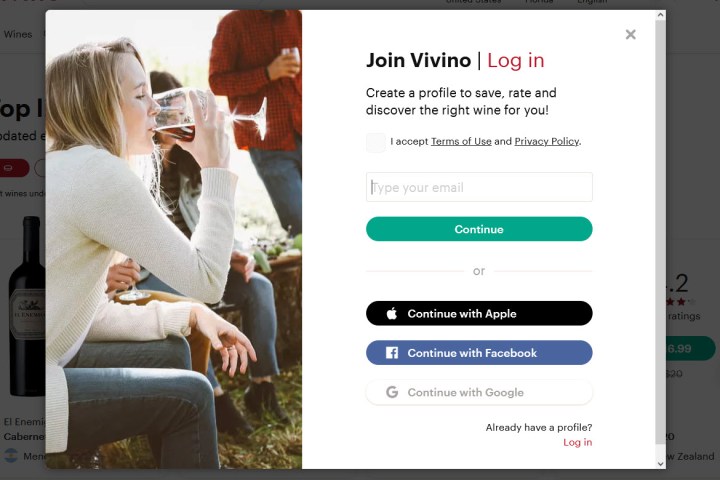
Step 2: Enter your Apple ID in the pop-up window that appears and click the Arrow.
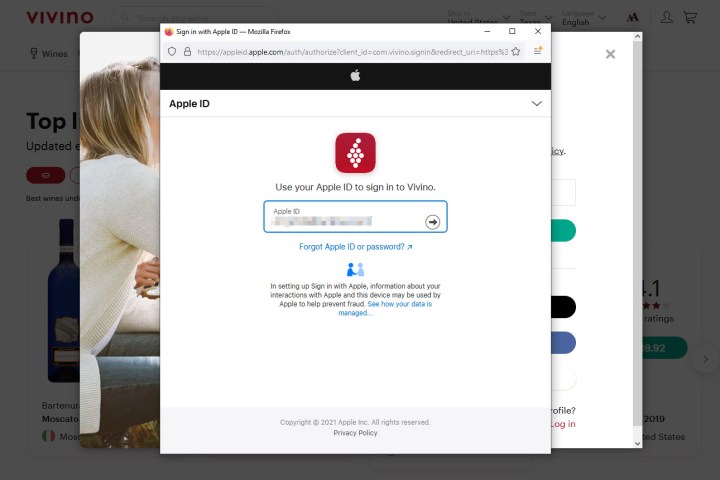
Step 3: Enter the password for your Apple ID on the subsequent screen and click the Arrow.
If it’s the first time you’re using Sign in with Apple in your browser, you may be asked to trust that browser by entering a code you receive on your Apple device.
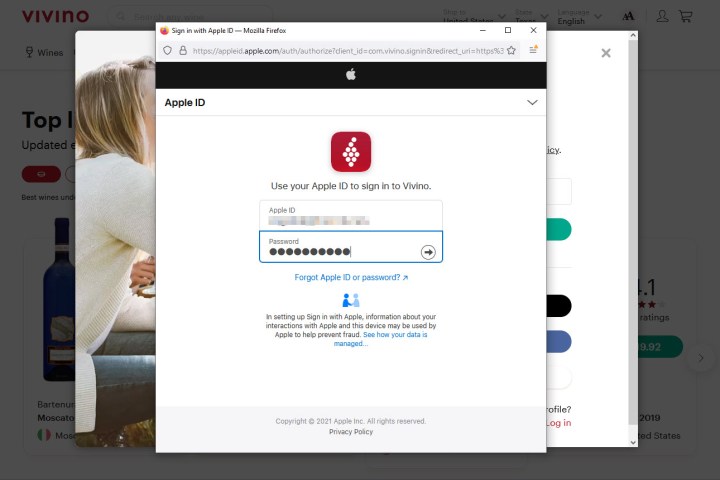
Step 4: Choose whether you would like to share or hide your email and click Continue.
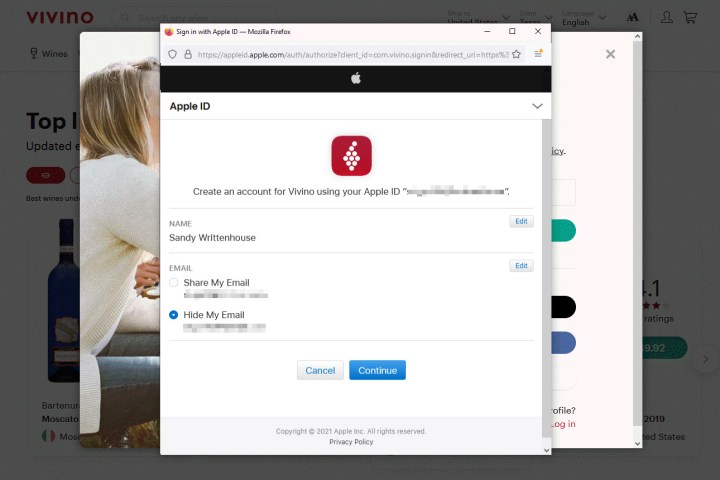
Step 5: Confirm that you want to sign in with your Apple ID by clicking Continue.
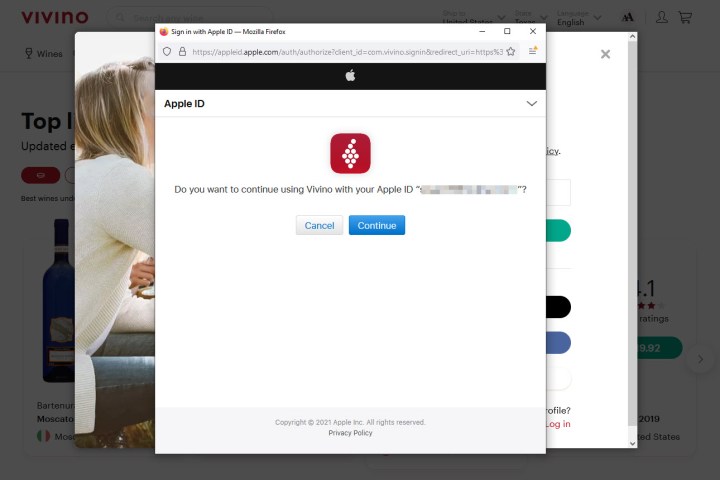
Step 6: Again, you may receive additional prompts to finish setting up a profile or simply continue to use the app or site.
Your account is then ready to use by signing in with your Apple ID.
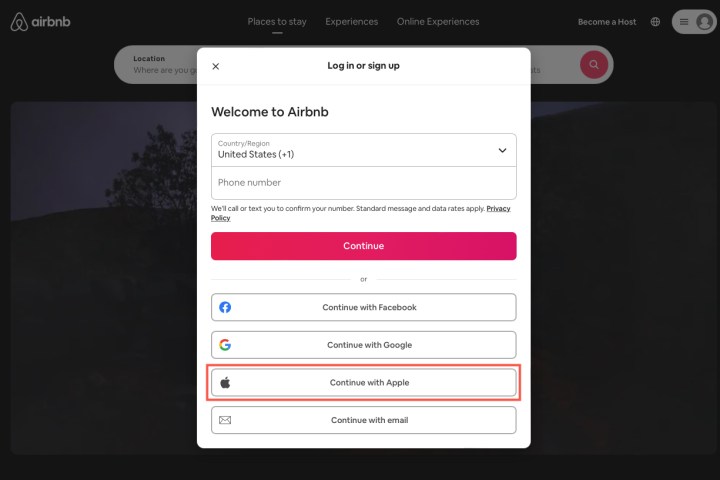
Log in using Sign in with Apple
Once you have your account set up using Sign in with Apple, logging in is easy on both Mac and PC.
Go to the login area of the website or app and select the Sign in with Apple option. Enter your Apple ID and password when prompted and you’re in!
If you use Sign in with Apple you can enjoy a quicker way to create new accounts, fewer passwords to manage, and increased privacy by keeping your email address to yourself.
Editors' Recommendations
- Best Apple deals: Save on AirPods, Apple Watch, iPad, MacBook
- How to customize mouse gestures on Mac
- How to change mouse DPI on Windows and Mac
- How to type an em dash on a Mac
- How to convert FLAC to MP3 on Mac, Windows, and web




