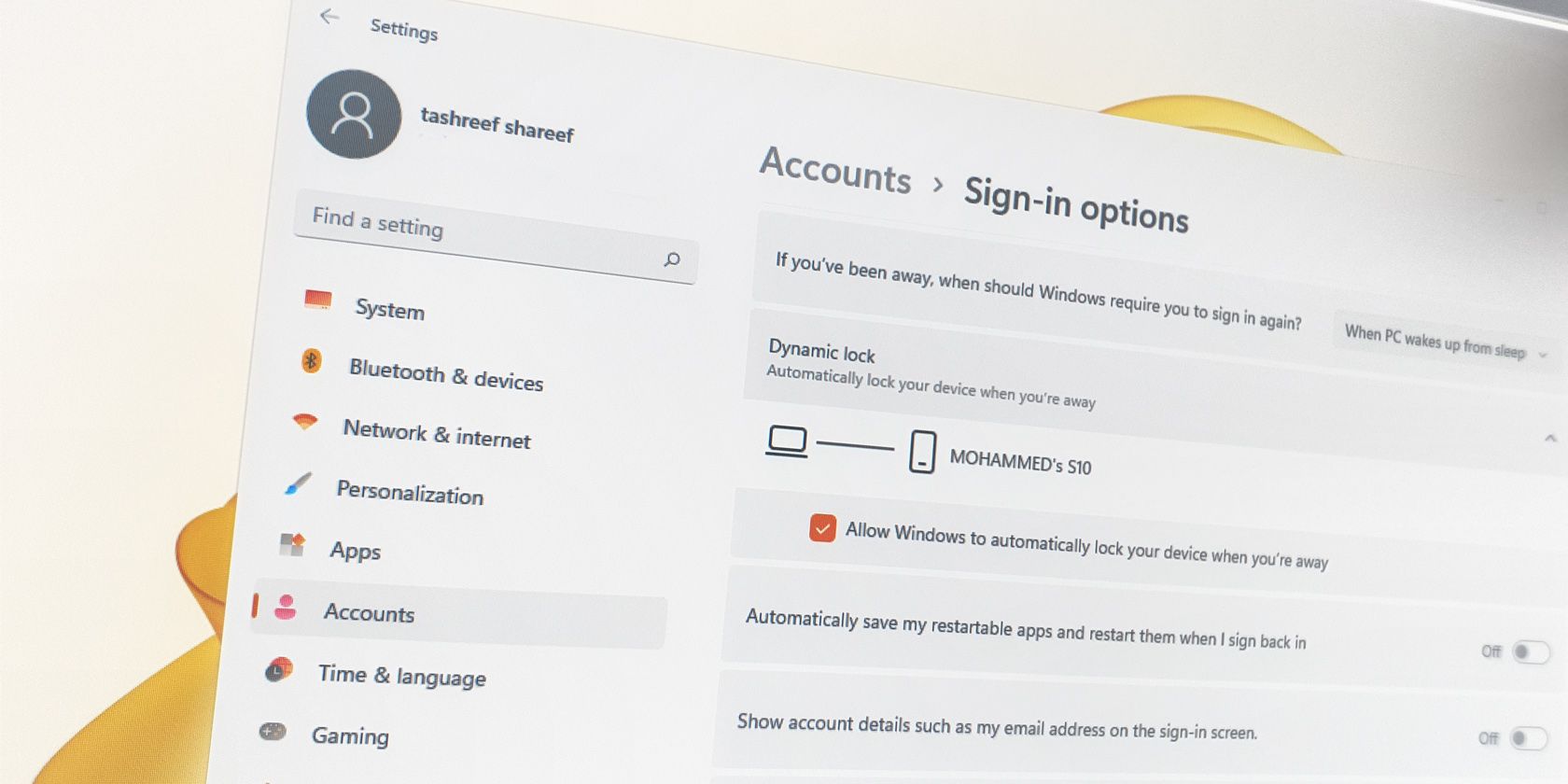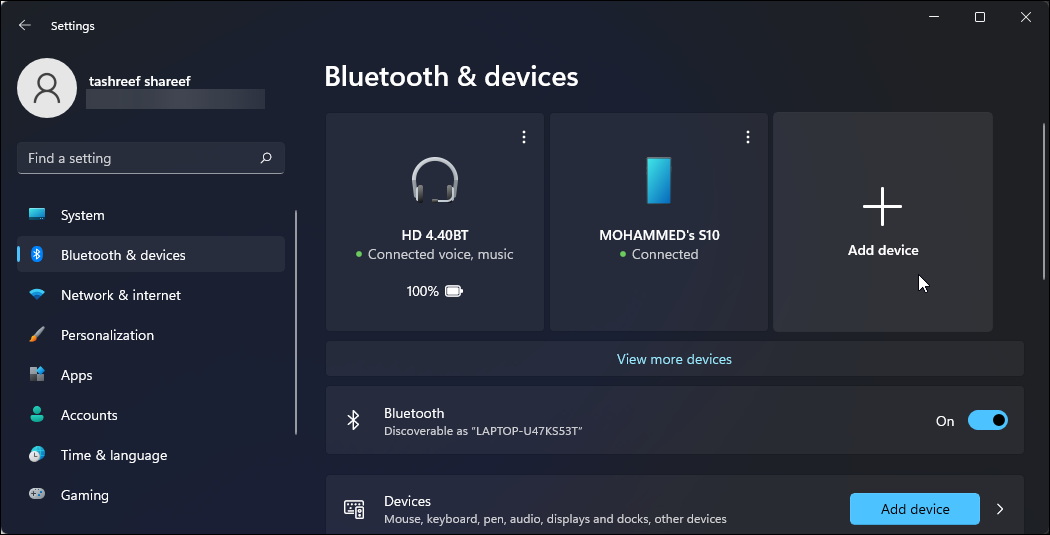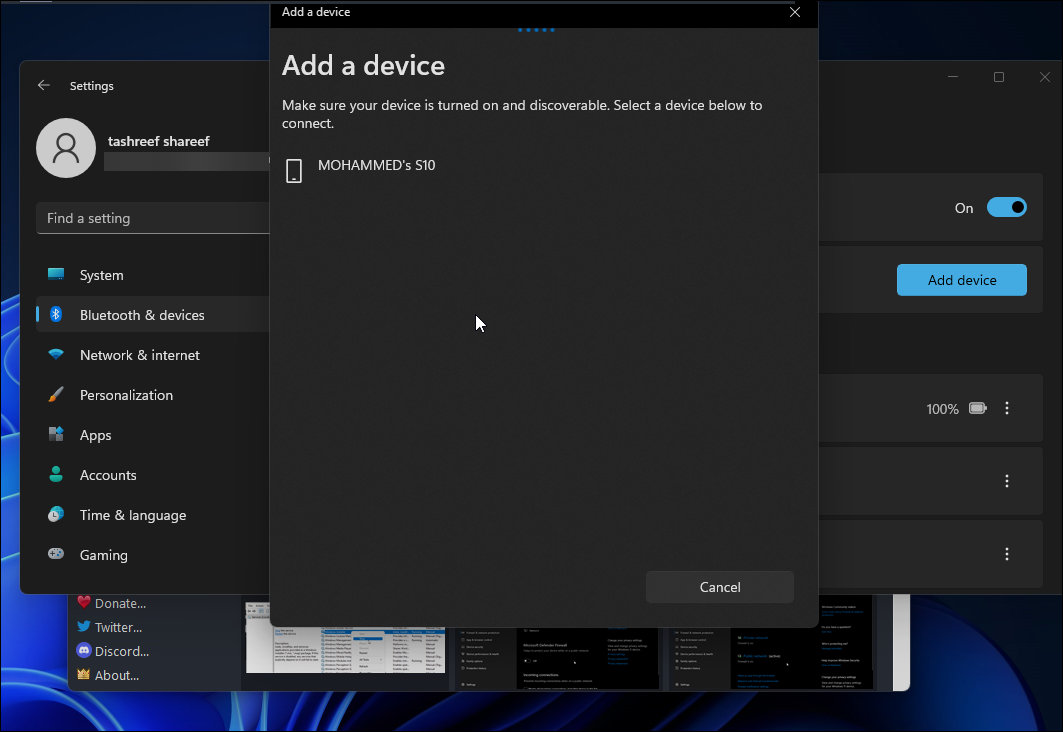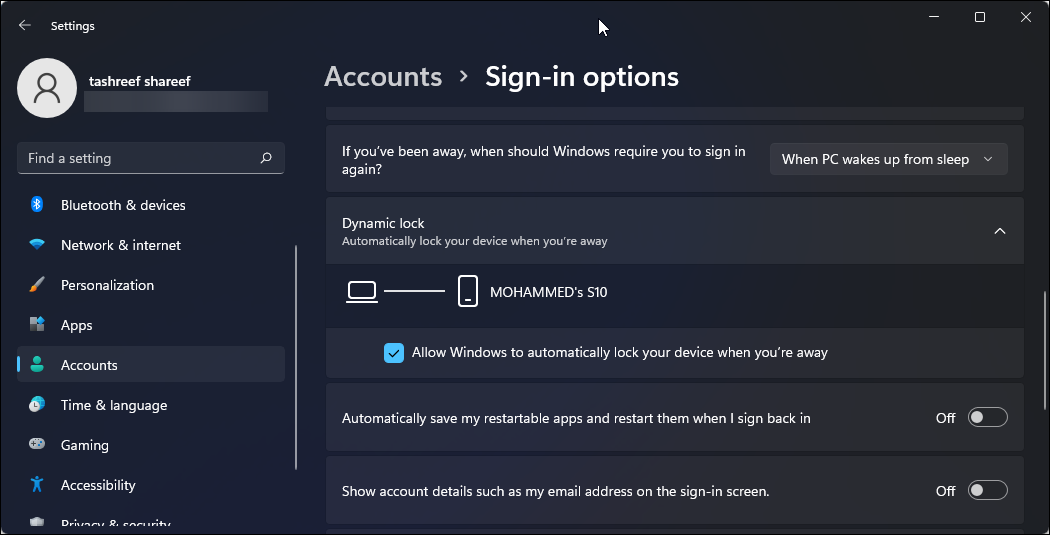Did you know that Windows 11 can detect and lock your system after a few minutes of inactivity? The new Dynamic Lock feature automatically locks your computer when you move away. All you have to do is pair a Bluetooth-enabled Android device with your PC and complete the setup to make it work.
Here we show how to enable Dynamic Lock in Windows to automatically lock your PC when you are away.
What Is Dynamic Lock and How Does It Work?
Dynamic Lock works by determining the RSSI (Received Signal Strength Indicator) value of a Bluetooth paired device ( smartphone). If the paired device goes away from the device (out of range), Windows will detect and lock the system.
To be able to use Dynamic Lock, you’ll need to pair your Android device to your PC. While you can also use your iPhone, due to the pairing issues with Windows, Dynamic Lock on iOS is not as reliable as its Android counterpart.
1. Pair Your Android Smartphone to Your PC
- Turn on Bluetooth on your Android smartphone. To do this, swipe down from the top of the screen to view the notification and quick settings panel. Then, tap on the Bluetooth icon to turn it on.
- Next, press Win + I on your PC to open Settings.
- Open the Bluetooth & devices tab in the left pane.
- Make sure Bluetooth is turned on.
- Then, click Add device.
- In the Add a device windows, Select Bluetooth. If detected, your Android phone will appear in the Add a device window.
-
Select your Android phone from the list and click Connect.
- Then, on your phone, tap on Pair.
- Click Done once the pairing is successful.
2. Setup Dynamic Lock on Windows 11
The next step is to set up Dynamic Lock on your PC. Follow these steps to enable Dynamic Lock on Windows 11:
- Press Win + I to open Settings.
- Open the Accounts tab in the left pane.
- Scroll down and click on Sing-in options.
- Next, scroll down to the Additional settings section.
- Here, click on Dynamic Lock to expand the section. Check the Allow Windows to automatically lock your device when you're away option.
- Windows will scan for available devices and show your Android phone as the paired device. Once done, close the Settings app.
That’s it. To test the feature, carry your smartphone to the next room or outside the Bluetooth range and your PC will automatically lock itself. When you come back, you can log into your PC and continue working.
If you don’t want to log in with a pin or password, set up your PC with Windows Hello. It uses a biometric authentication process that ensures a secure but faster login experience; however, it's a hardware-dependent feature that requires a fingerprint or iris scanner compatible system to work.
On the flip side, Dynamic Lock enabled system takes a good minute to detect and lock your computer after your paired device goes out of range. This creates a window of opportunity for anyone to access your system and prevent it from getting locked. So, an ideal security practice will require you to manually lock your system during the break. To quickly lock your Windows computer you can use the Win + L shortcut.
Securing Your Windows 11 PC with Dynamic Lock
Dynamic Lock is a handy security feature for those who often forget to lock their PC when moving away. This makes it difficult for anyone to access your system without your knowledge. Additionally, turn on Secure Sign-In for your PC to add an extra layer of security.
That said, with all these fancy security features, the best way to ensure your system's safety is to manually lock it before leaving it unattended.