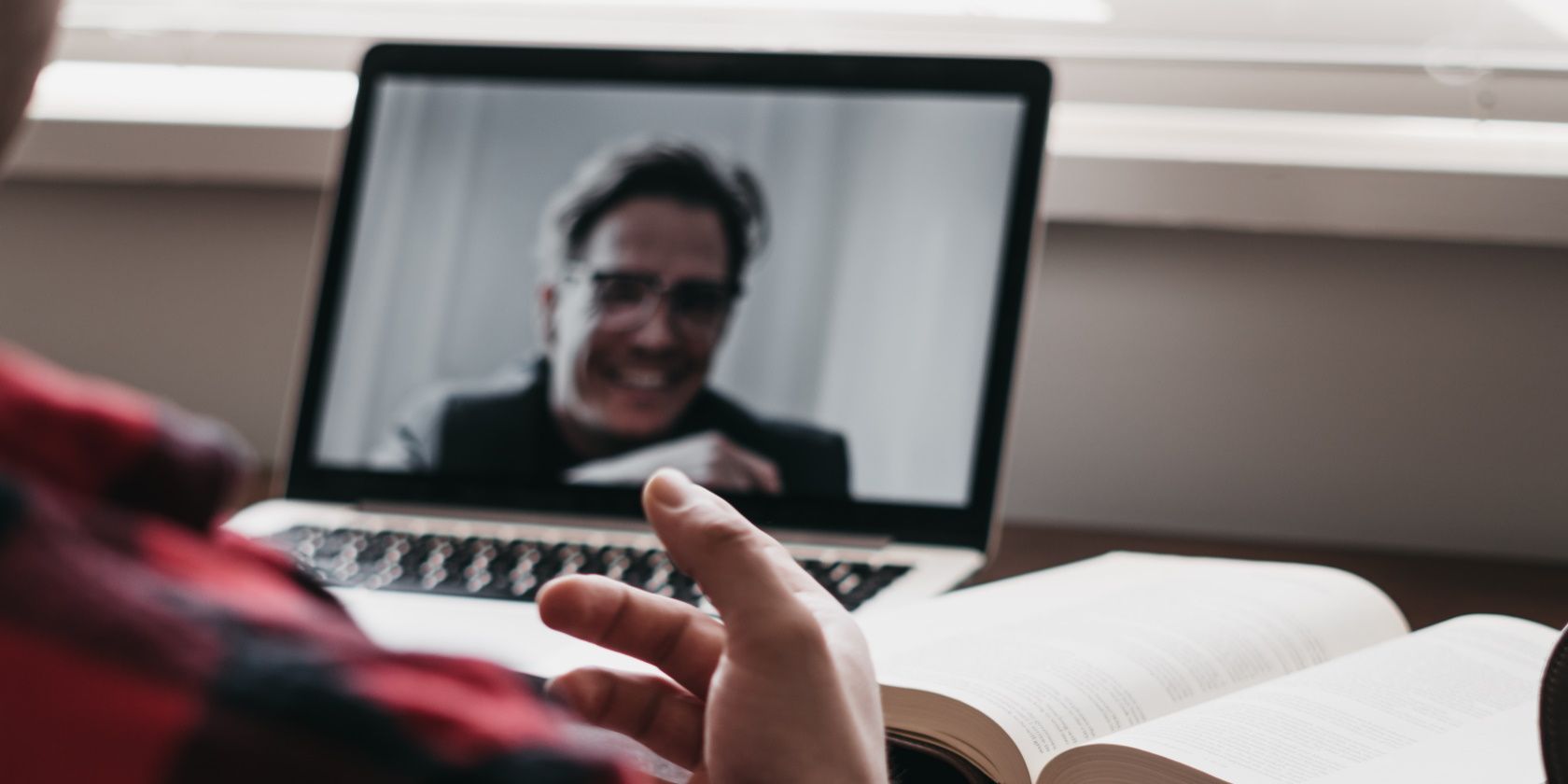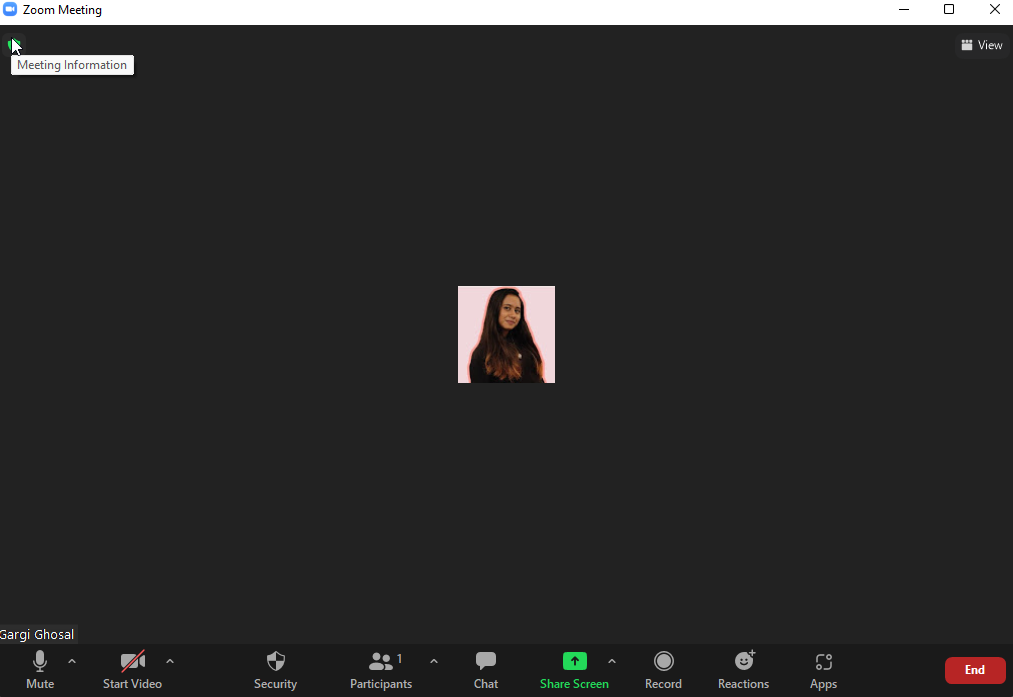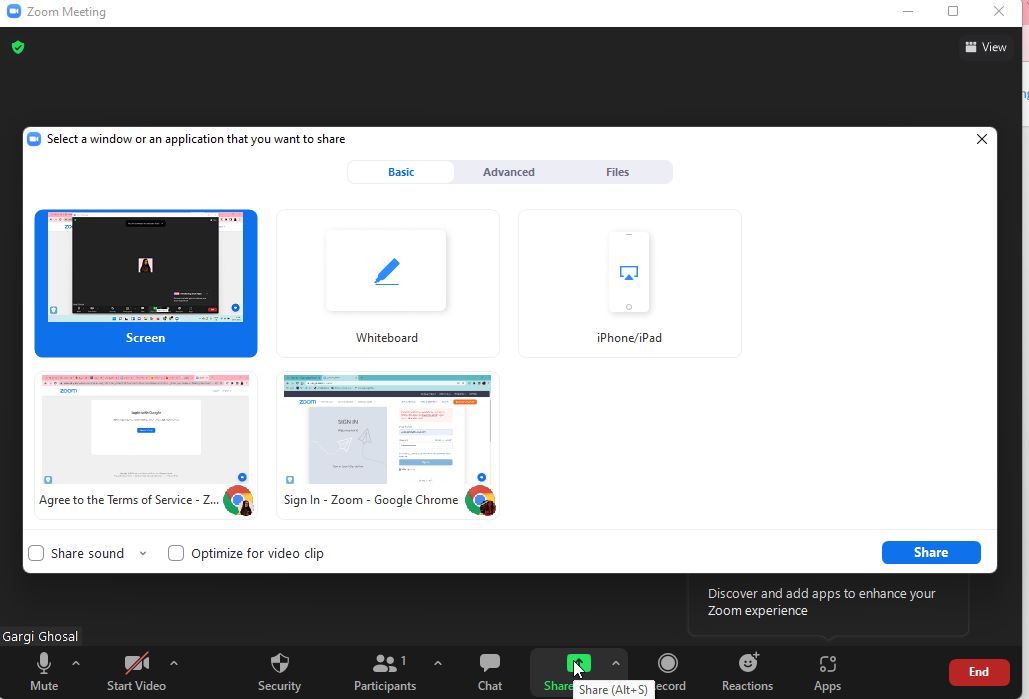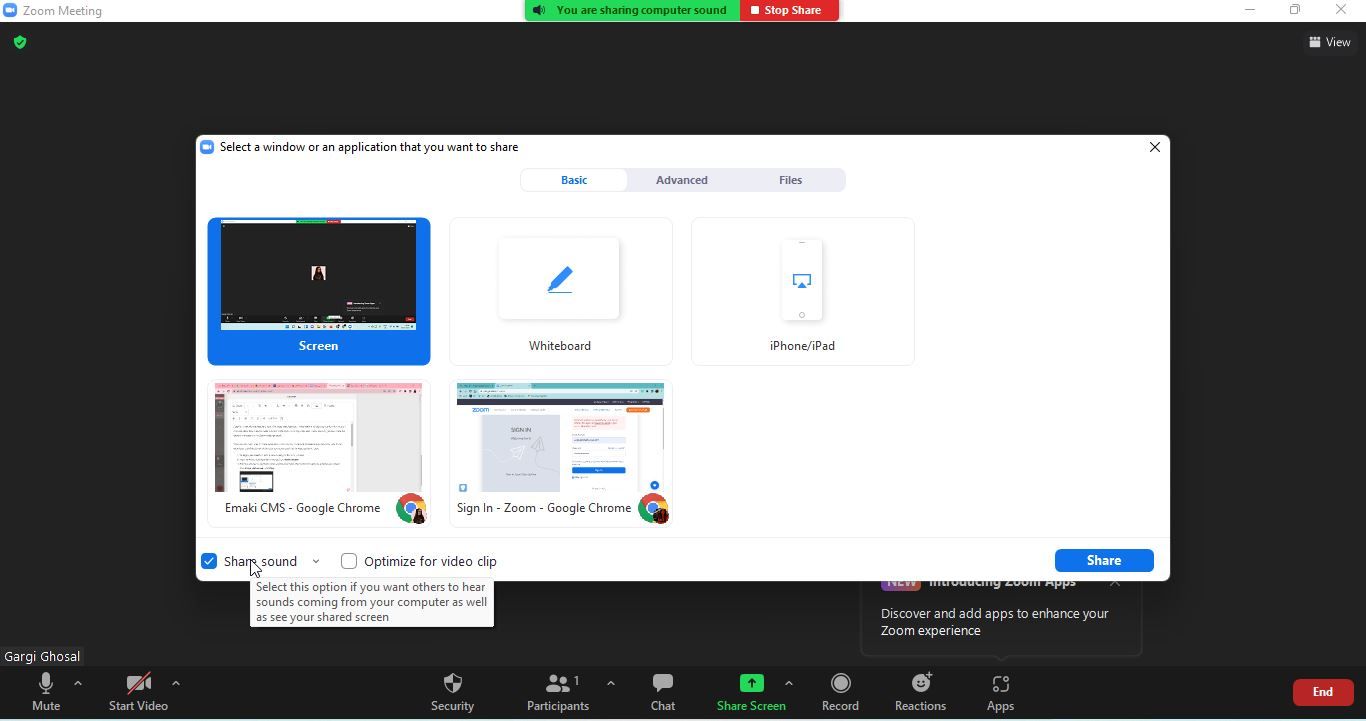If you're taking classes online or trying to relax in your quarterly review meetings, there could be times when you have to fall back on music. Or, perhaps you run an online gym that requires music tracks.
No matter the reason, sharing audio or playing background music on a Zoom call can create an experience that's engaging and immersive.
1. How to Play Music on Zoom
If you've been playing music all this time hoping your computer microphone picks it up, it's time to upgrade to a simpler and better method.
Moreover, why share low-quality audio when you can share good quality music over Zoom, and that too, without sharing your screen? Let's take a look at how to play music on Zoom without screen sharing.
-
You must first begin by starting a new meeting on Zoom or joining an existing one.
- Next, go to the Zoom meeting toolbar and click on Share Screen. Don't worry, this will not automatically share your screen.
- You'll have to select what you'd like to share. For that, you'd have the option to choose from the Basic, Advanced, and Files options.
-
For playing music on Zoom or just sharing your computer's audio, go to the Advanced option, and click on Share Computer Audio. This will let you share audio without screen sharing.
- You can click on the drop-down to select the type of quality you'd like to share. Decide and pick between Mono or Stereo (High-Fidelity). Select Stereo if you'd like better quality audio that's more realistic and detailed.
- Once you've made your choice, click OK, and you're good to go!
2. How to Share Audio on Zoom While Sharing Your Screen
There could be times when you need to share audio while presenting your screen at those Zoom meetings. In those cases, here are the easy steps you could take.
- Start a new meeting on Zoom or join an ongoing one to start sharing your screen.
-
Proceed to the meeting toolbar on Zoom and click on Share Screen. With this, select a window or application that you'd be willing to share.
- Choose from the Basic, Advanced, and Files options. While you'll find the option to share your screen under the Basic category, you'll have to head over to Advanced once you'd like to share your audio.
- Select Screen from the Basic category and select Computer Audio from the Advanced category to proceed.
- Click on Share and you're good to go.
3. How to Share Audio on Zoom With a Simple Click
If you don't have time to follow the step we just mentioned above, there is another option you could take. Moreover, this simple trick is better for everyone—it helps you save time. However, it works only if you're sharing your screen. Here's what to do:
- Start a meeting or join an ongoing one and click on Share Screen where you'll be asked to select a window or screen you'd like to share.
-
Click on the Share Audio checkbox you'll find at the bottom left of the dialogue box. This works if you're sharing your screen.
- Click on Share and you'd be all set.
Playing Music on Zoom Only Works on Computer
While Zoom makes it extremely convenient to share audio in your online meetings, you must remember that this feature doesn't work when you're using your phone unless you're also connected to a computer at the same time.
Word for the wise: If your next meeting would be the first time you'll be using Zoom as a music player, we suggest you run a few practice sessions to help you be ready.