Many iPhone users are unaware that you can do a lot of editing on a PDF in the Files app. The Files app allows you to merge, draw, highlight, add text to, and sign PDF documents on your iPhone. While the Files app is not powerful enough to let you rewrite text or make changes to the design, you can make minor edits quite easily.
If you want to get some advanced changes done, third-party apps like Adobe Acrobat Pro and Foxit can get the job done. However, you may have to subscribe to their premium versions to rewrite the actual text.
Meanwhile, let's take a look at what edits you can make to PDFs using the built-in Files app.
How to Draw and Highlight on a PDF
In the iPhone's Files app, you can draw lines and highlight the text in your PDF in various colors. A ruler is also present to allow you to draw straight, measured lines. Here's how you can draw and highlight on your PDF:
- Open the Files app and tap on the PDF you want to edit.
- Tap on the marker icon in the corner of your screen. A toolbar with different pens and markers will appear.
- Tap on the first marker to draw lines, use the highlighter next to it to highlight, and so forth.
- You can select the solid circle at the end to choose the exact color you want from the different Grid, Spectrum, and Sliders options available. If you want to choose from a pre-existing color on the PDF, tap on the solid circle and select the Eyedropper icon in the top left.
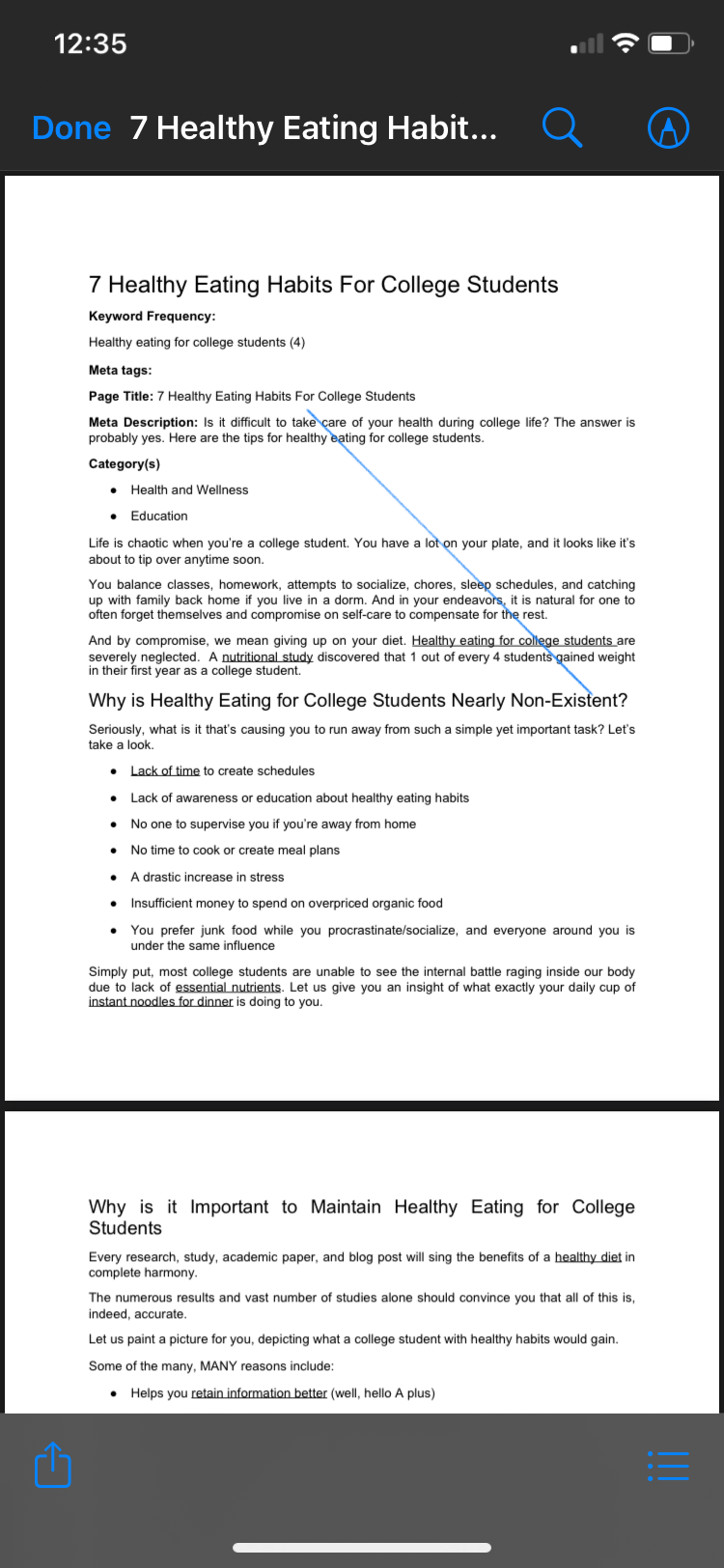
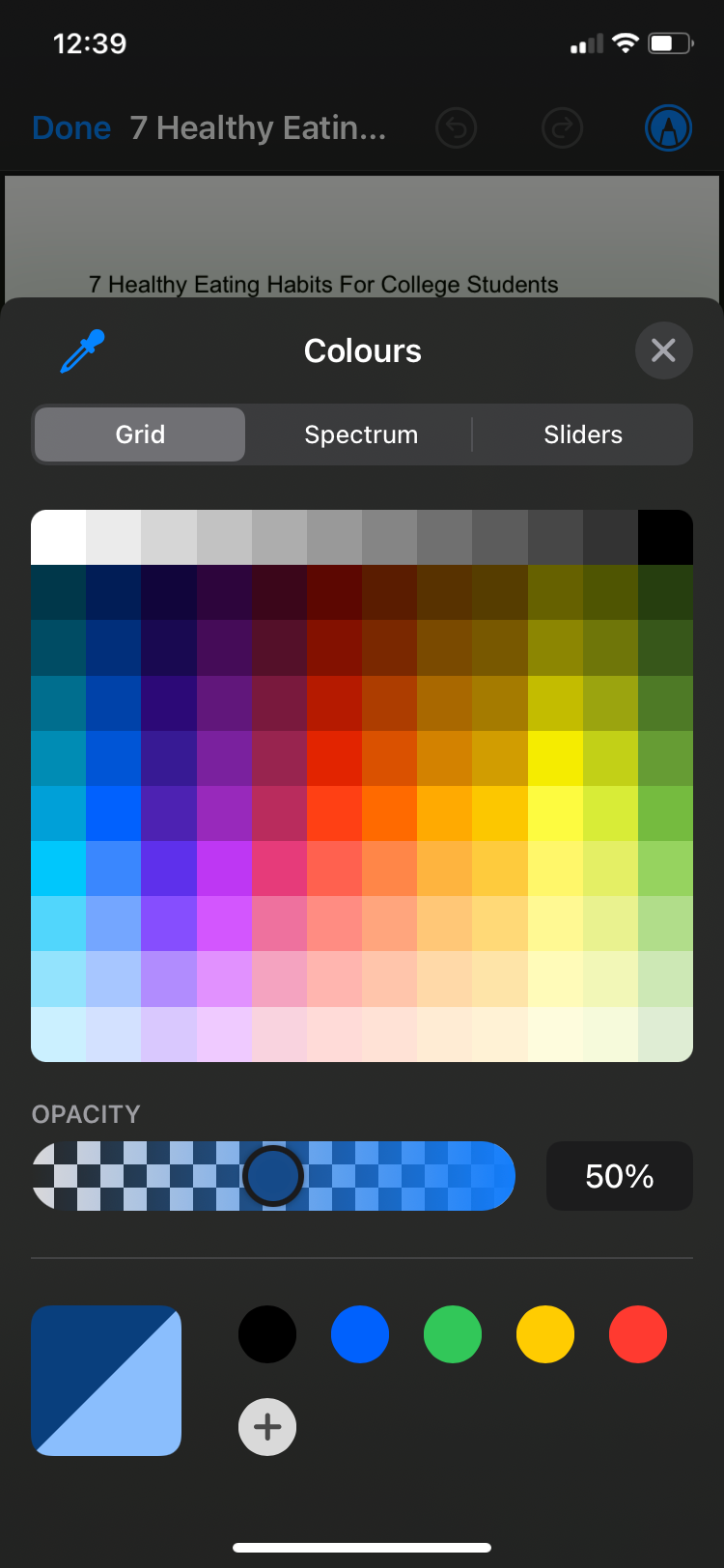
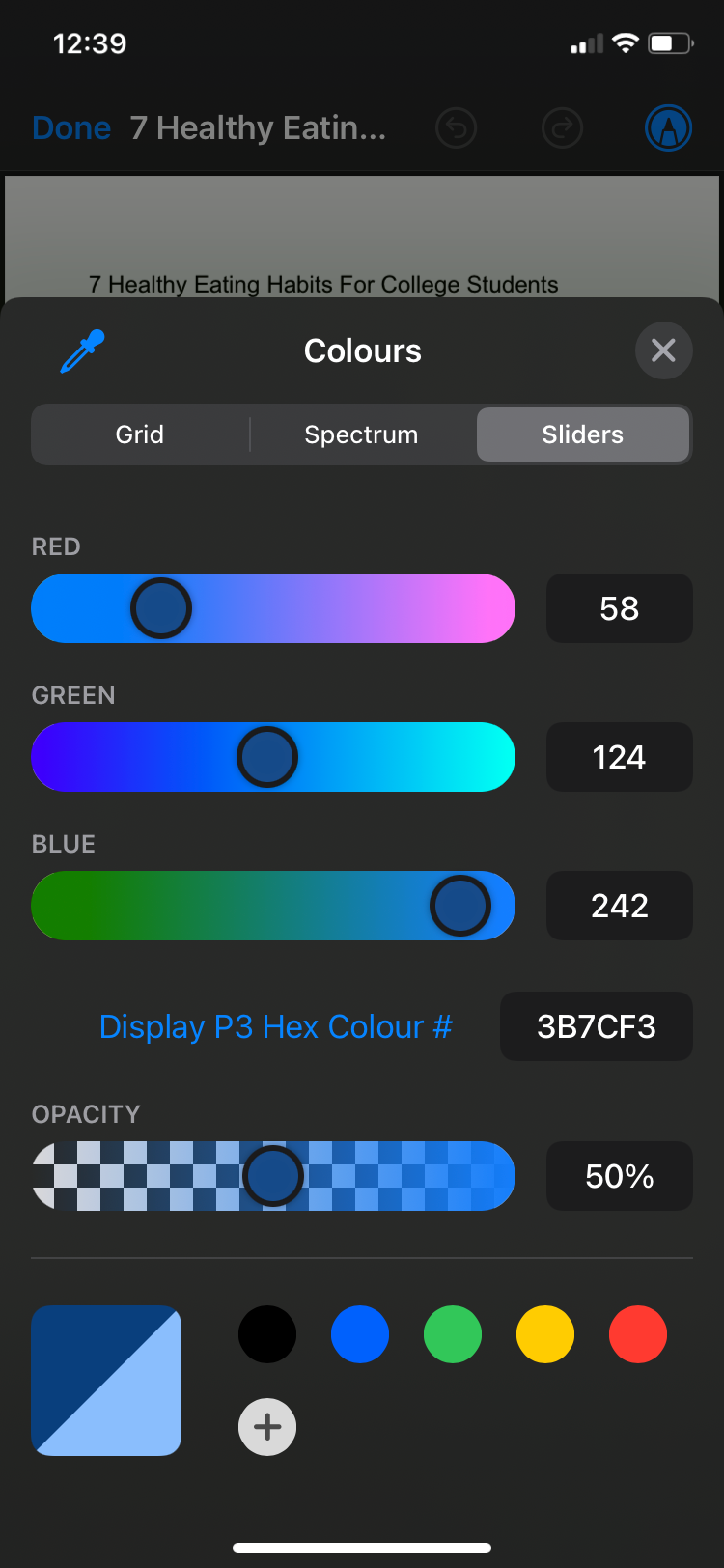
How to Add or Remove Pages From a PDF
This feature is one without a prominent icon on the screen, so you may not even know that it exists, but you can add and remove pages, change their order, insert blank pages, scan extra pages, and rotate the pages of your PDF in Files.
Follow these steps to do so:
- After you open the PDF you want to edit in Files, tap anywhere in the top-left corner. A sidebar showing all the pages of the PDF will appear. An alternative method to make the sidebar appear is a short swipe to the right across your screen.
- Once the sidebar appears, you will see the first page of the PDF selected, showing an icon with three horizontal dots. Tap on it.
- You can now choose from the various options to rotate, insert, or scan a page.
- If you want to change the order of the pages in your PDF, tap and hold on the page that you want to move. Then drag it up and down the sidebar and release it where you want the page to be placed.
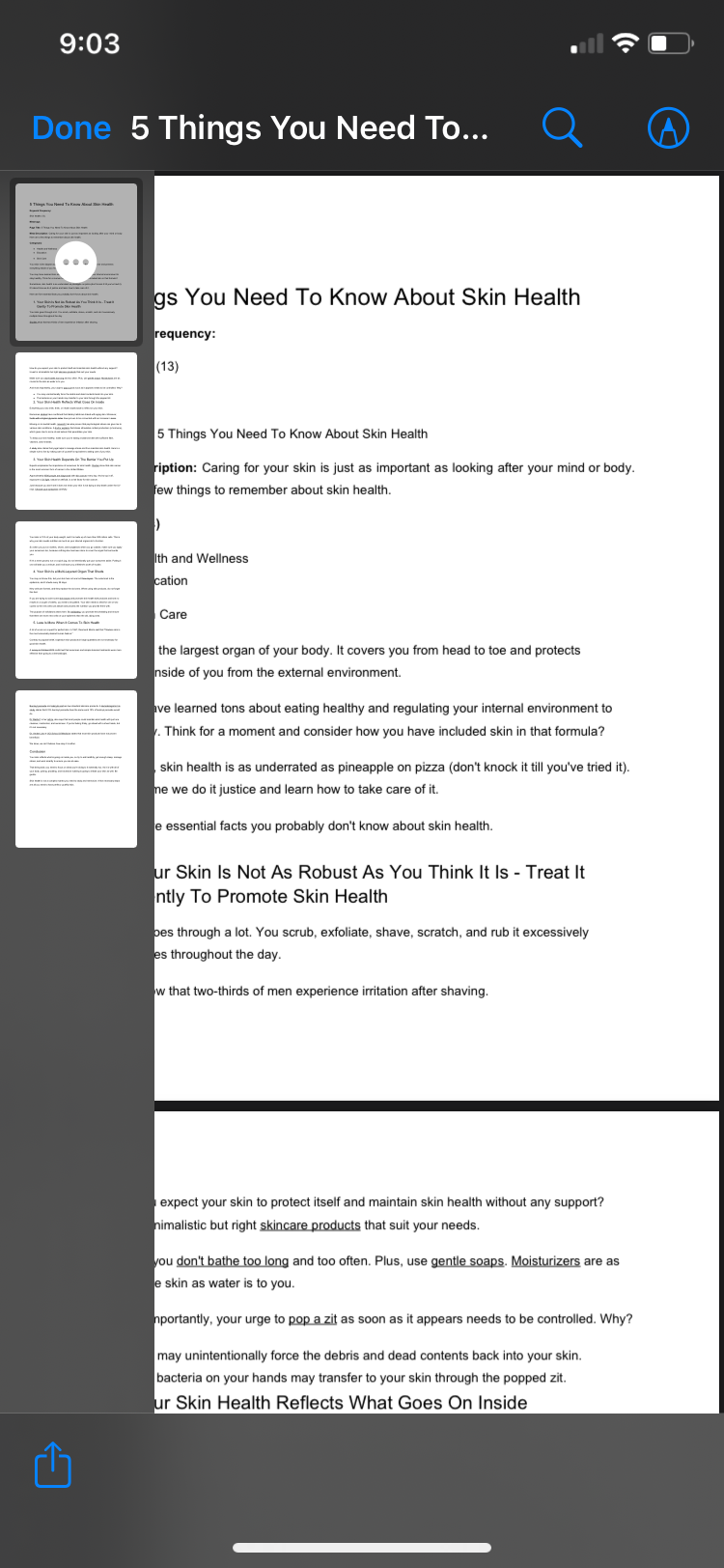
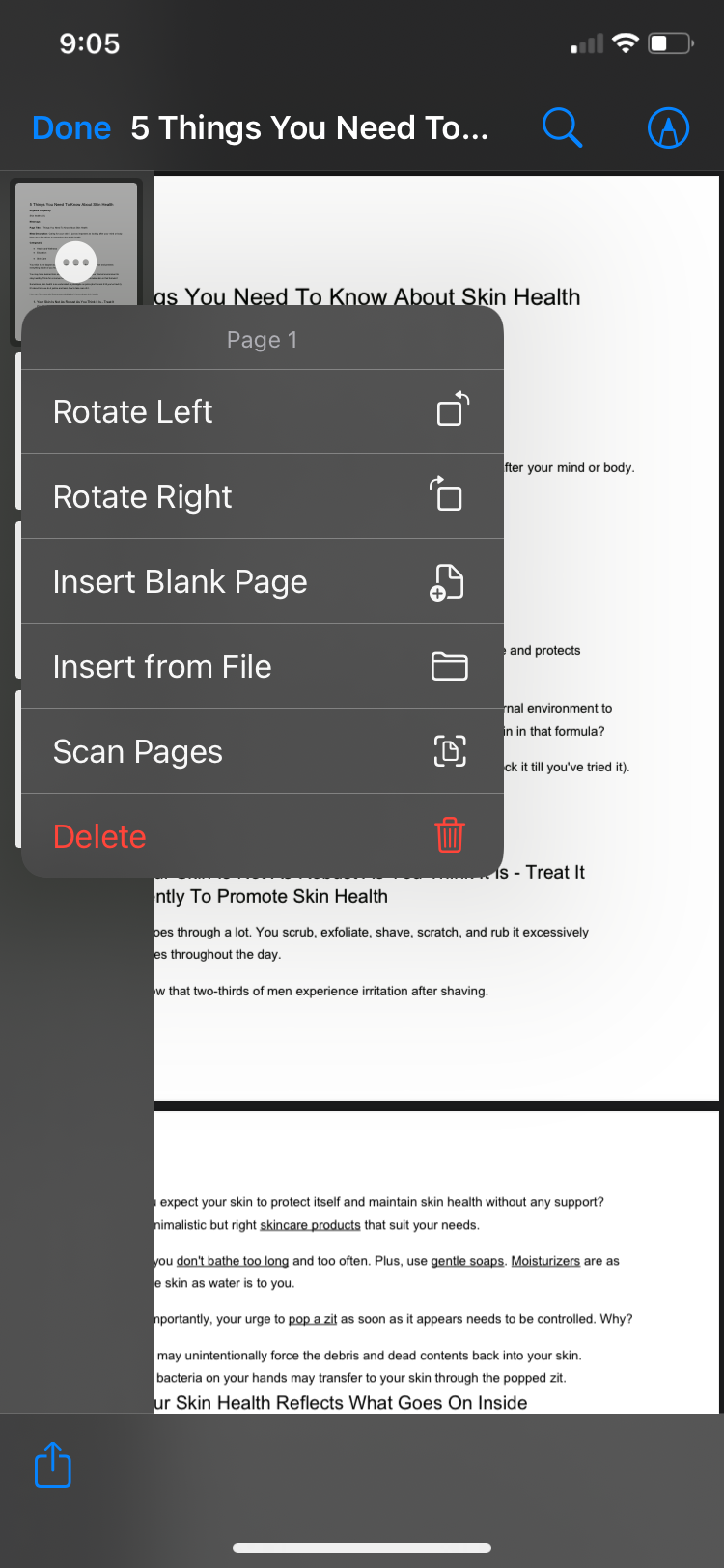
How to Merge PDF Files to Make a Single PDF
You can add photos and export other PDFs to the Files app. Once they are all there, combining them all into one PDF is a pretty simple task. Here's how to do it:
- Open the Files app.
- Tap on the icon with three horizontal dots in the top corner of your screen.
- Choose Select.
- Select all the files you want to merge together.
- Tap on the icon with three horizontal dots at the bottom of your screen and click on Create PDF. This will automatically create a new PDF that you can rename and edit in the app.
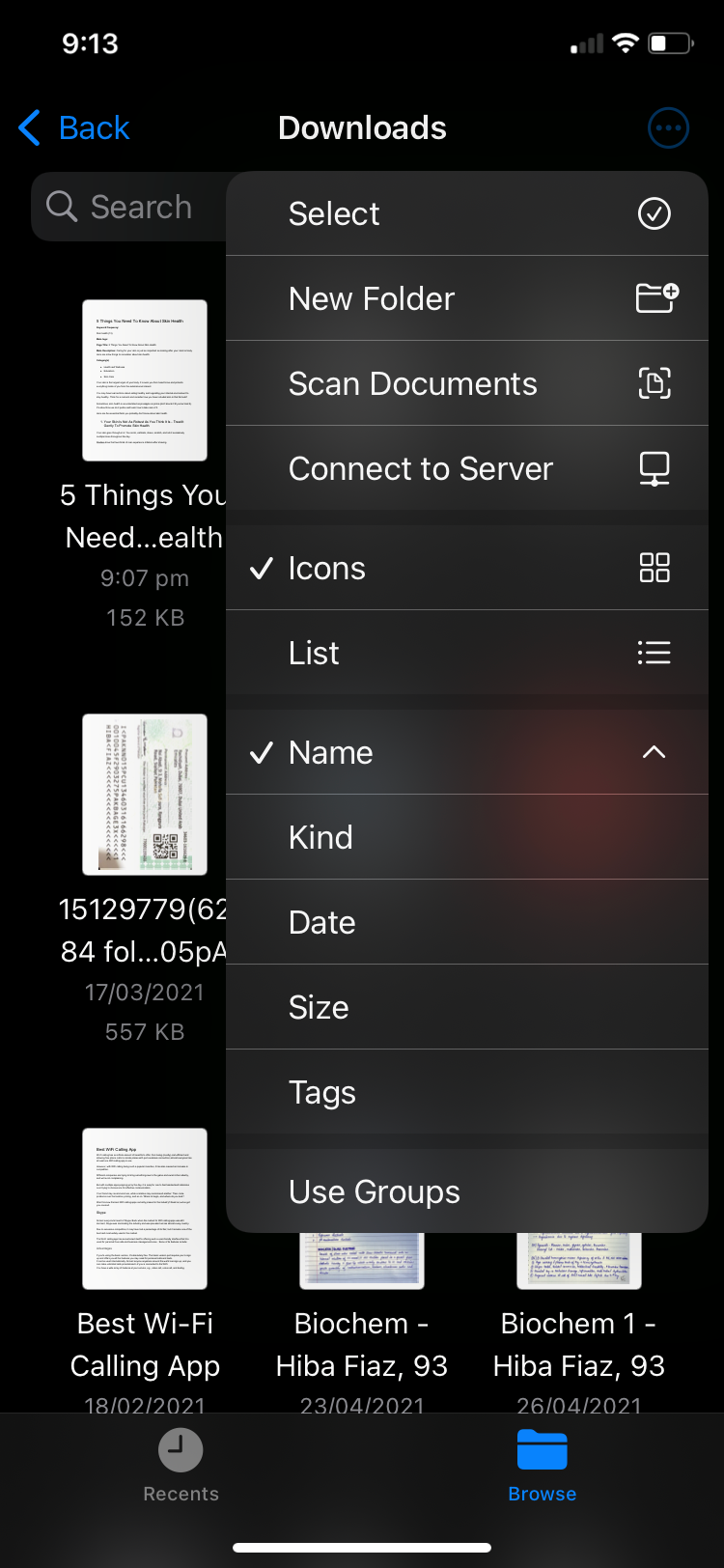
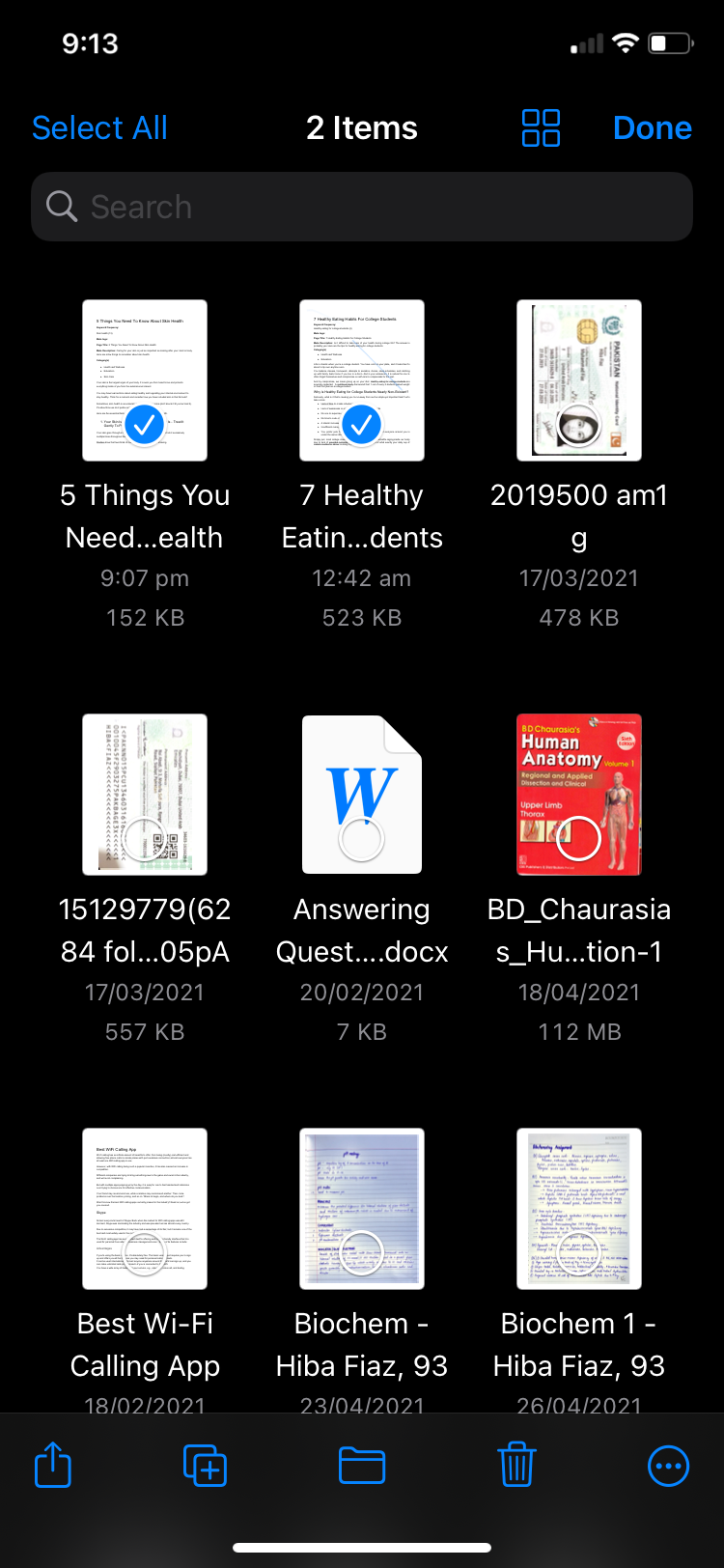
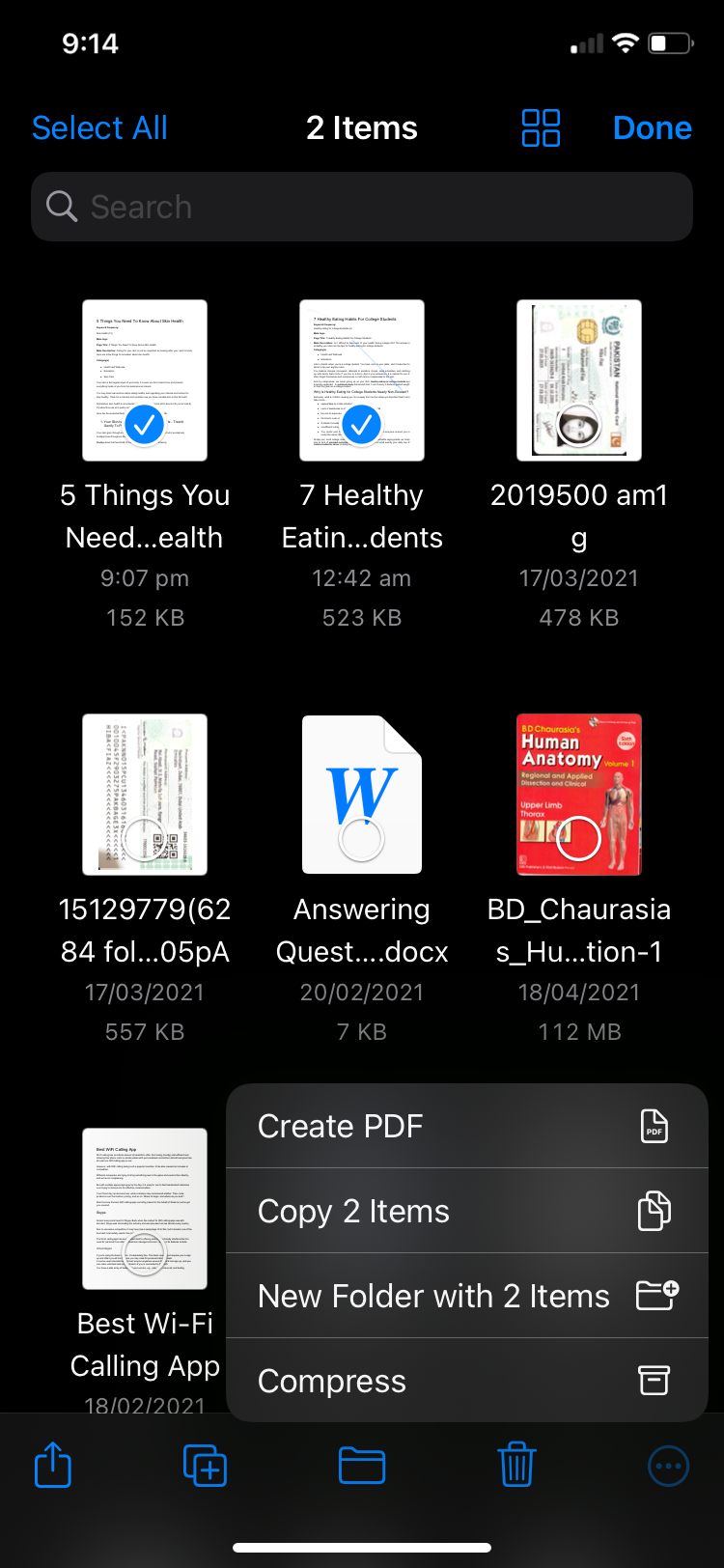
How to Add Text and Sign a PDF
You cannot use the default iPhone apps to edit, replace or add new text in line with the text on a PDF to make it look like the original text, but the Files app lets you add small text boxes that you can shift around and place on different parts of your screen. You can even place your signature anywhere you like. These are the steps to do so:
- Use the Files app to open the PDF you want to edit.
- Tap on the marker icon in the top-right corner of the screen.
- Select the plus (+) icon on the toolbar that appears at the bottom. You will see three different options appear: Text, Signature, and Magnifier.
- Click on Text to add text, Signature to insert your signature, and Magnifier to zoom in on parts of the PDF.
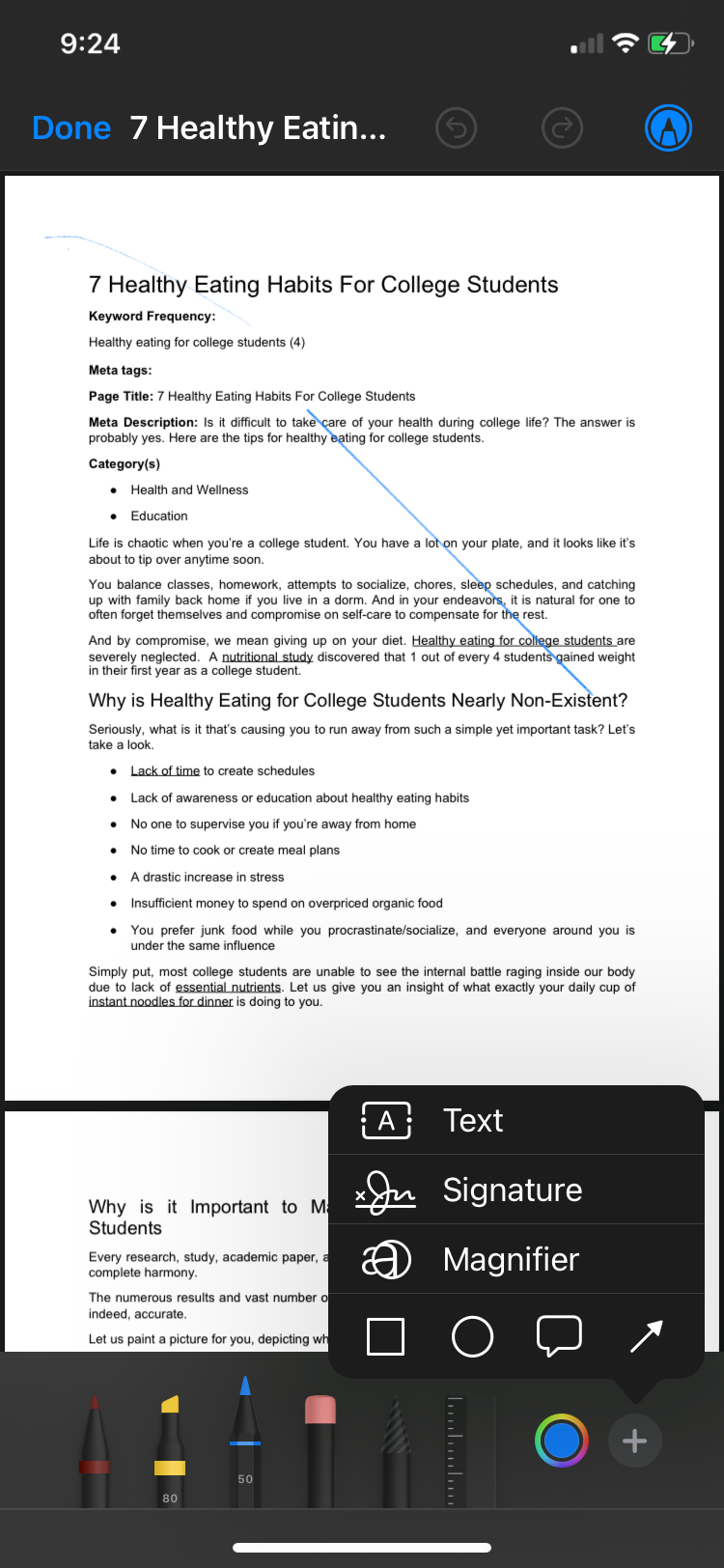
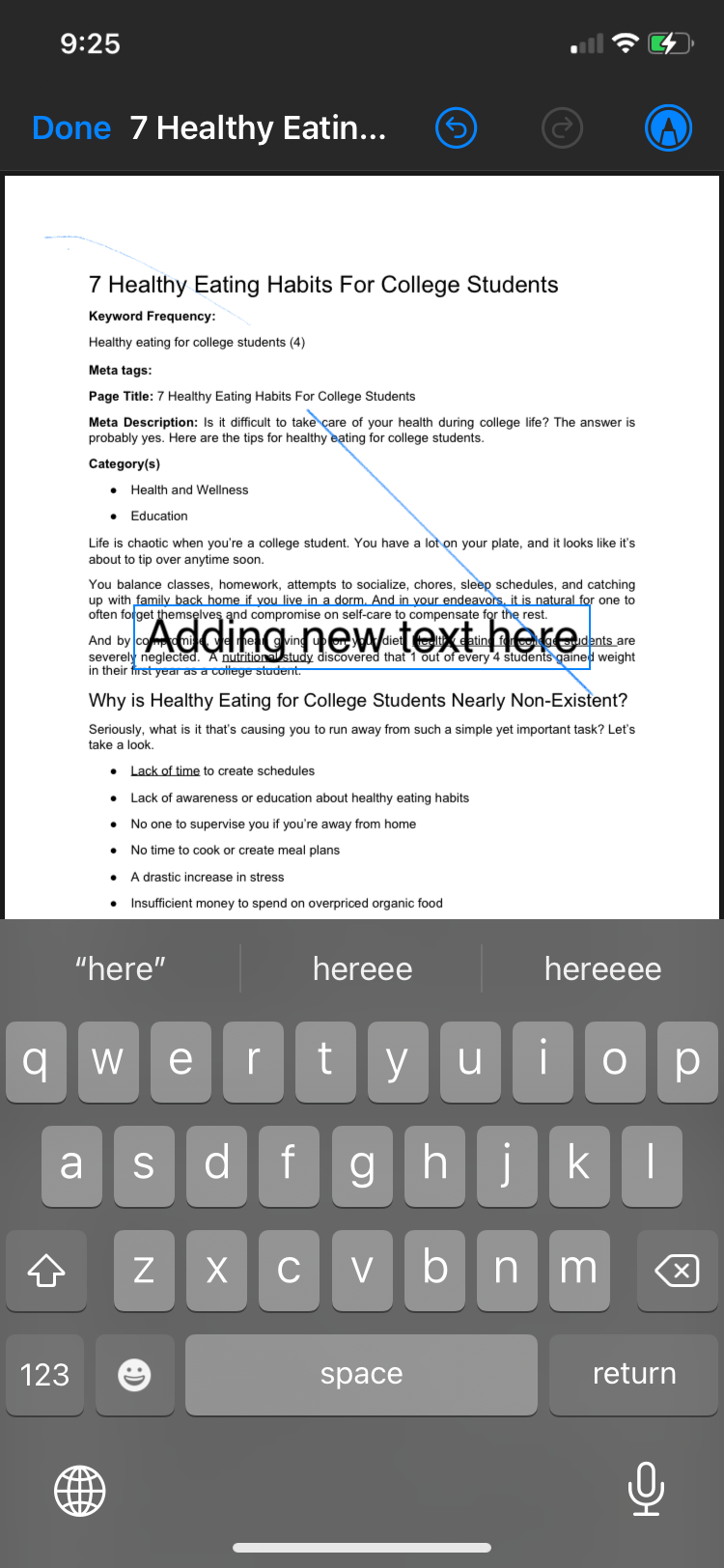
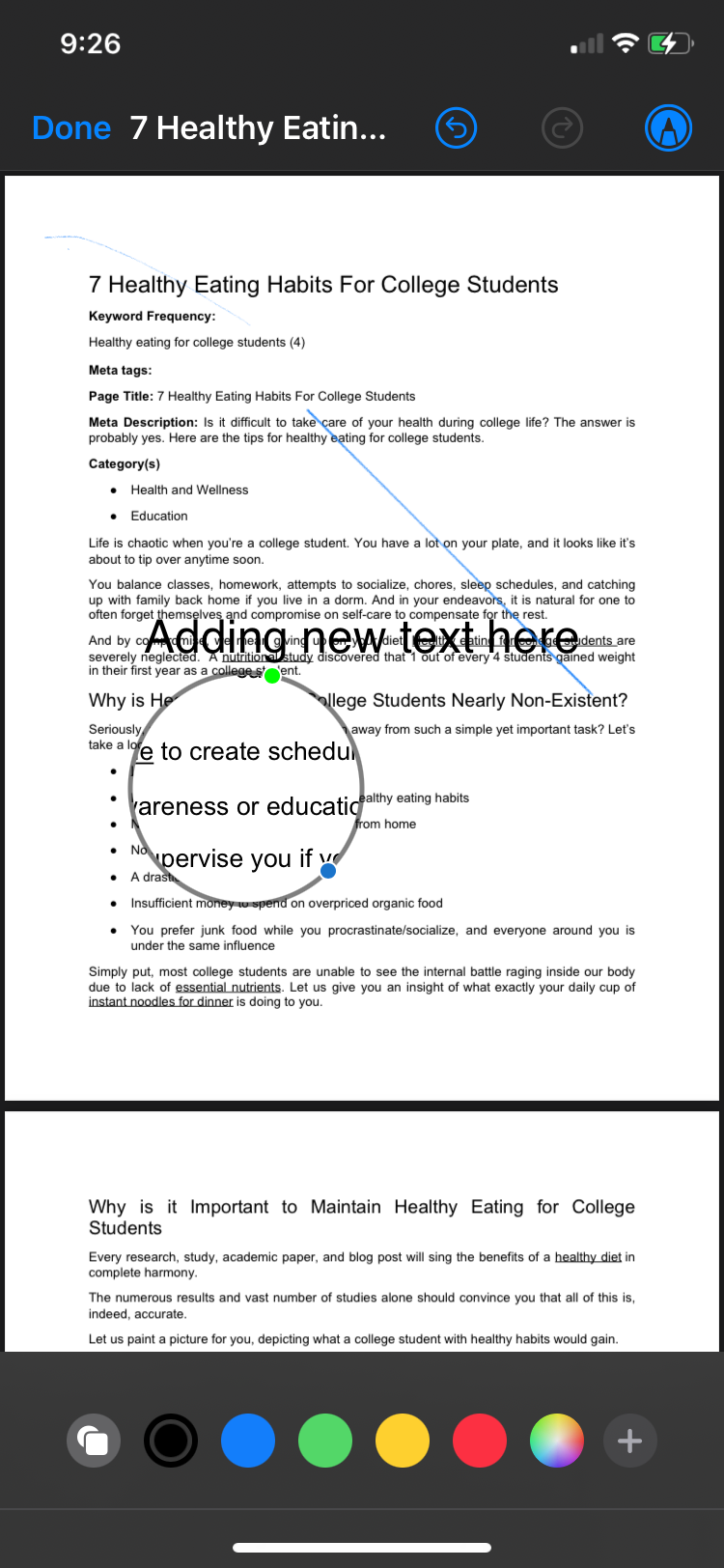
Make Quick Changes to Your PDF With the iOS Files App
The Files app allows you to make minimalistic edits to a PDF using your iPhone. You can highlight the text in different colors, add text boxes, sign your PDFs, rotate the pages, and do much, much more with just a few taps.
The Files app is fantastic to let you keep an organized record of all the PDFs you'd like to save and edit. Definitely a handy one to keep around, isn't it?

