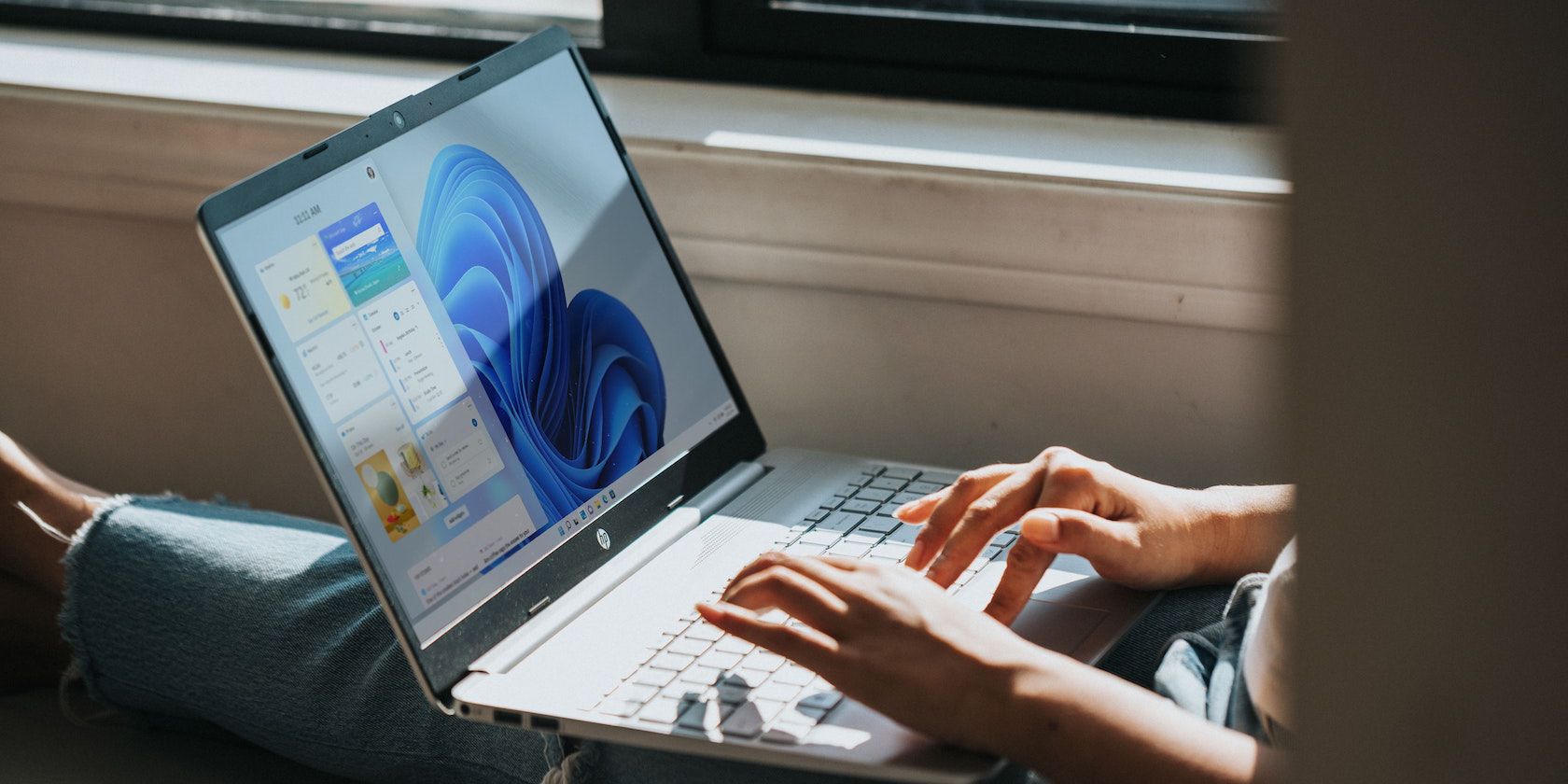Let’s face it. If you’ve been a Windows user for a while, you must’ve picked up some of the best practices of using a PC along the way. One such practice popular among the regular Windows users is that of hitting the refresh button.
But did you know there’s more than one way to approach a refresh in a Windows PC? In this article, we've taken care of just that for you, and have covered the best methods to refresh your Windows 11. Let’s get started.
1. How to Refresh Windows 11 Via the Context Menu
The context menu is a trustworthy tool for any Windows user—it's the little menu that pops up when you right-click on something. And as it turns out, it can even help you refresh your copy of Windows 11. Here’s how:
- Go to Windows desktop and right-click anywhere on the screen, as long as it's not on an icon.
- From there, click on Refresh.
- If you don’t see an option of Refresh, click on Show more options at the bottom.
- The Refresh option will appear now. Click on it to finally refresh your PC.
As soon as you complete the steps from above, your Windows 11 be refreshed instantly.
2. Use the F5 Key
Another simple method to refresh your Windows 11 PC is with the help of the F5 key. Also available on older versions of Windows, Microsoft has decided to keep this method for Windows 11 as well.
To use it, simply press the F5 key and your computer will be refreshed. If you press and hold the F5 button, your system will keep refreshing as long you hold the key.
3. Use the Shift + F10 Shortcut
Apart from the methods discussed above, there’s also a keyboard shortcut method that can help you refresh your Windows 11. Press the Shift + F10 keys together, and the context menu will pop open.
From there, click on the Refresh option and your PC will be successfully refreshed.
A Fresh New Windows 11
Hopefully, you were able to refresh your Windows 11 successfully through one of the above listed methods.
Interestingly, a lot of people believe that a refresh clears up their Windows memory—or in one way or another—somehow makes it ‘faster’. However, refreshing only fetches any new changes made in the back-end directory that the Windows UI hadn't caught up to yet. So, make sure you are refreshing your PC for the right reasons.