From the launch of Android 12, Google is making smartphone navigation even easier thanks to an accessibility tool that lets you use facial expressions and gestures to control your Android smartphone.
This feature—better known as Camera Switches—can be a boon for people with speech or severe motor disabilities, giving them a more accessible and hands-free experience. Here's how to set up facial gestures on Android.
A Brief Intro to Camera Switches
Camera Switches is a feature in the Android Accessibility Suite app that allows you to navigate your phone by eye movements and facial gestures. It uses the front-facing camera of the phone to set and scan these communication commands.
You can select and use six gestures: look left, look right, look up, smile, raise eyebrows, and open your mouth. They allow you to open notifications and also go back to the home screen. You can use Camera Switches along with physical switches, and you can fine-tune gesture size and sensitivity.
How to Setup Facial Gestures for Your Android Smartphone
To set this up, you will need a device running Android 12. To get started:
- Go to Settings > System > Accessibility.
- Select Switch access, and toggle on the Use switch access option.
- You will see a prompt asking you to provide full feature control for your device, including viewing and controlling your screen and performing actions. Tap Allow.
Select the Switch Type and Choose Number of Switches
If you are setting this up for the first time, you should see a Switch Access Setup Guide. To set up custom gesture controls, you will first have to choose a switch type.
You will see three options:
- USB switch, which allows a switch to physically connect via USB
- Bluetooth switch, which allows a switch to wirelessly pair via Bluetooth
- Camera switch, which uses facial gestures as switches
To turn on facial gestures, select Camera Switch.
Upon choosing the type of switch, you have to choose the number of switches. Choosing the Two Switches option is recommended.
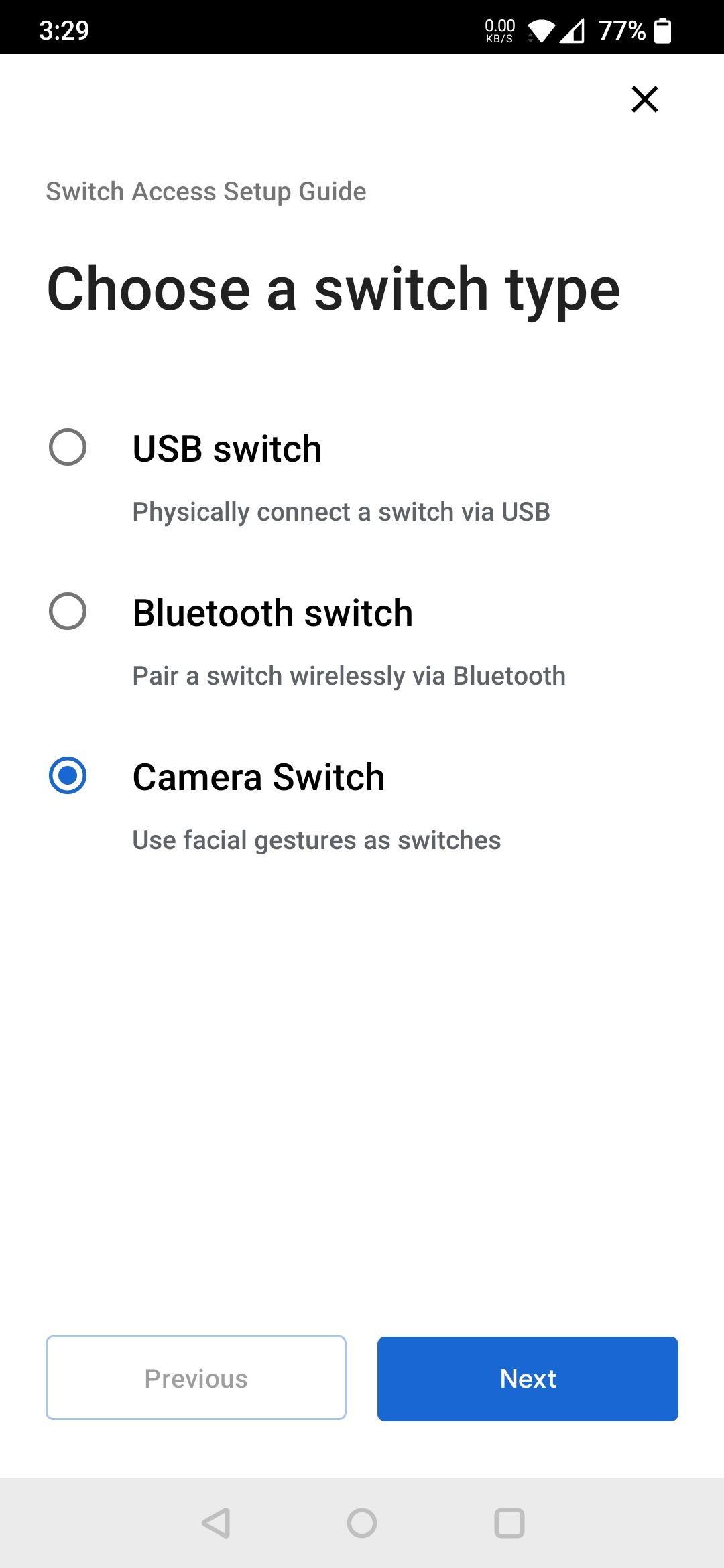
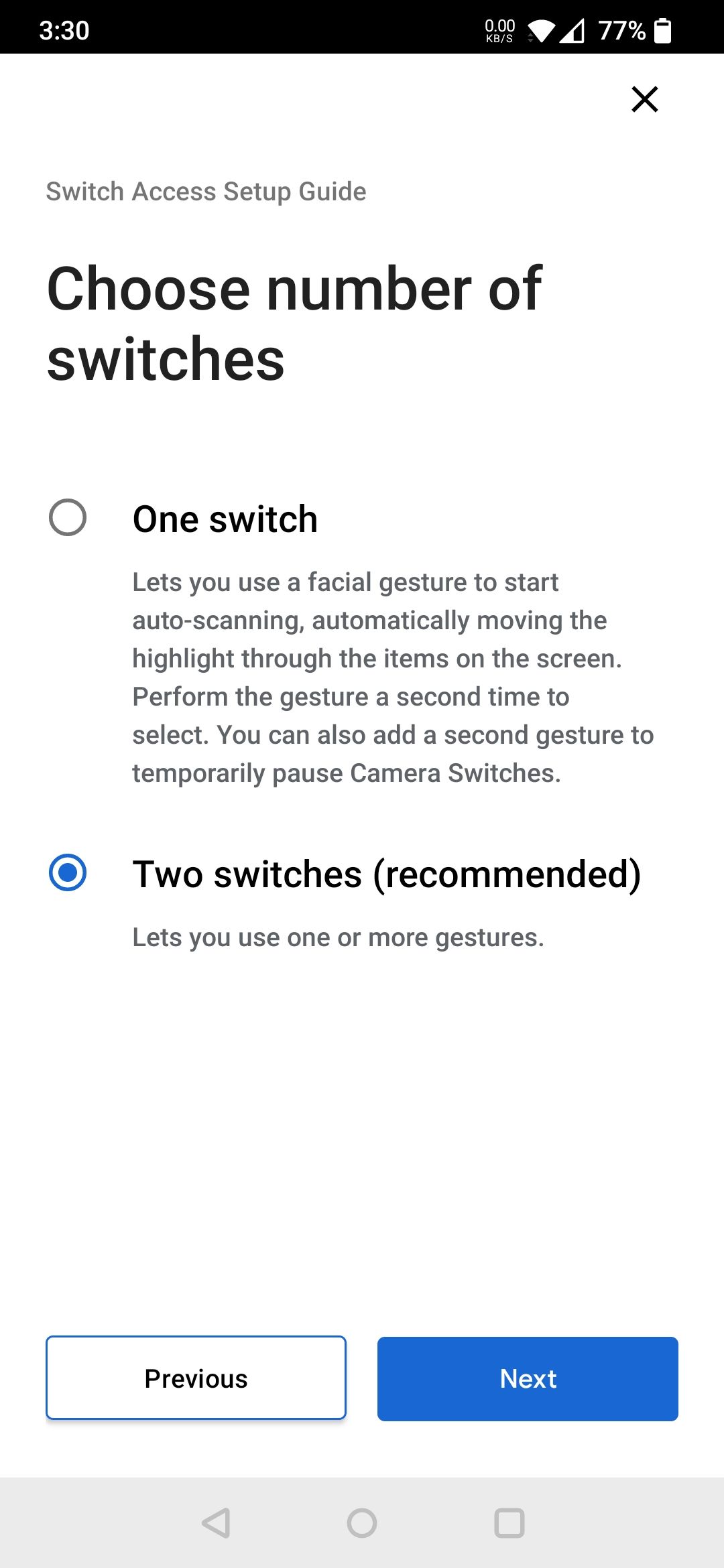
Choose a Scanning Gesture
Now you need to choose how to scan through all the selectable items on the screen.
There are three options:
- Linear scanning: lets you move between items one at a time
- Row-column scanning: allows you to scan one row at a time and move through items after a row is selected
- Group selection: all the items will be assigned colors and you have to perform face gestures that correspond to the color of the item that you want to select
Linear scanning is slower, but it's easier when you're first getting started, so choose that for now.
Set Up Your Gestures
Next, you have to assign a gesture to each specific action. Gestures include Open Mouth, Smile, Raise Eyebrows, Look Left, Look Right, and Look Up.
Tap Next and Previous to move back and forth between the different gestures if you change your mind about wanting to change a particular gesture-action association.
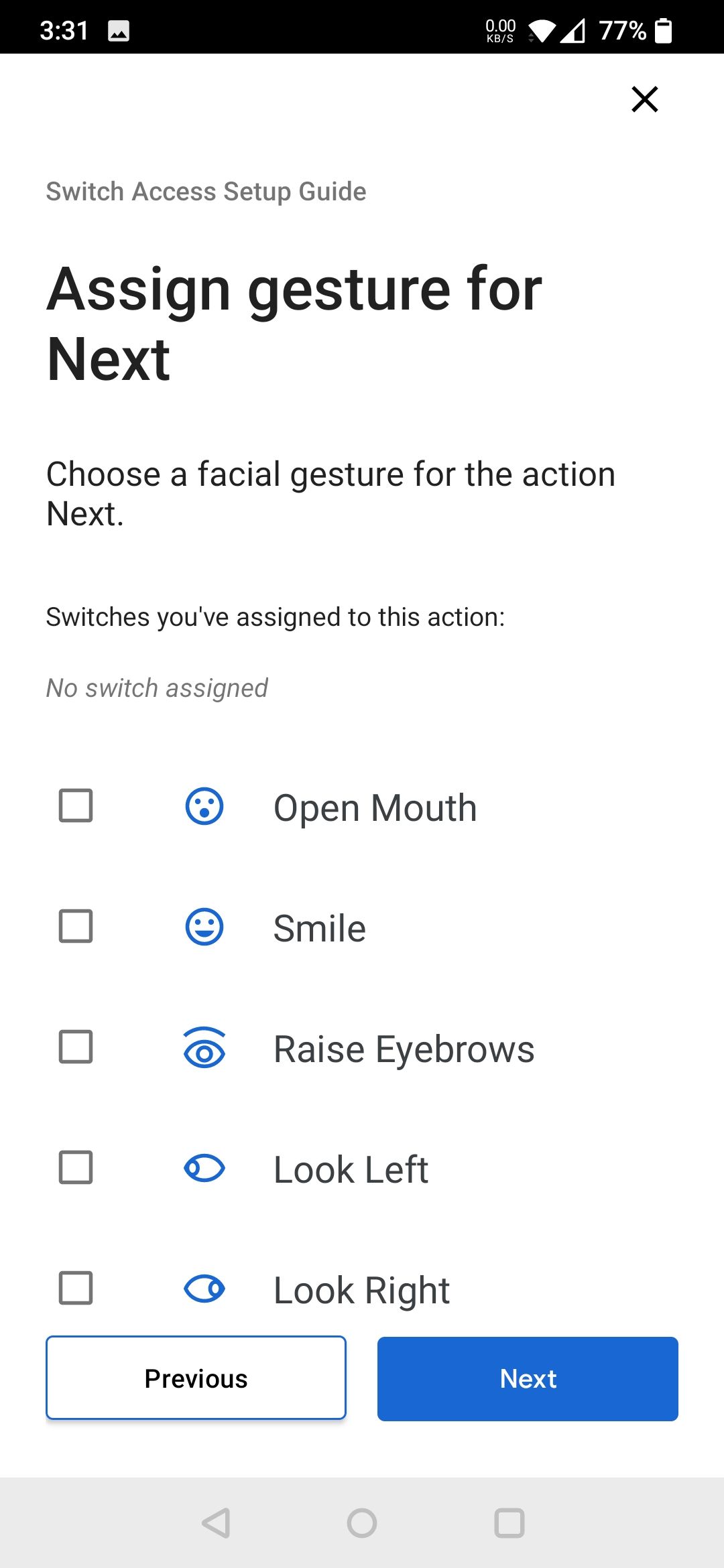
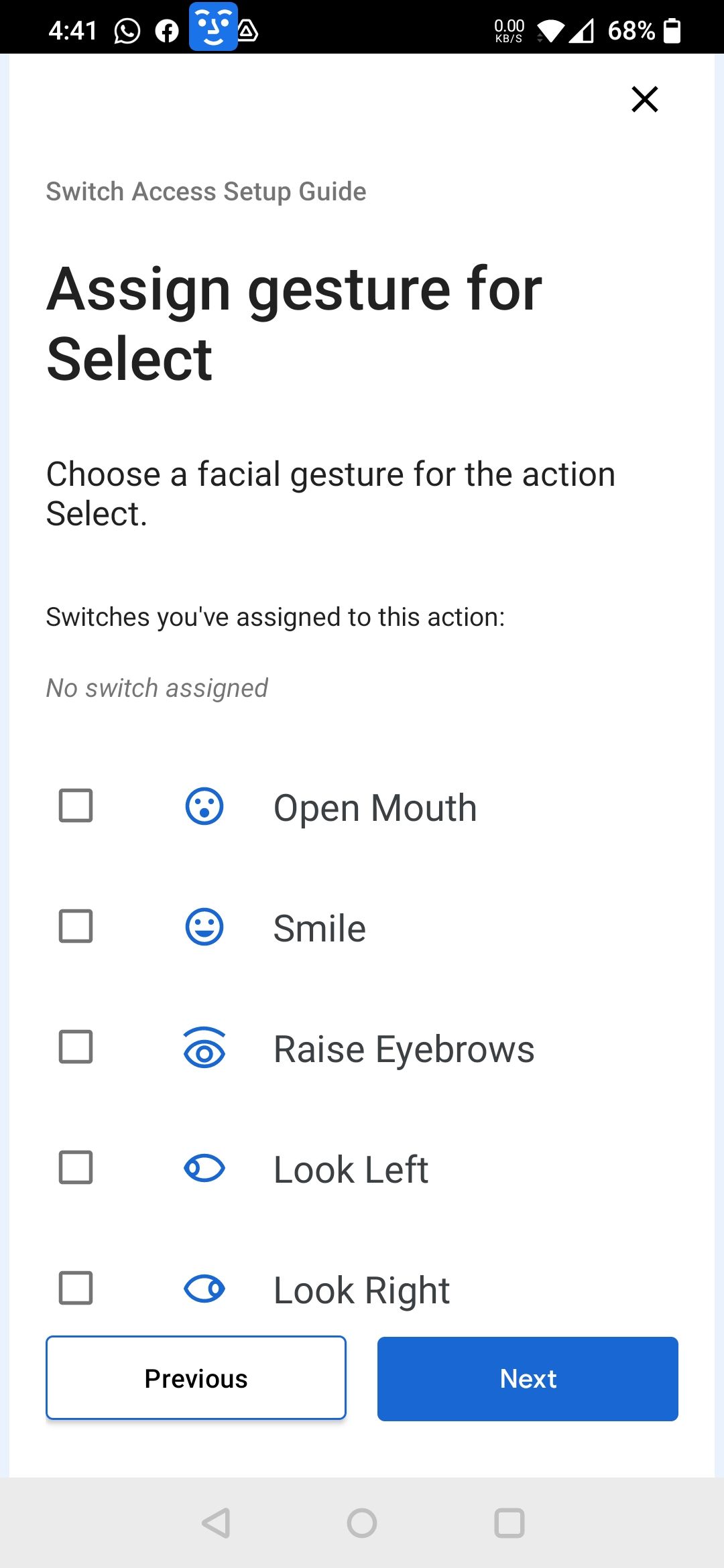
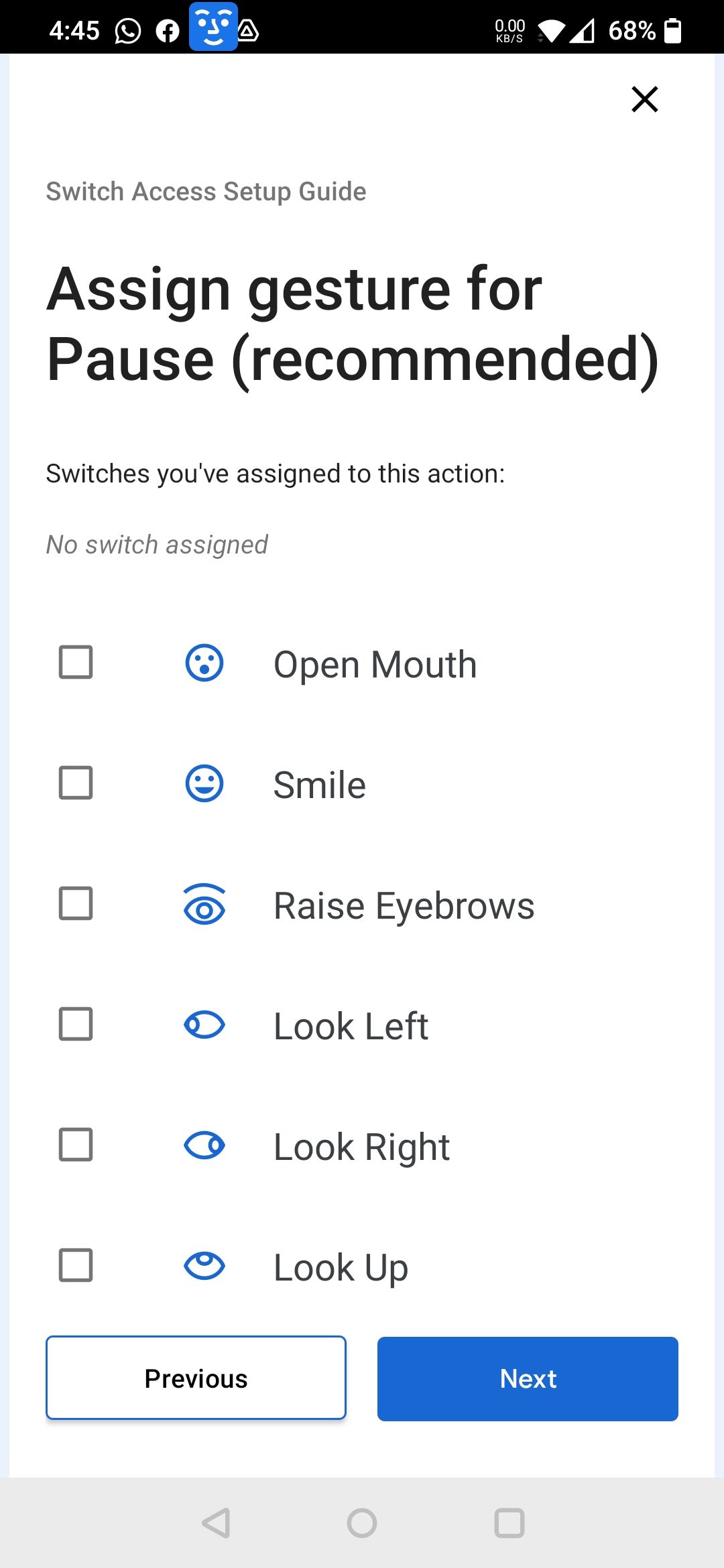
Manage the Camera Switch Settings
Once you have assigned these actions to your preferred gestures, the final step is to adjust the Camera Switch settings.
Here you'll see a list of all the gestures that were mentioned before.
- Click on each gesture to see a preview of your face. You can now set the Gesture size on a scale of 0-8.
- Select the sensitivity of each gesture along with the duration of the gesture.
You also have a list of additional settings for Camera Switches here, where you can switch the toggles according to your preference. For more detailed information about Switch Access, you can refer to Google's Android Accessibility Help Center.
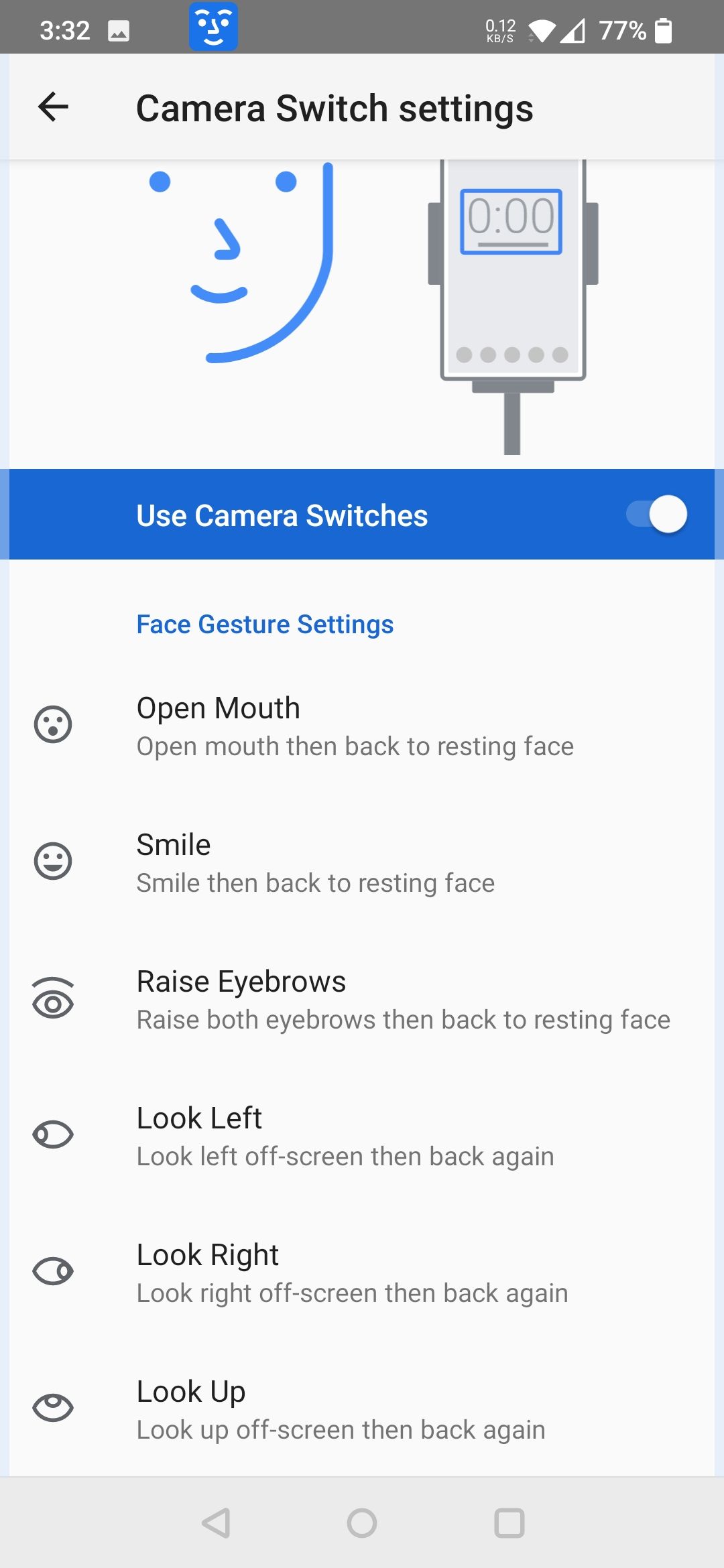
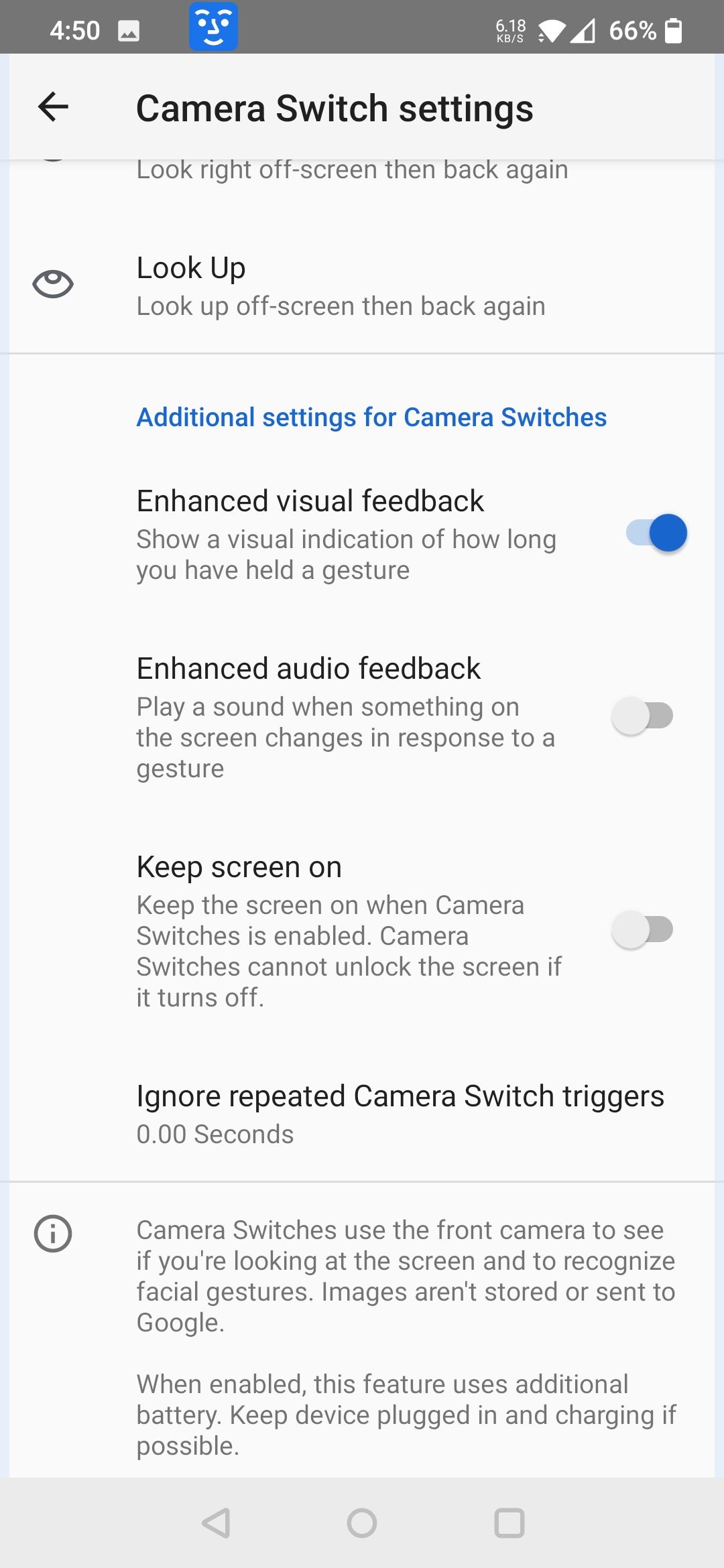
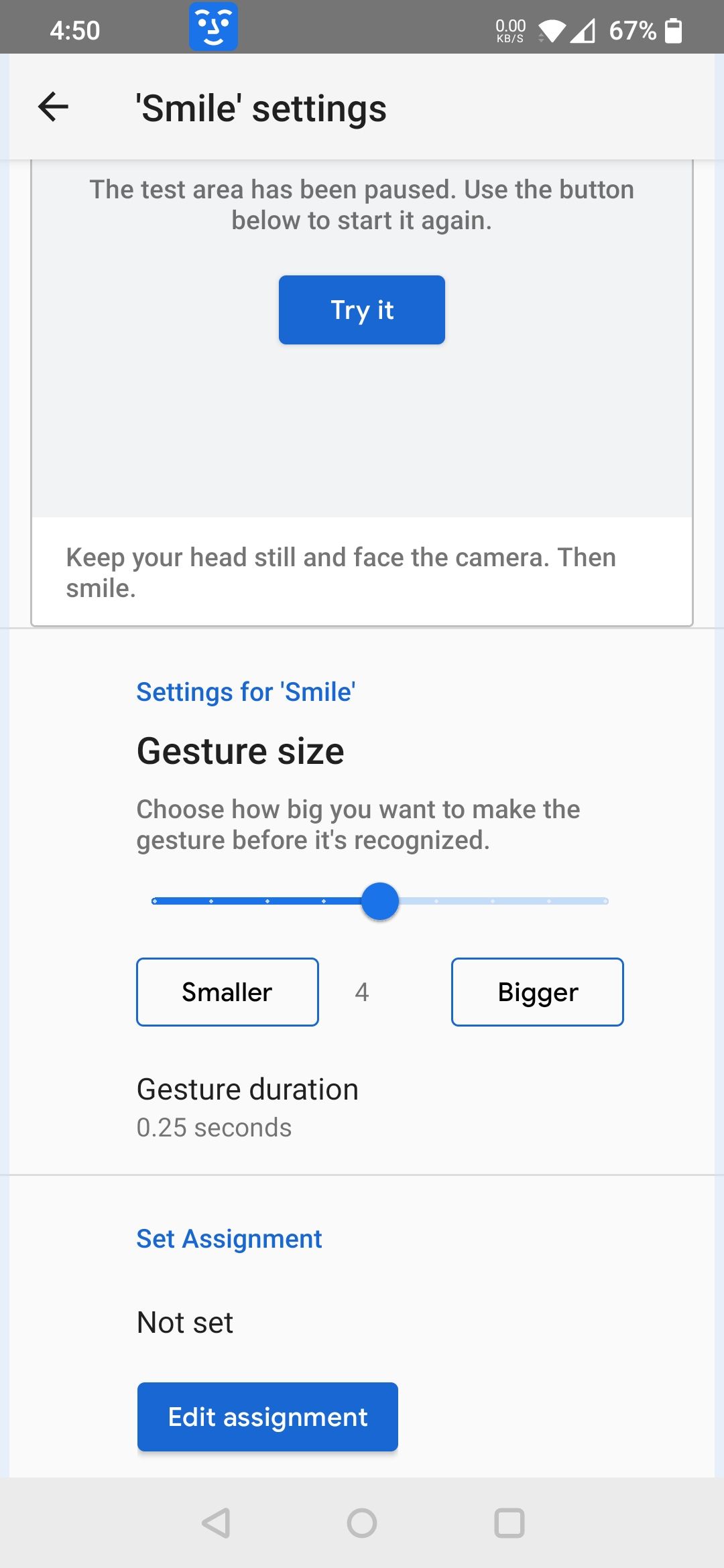
And that is it! You are set to use facial gestures to control your phone.
Google has previously introduced many features that enable you to navigate your phone without having to touch it. The voice-to-text commands and voice recognition features have been some of the most popular features that have made Android phones more accessible and increased ease of use.
With facial gesture control, Google is setting the bar higher for an uninterrupted user experience.
Project Activate: Another Accessibility Feature
Another hands-free accessibility feature along with Camera Switches is Project Activate. Project Activate is an app by Google that allows you to use facial gestures to activate custom actions, with just one gesture.
It is designed for people who may have a speech impediment or have trouble using voice-to-text due to ALS, cerebral palsy, muscular dystrophy, or multiple sclerosis. People who have had a brainstem stroke or a back or cervical spinal cord injury can also benefit from using this app.
It does the basic job of making phone calls and sending a text message with the use of facial gestures. Alongside this, it also allows you to play text-to-speech phrases, or even audio to command a smart speaker.
These presets can be accessed by caretakers or family and friends, allowing them to customize communications and also to adjust the sensitivity of the facial gestures according to their preferences. However, you cannot use Camera Switches and Project Activate simultaneously.
Simplifying Android Device Control
According to the CDC, nearly one in four people in the US are living with disabilities. Facial gesture-support on Android is a significant step in the direction of creating completely hands-free devices. This can be extremely useful for the millions of people who rely on these features for day-to-day tasks.
Google is already doing quite a bit to improve accessibility on smartphones, such as the gesture-controlled operation for Android 11 devices. This feature is a welcome addition as an effort towards being more inclusive to make the use of Android accessible for people with motor as well as speech disabilities.

