Knowing how to swiftly open Device Manager in Windows 11 and Windows 10 is essential for managing your computer’s hardware. This tutorial will guide you through various methods to access Device Manager, helping you to efficiently update drivers, troubleshoot hardware issues, and ensure your system’s optimal performance.
What is Device Manager?
Device Manager is a component of Windows 11, 10, and earlier Microsoft OSes that allows users to view and make modifications to the hardware on their computer. It’s most commonly utilized for driver management – whether it’s installing, updating, or replacing them.
There are numerous ways to open it, from keyboard shortcut to the hidden tools menu, Command Prompt, Run, PowerShell, and more. We’ll be showing you the most relevant ones today.
⚠️ Please note: The process described below is the same in Windows 11 as it is in Windows 10. However, bear in mind that we’ll be using screenshots from Windows 11, so your UI may look a little different. We’ll point out any changes you need to be aware of as they come up.
How to Open Device Manager in Windows 11 or Windows 10 via Keyboard Shortcut
For those who prefer using keyboard shortcuts for efficiency, this method provides quick access to Device Manager.
- Press “Windows + X”, then “M”
Simply press the Windows key + X to open the Quick Access menu, and then press “M” to launch Device Manager. This method is ideal for users who favor keyboard navigation.
How to Open Device Manager via the Tools Menu Using Mouse or Touchpad
Alternatively, you can use a combination of the tools menu and your mouse. As you can press the shortcut to open the tools menu while keeping your hand on the mouse, you may find this is more convenient for you.
- Right-click the Start button and then “Device Manager”
You can also use “Windows key + X” to open the Quick Access menu as shown above. Then, click “Device Manager” using your mouse. This approach is perfect for those who like a mix of keyboard and mouse navigation.
How to Open Device Manager from Search in Windows 11 or Windows 10
Sometimes it’s best not to complicate things. Getting to Device Manager via the search menu is slightly slower than using a shortcut, but it is much easier to remember.
- Press the search icon and type “Device Manager”, then click the top result
This method is straightforward and ideal for those who prefer simplicity.
How to Get to Device Manager via Settings
Accessing Device Manager through Windows Settings offers a more navigational approach, suitable for those who prefer using the settings menu.
- Open Windows Settings
Open the settings cog in the start menu or press “Windows + I” on your keyboard to directly open Settings.
- Open System Settings
Proceed by clicking on “System” within the Settings menu.
- Open Device Manager via “About”
Scroll down to the “About” section and click on “Device Manager“. This method is integrated well with the Windows interface.
How to Get to Windows 11 Device Manager via the Control Panel
If you want to be even more oldschool, you can also acces Device Manager via the legacy Control Panel app:
- Open “Control Panel”
Use the search function to locate and open the Control Panel. Press Start and type “Control Panel”, then click the top result
- Search “Device Manager”
Within the Control Panel’s search box, type “Device Manager” and select the heading. This method is great for users who prefer traditional Windows navigation.
How to Open Device Manager from Run in Windows 11 / Windows 10
Another easy way to access Windows 11 Device Manager (or Windows 10 for that matter) is via the run dialog. Here’s how you can access it quickly:
- Press Ctrl + R to open Run, type “devmgmt.msc” and press Enter
This command directly opens Device Manager, offering a swift method for advanced users.
How to Get to Windows 11 Device Manager from File Explorer
Accessing Device Manager through File Explorer is an alternative for users who prefer navigating through the file system.
- Navigate to the system32 folder, and double-click devmgmt.msc
You can open File Explorer quickly with Windows + E and then paste the following into its address bar:
C:\Windows\System32
Select a file and keep pressing “D” on your keyboard until you find “devmgmt.msc” and double-click it to open.
How to Launch Device Manager from Command Prompt
If you don’t have GUI access you can open Device Manager from CMD with a very simple command.
- Open Command Prompt
Press Start and type “Command Prompt”, then click the top result.
- Launch Device Manager Command
Type “devmgmt.msc” in Command Prompt and press Enter. Entering this command directly launches Device Manager.
How to Open Device Manager with the PowerShell Device Manager Command
If you prefer PowerShell over Command Prompt, that’s no problem – you can run Device Manager from there too.
- Press “Windows + X” and click “Windows PowerShell”
In Windows 11, open “Terminal” instead and start PowerShell in a new tab.
- Type “devmgmt.msc” and press Enter
Like the Command Prompt method, this command opens Device Manager.
FAQ – Frequently Asked Questions About Windows Device Manager
Can I create a taskbar shortcut for Device Manager?
While you cannot directly pin Device Manager to the taskbar, creating a workaround is possible. First, create a desktop shortcut by right-clicking on the desktop, choosing “New” > “Shortcut“, entering “devmgmt.msc” for the location of the item, and finishing the creation process. Once the shortcut is on your desktop, right-click it and select “Pin to taskbar”. This places an easily accessible link to Device Manager right on your taskbar.
Can Device Manager be accessed from the Windows Recovery Environment?
Accessing Device Manager directly from the Windows Recovery Environment (WinRE) is not typically possible because WinRE is designed to provide a minimal environment for recovery tasks, rather than full system management functionalities. However, you can access Command Prompt from WinRE. Although typing “devmgmt.msc” may not launch Device Manager due to the limitations of WinRE, this environment is more suited for critical repair and recovery tasks using command-line utilities.
Is it possible to customize the list of devices shown in Device Manager?
The Device Manager interface provides minimal customization options for how devices are displayed. Users can choose to “Show hidden devices” from the “View” menu to display devices not actively connected, but there is no built-in functionality to customize the list by hiding specific devices or categories. The primary function of Device Manager is to provide a comprehensive view of all hardware components, ensuring nothing is inadvertently overlooked during troubleshooting.
Can I use Device Manager to track the history of installed drivers?
Device Manager itself does not maintain a history or log of driver installations or updates. To track driver changes, users must rely on Windows Update history for updates made through Windows Update or manually keep track of driver updates installed from manufacturer websites or other sources. Some third-party driver management tools offer history tracking capabilities, which can be helpful for keeping detailed logs of driver updates.
How do I fix errors indicated by yellow exclamation marks in Device Manager?
A yellow exclamation mark next to a device in Device Manager signifies an issue with that device, such as missing drivers or conflicting resources. To resolve these errors, right-click the problematic device and select “Update driver“ to search for updated drivers online or on your computer. If updating doesn’t resolve the issue, try selecting “Uninstall device” and then restart your computer. Upon rebooting, Windows will attempt to reinstall the device and its drivers. If the problem persists, consult the device’s manufacturer website for specific drivers or troubleshooting guidance.
What’s the difference between disabling and uninstalling a device in Device Manager?
Disabling a device in Device Manager stops the device from functioning and consuming system resources without removing the device’s driver software, which makes it easy to re-enable the device if needed. Uninstalling, on the other hand, removes the device’s drivers from the system, and might require reinstallation of the software if you decide to use the device again. Choose to disable when temporarily not using a device, and uninstall to potentially resolve software conflicts or when preparing to replace or stop using the hardware indefinitely.
How do I export a list of devices from Device Manager?
Device Manager does not offer a direct export feature for the list of devices. However, a workaround involves using the Windows “System Information” tool. Open System Information by searching for it in the Start menu, navigate to “Components” > “Problem Devices” or any other relevant section, then use “File” > “Export” to save the details in a text file. This method can be used to create a comprehensive report of all hardware devices on your system, though it might require some manual sorting to focus solely on devices typically managed within Device Manager.
Can Device Manager be used to update BIOS?
No, Device Manager is not suitable for updating the BIOS (Basic Input/Output System) or firmware of a computer. BIOS updates are critical and must be handled with care, as incorrect updates can severely affect system functionality. To update your BIOS, download the update from the official manufacturer’s website for your motherboard or pre-built system, and follow their specific instructions closely, which often involve executing the update from a USB drive or directly within the BIOS interface itself.
Why do some devices appear as ‘Unknown’ in Device Manager?
Devices are shown as ‘Unknown’ in Device Manager when Windows cannot recognize the device or find appropriate drivers for it. This situation often arises with newly connected hardware or after a system upgrade where existing drivers are not compatible. To resolve this, right-click the unknown device, select “Properties“, navigate to the “Details” tab, and select “Hardware Ids” from the dropdown menu. Use these identifiers to search online or on the manufacturer’s website for the correct driver. Installing the appropriate driver should resolve the ‘Unknown’ status.
Is there a way to see only the devices with issues in Device Manager?
Directly within Device Manager, there is no filter to display only problematic devices. However, any device experiencing issues will typically be marked with an exclamation point, making them visually distinguishable. For a more focused view, other system utilities or third-party software must be used to analyze and report on device health and status comprehensively, but such tools extend beyond the scope of Device Manager’s functionalities.
Can Device Manager tell me if my drivers are up to date?
While Device Manager can search for and indicate whether the current driver is the newest version it can find online through Microsoft’s driver database, it does not guarantee that the driver is the absolute latest released by the hardware manufacturer. For critical or high-performance hardware, it is advisable to check the manufacturer’s website directly for the latest drivers, as they may offer updates that provide better functionality or performance not yet available through Windows Update.
How can I see the driver version for a device in Device Manager?
To view the version of a driver installed for a specific device in Device Manager, right-click the device and choose “Properties“, navigate to the “Driver” tab. This section displays the driver version, provider, date, and other relevant details. If updates or rollbacks are necessary, this tab also provides options to manage the driver directly.
What does it mean when a device is listed multiple times in Device Manager?
A device appearing multiple times in Device Manager may signal several situations: multiple components of the device require drivers, a device has been duplicated due to software errors, or there are virtual instances created by software applications. It’s essential to investigate each instance—checking device properties can clarify whether they represent distinct components or an issue. If suspected as a duplication error, uninstalling the duplicates and rescanning for hardware changes can rectify the situation.
How do I identify a device that Windows cannot determine in Device Manager?
For devices listed as ‘Unknown‘ in Device Manager, identification can be initiated by right-clicking the device, selecting “Properties“, switching to the “Details” tab, and then using the “Hardware Ids” property. These IDs consist of vendor and device codes, which can be searched online or directly on the manufacturer’s website to identify the device accurately. Once identified, the corresponding drivers can be sought out and installed to resolve the ‘Unknown’ status.
Can changing settings in Device Manager improve system performance?
Adjustments in Device Manager, such as updating drivers or disabling non-essential devices, can potentially enhance system performance, especially if outdated drivers are causing conflicts or if disabled devices free up resources. However, caution is advised as incorrect settings can lead to system instability. Advanced users might tweak settings specific to performance, like DMA (Direct Memory Access) for IDE controllers or interrupt assignments, but these adjustments should be based on thorough knowledge or following expert recommendations.
Related: How to Backup and Restore Windows Drivers
If you find Windows is using generic drivers for a device that previously had a specialized one, or that a driver is broken after an update, a restore could be your best option. In our other guide, we show you how to backup and restore your device drivers in Windows 10 or Windows 11 so you have a fallback.
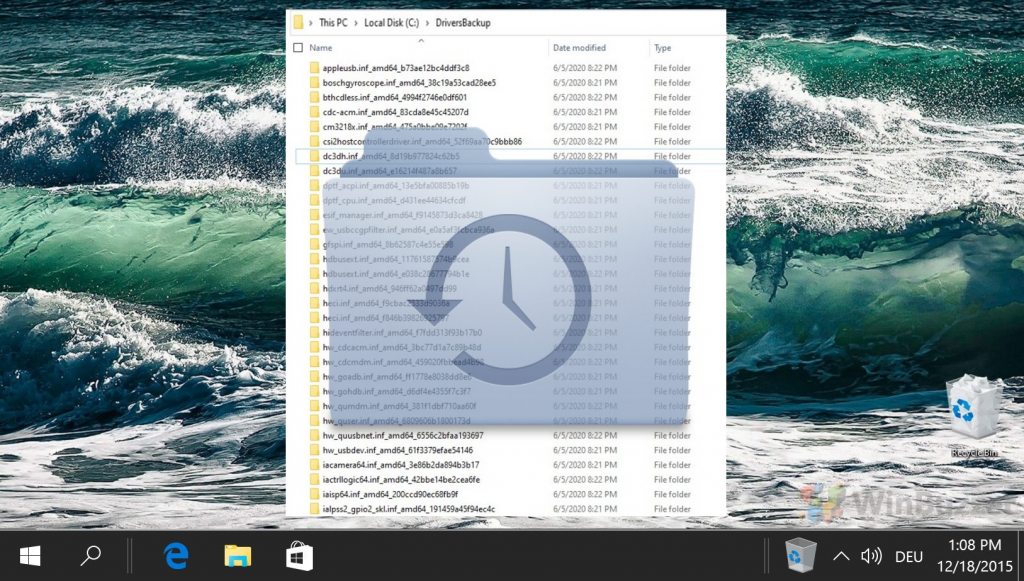
Related: How to Identify and Kill Any Process in Windows 11 and Windows 10
For the most part, Windows programs function just fine, but when one misbehaves it’s often necessary to kill its process. At times, apps can refuse to close, get stuck on a blank screen, or suddenly consume a lot of system resources. Terminating the task will force it to close and free up your system for normal functioning. In our other guide, we show you how to kill a process with Task Manager, Command Prompt’s taskkill, PowerShell, and third-party tools.

Related: How to Open Command Prompt with the “Open Command Window Here” in File Explorer
When you want to open CMD in a folder you have to navigate there manually via commands. If you’re a heavy CMD user, this gets frustrating pretty quickly. In our other guide, we show you how to return the “open command window here” entry to your File Explorer.




