Apple offers free, unlimited iCloud space for creating your device backup when moving to a new iPhone or iPad. It doesn’t matter whether you’re on the free 5 GB plan or a paid iCloud plan with no free space. You get full device backup! Here’s how to use temporary, unlimited iCloud storage to make a backup and transfer all your data from one iPhone to another.
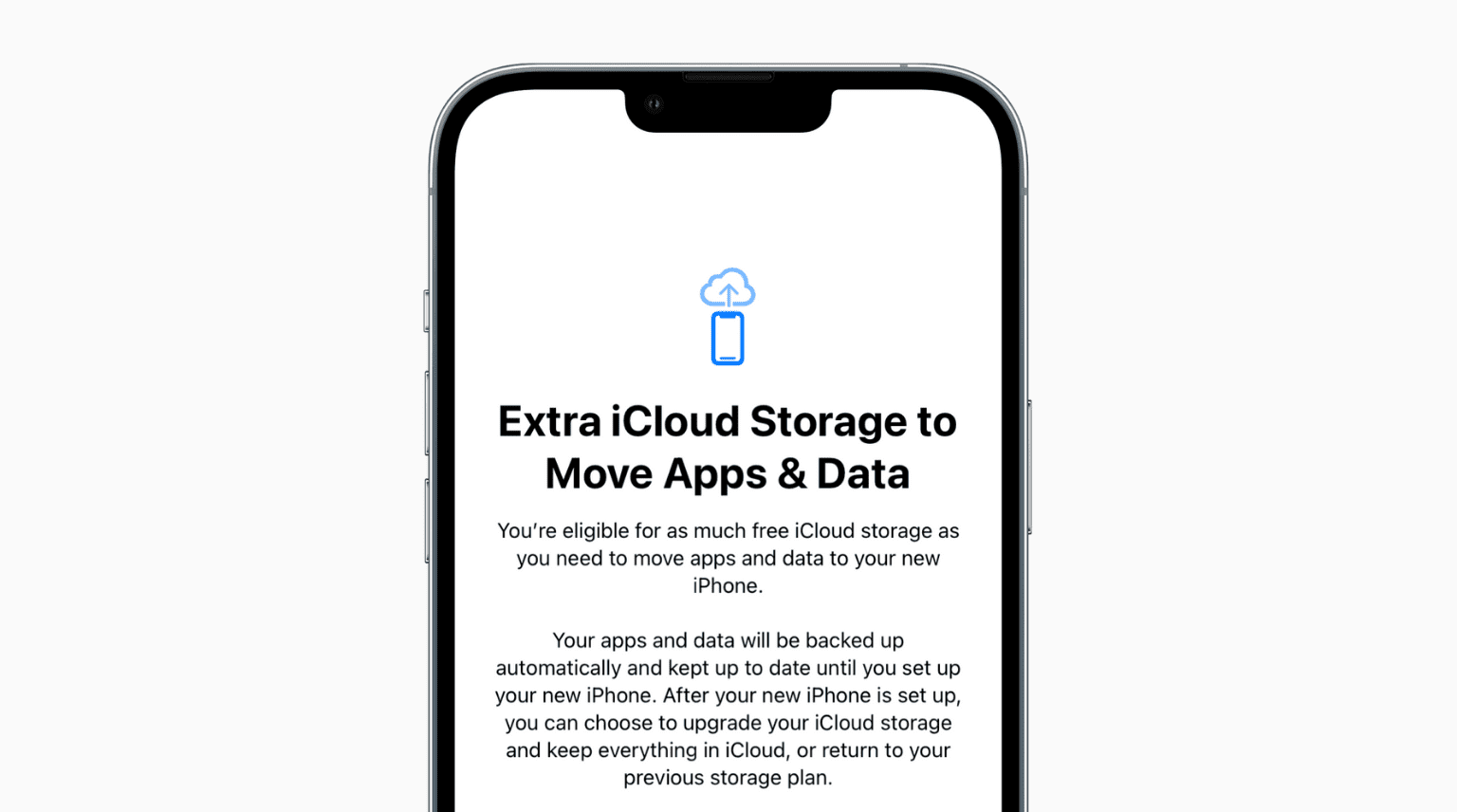
What is the free, unlimited, temporary iCloud backup space from Apple?
Let’s start with the basics.
You can back up your iPhone in two ways. The first is to use iCloud. And the second method is to use your Mac or PC to create and store the backup file. You can learn how to do both of these in our tutorial.
With every Apple ID, you get 5 GB of free iCloud space, which is shared by various services, including iCloud backups. With dozens of apps installed, 5 GB isn’t enough for most people to create and store their iPhone or iPad backups.
Unless you’re a paying iCloud customer, this scarcity of iCloud storage creates problems when switching to another iPhone. So, if you’re using iPhone 12 but now wish to upgrade to iPhone 14, low iCloud space will cause problems in a smooth transition.
For such situations, Apple now offers as much storage as you need to create a temporary iCloud backup. You can use this to move your data from the current iPhone to the new one. And it doesn’t cost a penny!
This temporary iCloud backup is stored for three weeks. Within these 21 days, you should restore it to a new device.
This extra iCloud storage to move apps and data is available on iOS 15 and iOS 16. So, make sure your old iPhone is running iOS 15 or iOS 16 before you can take advantage of this handy feature.
How to create full-size, unlimited iCloud backup of your iPhone or iPad for free
1) Open Settings and tap General.
2) From the bottom, tap Transfer or Reset iPhone.
3) Tap Get Started under Prepare for New iPhone.
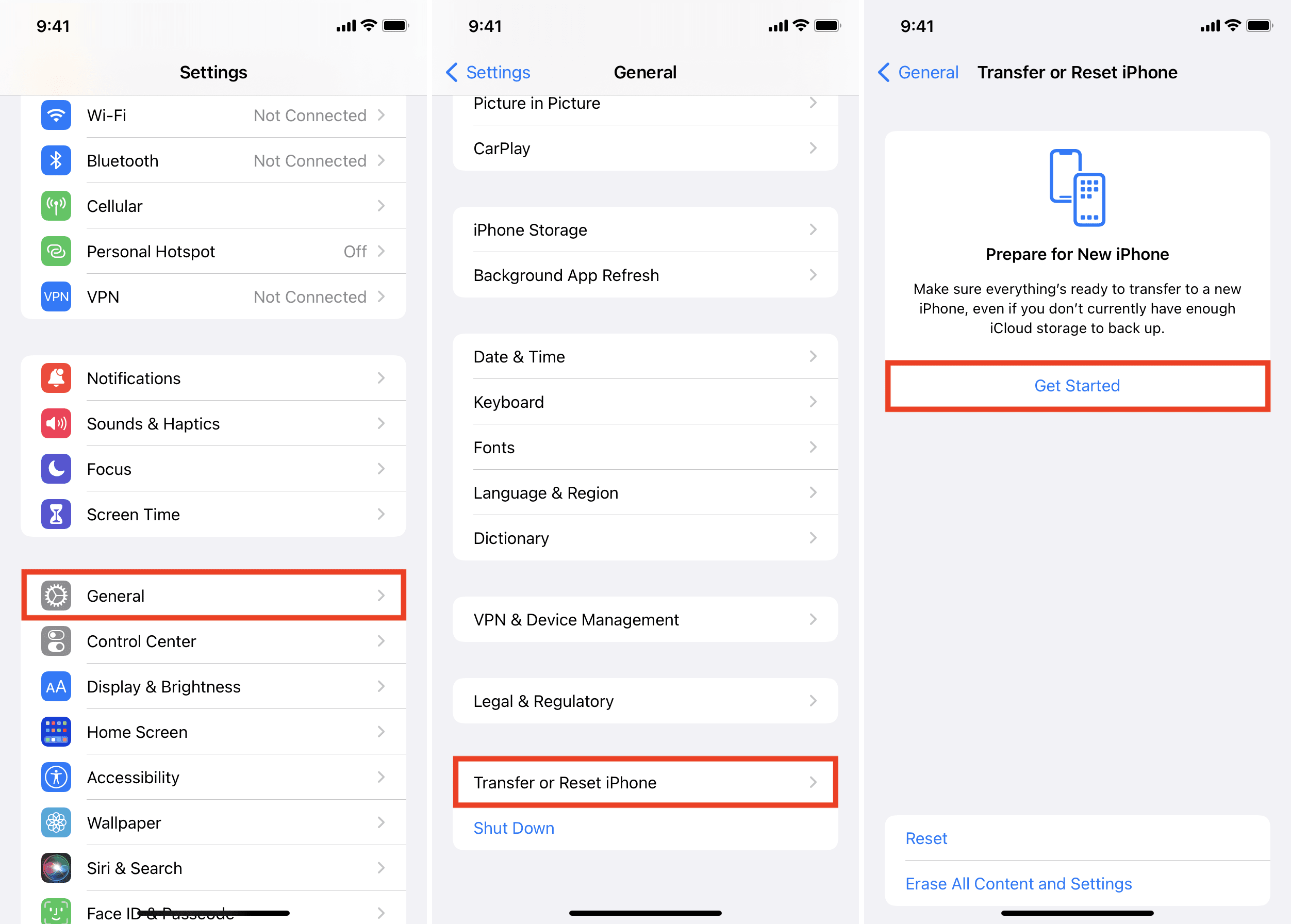
4) Tap Continue on the Extra iCloud Storage to Move Apps & Data screen.
5) If asked, tap Move All App Data With iCloud.
6) Finally, tap Done to start the full, free, temporary backup.
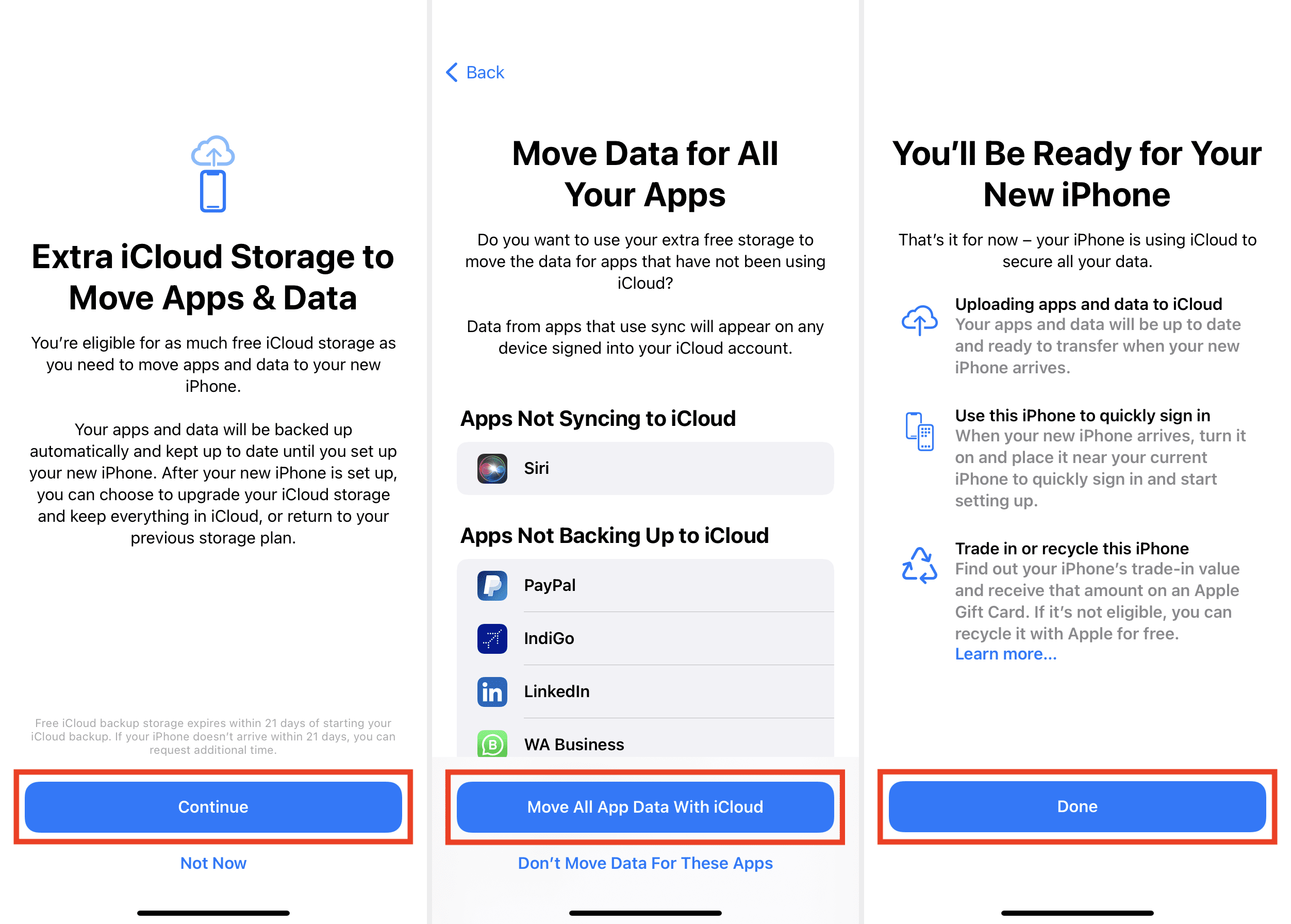
FAQs related to free and unlimited iCloud backup
Here are some of the important frequently asked questions related to temporary iCloud backups.
1. How to see the status of temporary iCloud backup?
You can see the progress of this temporary iCloud backup under your name in the Settings app. Depending on your Wi-Fi (or Cellular – yes, you can use mobile data for this backup), it may take a while to complete the backup.
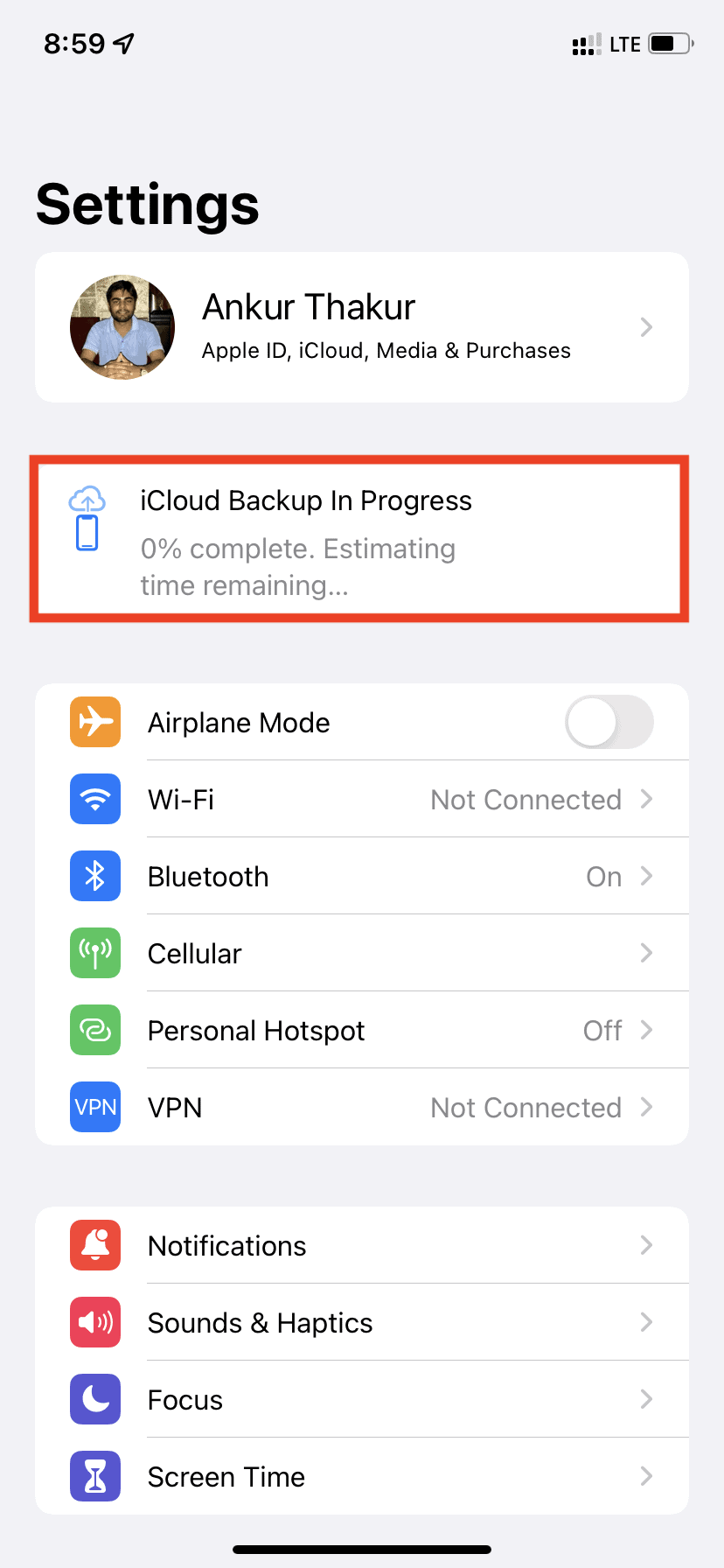
2. What is the difference between “Move All App Data With iCloud” and “Don’t Move Data For These Apps”?
By default, iCloud backs up all apps on your iPhone. But if you’re someone like me who is on the free 5 GB iCloud plan, it makes sense to turn off several non-essential apps from being a part of the iCloud backup. Doing this reduces the size of the iCloud backup file significantly. If you have done this, you’ll see an option to choose all app data or the ones you have left enabled.
Since there is no iCloud storage limitation for this temporary backup, you should tap “Move All App Data With iCloud.” However, this will increase the time required to back up. So, make sure you’re on a fast Wi-Fi connection.
3. I already have an iCloud subscription. Will I get free, unlimited, temporary iCloud backup space?
Suppose you’re on the 50 GB iCloud+ plan, and out of this, you have 35 GB free. Assume the backup size of your iPhone is only 13 GB. So, in this case, there is no need for Apple to provide you with free storage as you already have enough. But if you don’t have free space even while on a paid iCloud plan, you can use this feature while switching to a new device.
You can check how much iCloud storage you have by going to Settings > your name > iCloud.
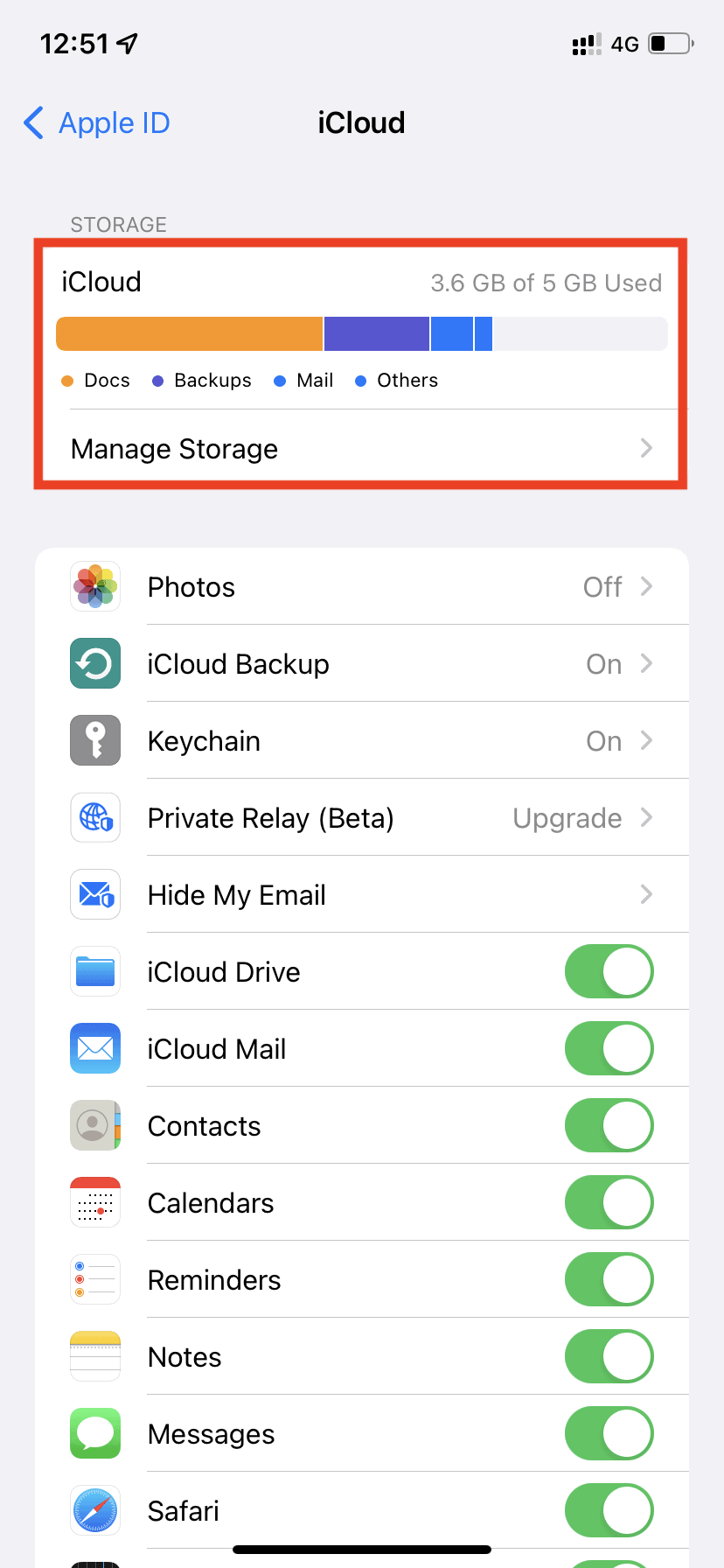
4. What if I don’t use the free iCloud backup within 21 days?
Apple grants this free, unlimited iCloud backup space to you for three weeks. You should restore it on your new iPhone or iPad within this time limit. But if your new device hasn’t arrived, you can request additional time.
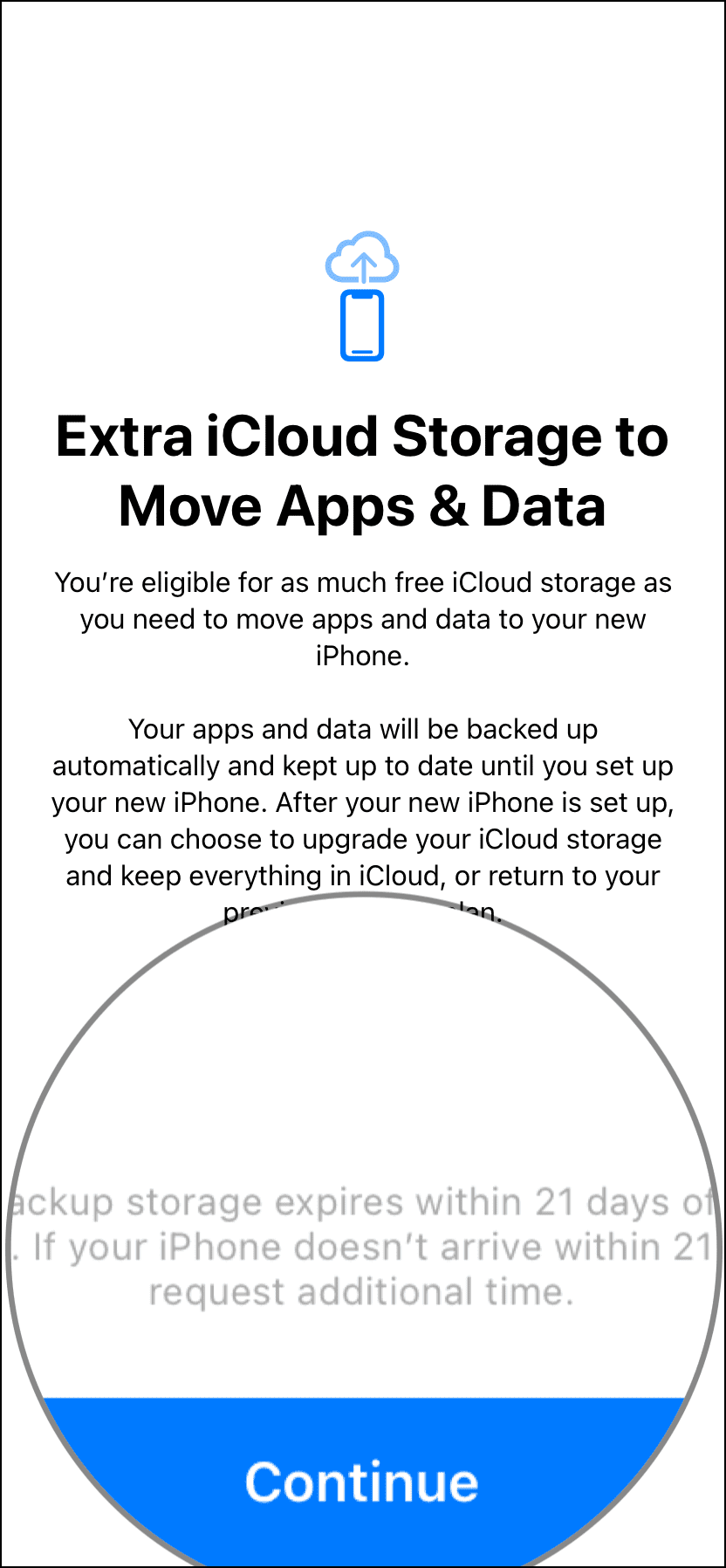
5. What are my options after setting up the new iPhone?
After you successfully set up your new iPhone using this temporary iCloud backup, you can choose to pay and upgrade to iCloud+. It’ll allow you to keep everything, including this and similar large backups, in iCloud. If you don’t want to pay, you can effortlessly return to your previous (free 5 GB or low-tier) storage plan.
6. What about my photos? Are they included in the free, unlimited iCloud backup?
If you have enabled iCloud Photos from iPhone Settings > Photos > iCloud Photos, they are already stored in iCloud and available on all your Apple devices and web browsers.
When iCloud Photos is enabled, the pictures and videos don’t become a part of the iCloud backup, as doing so will unnecessarily upload the same image twice at two places – iCloud Photos and iCloud backup.
But if you’re on the free 5 GB plan, most likely, you haven’t enabled iCloud Photos. In this case, it’s best to move your photos and videos to a computer or other cloud storage like Google Photos (15 GB free), Amazon Photos (unlimited photos for Prime members, 5 GB for videos), etc.
Finally, here’s one more thing you can do (use it only in addition to the above recommendations). Go to iPhone Settings > your name > iCloud > Manage Storage > Backups > This iPhone. From here, enable Photo Library. This should hopefully include the pictures from the Photos app to the iCloud backup.
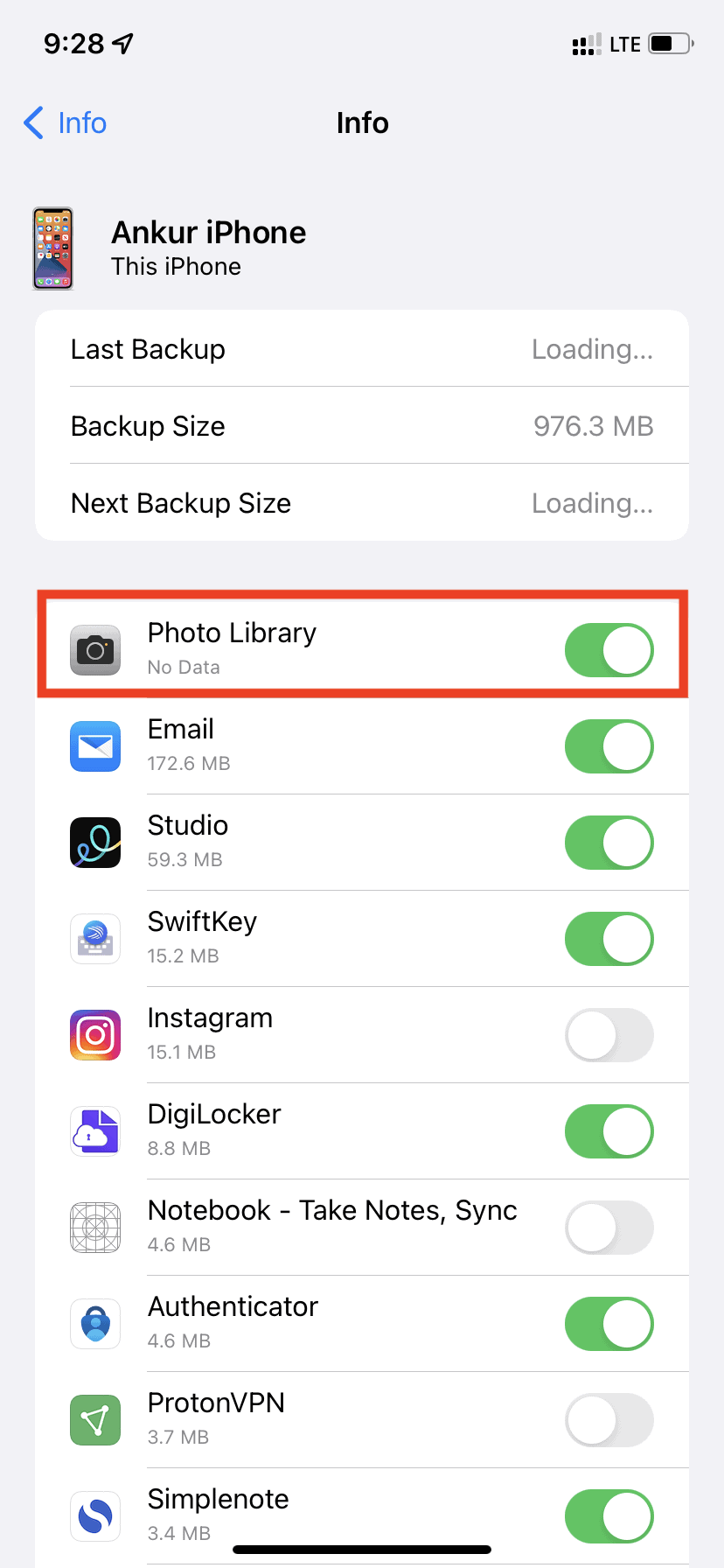
7. How to cancel temporary iCloud backup?
Go to Settings > your name > iCloud > iCloud Backup and tap Cancel Backup.
8. How to remove “The last backup could not be completed” banner in iPhone Settings app?
When for any reason, the temporary iCloud backup fails, it’ll show a banner at the top of the Settings app saying, “The last backup could not be completed.” The only way to get rid of this banner is by completing the backup (Settings > your name > iCloud > iCloud Backup > Back Up Now) or by turning off the switch for iCloud Backup. Additionally, resetting all settings will also remove this banner.
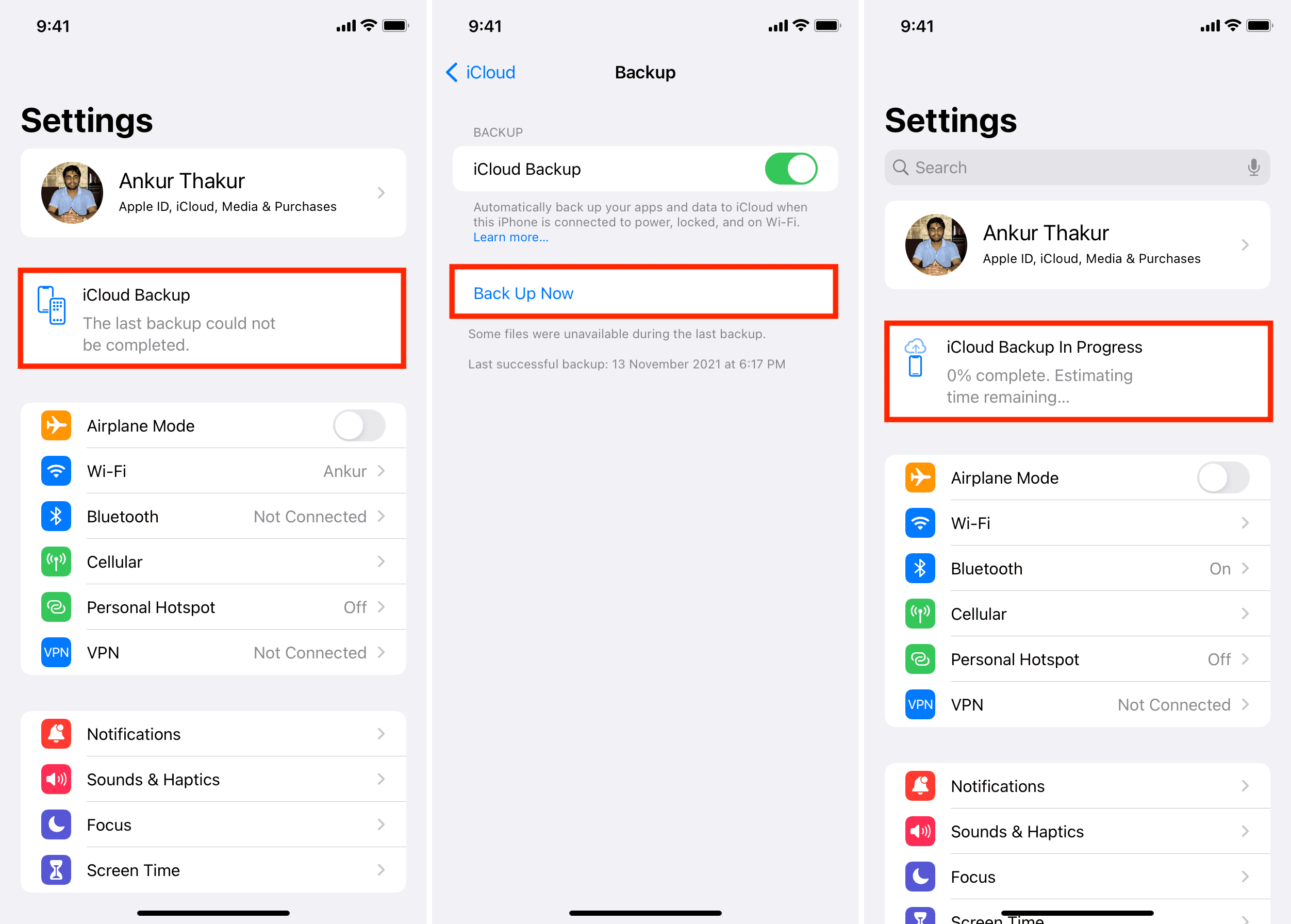
Read next: