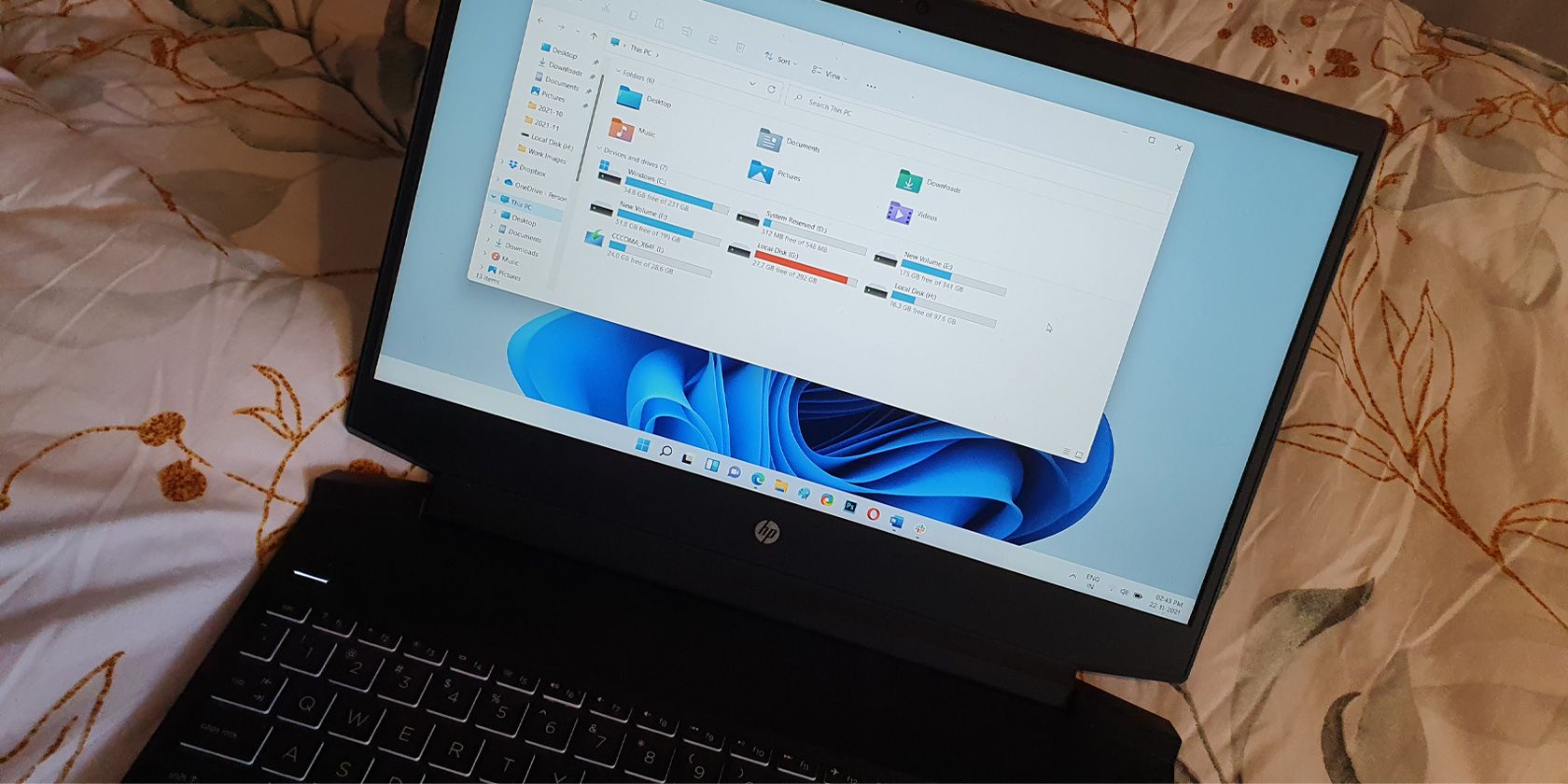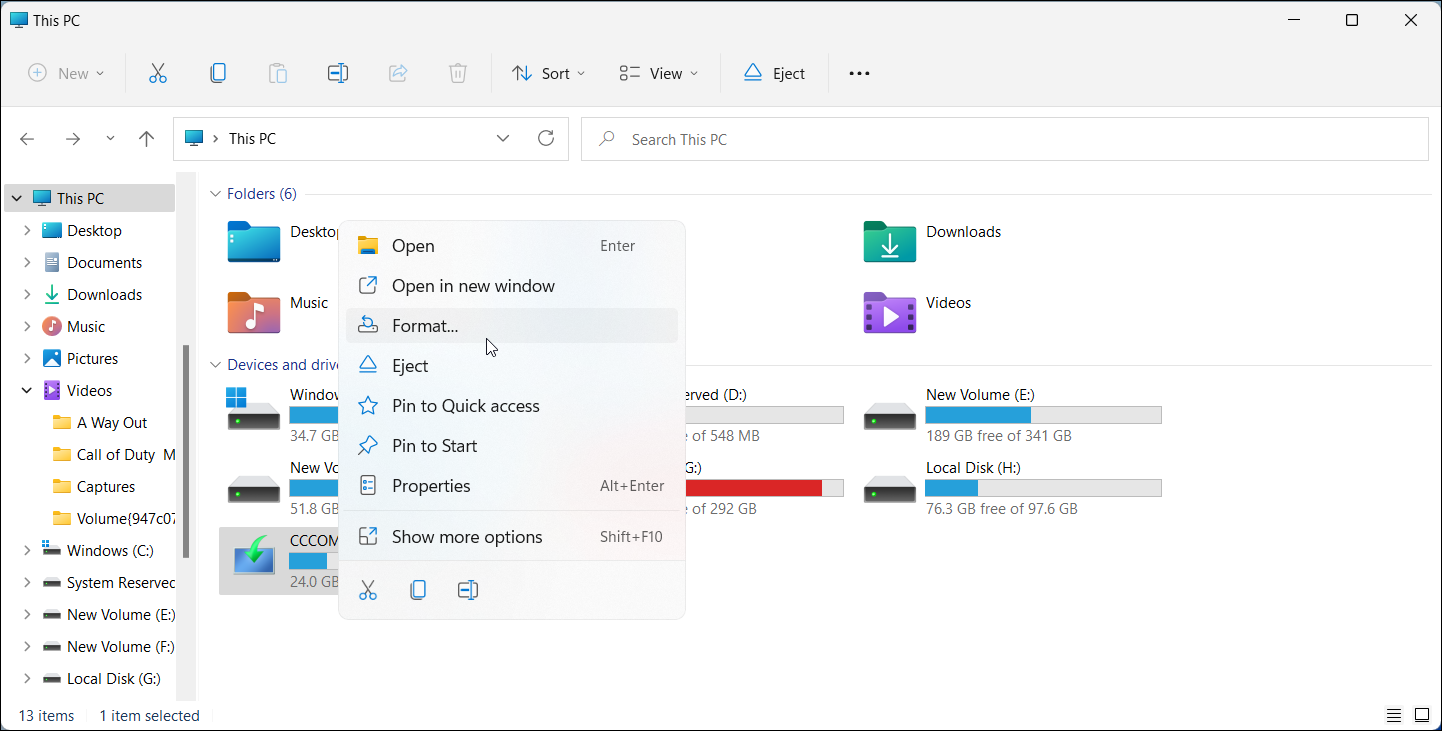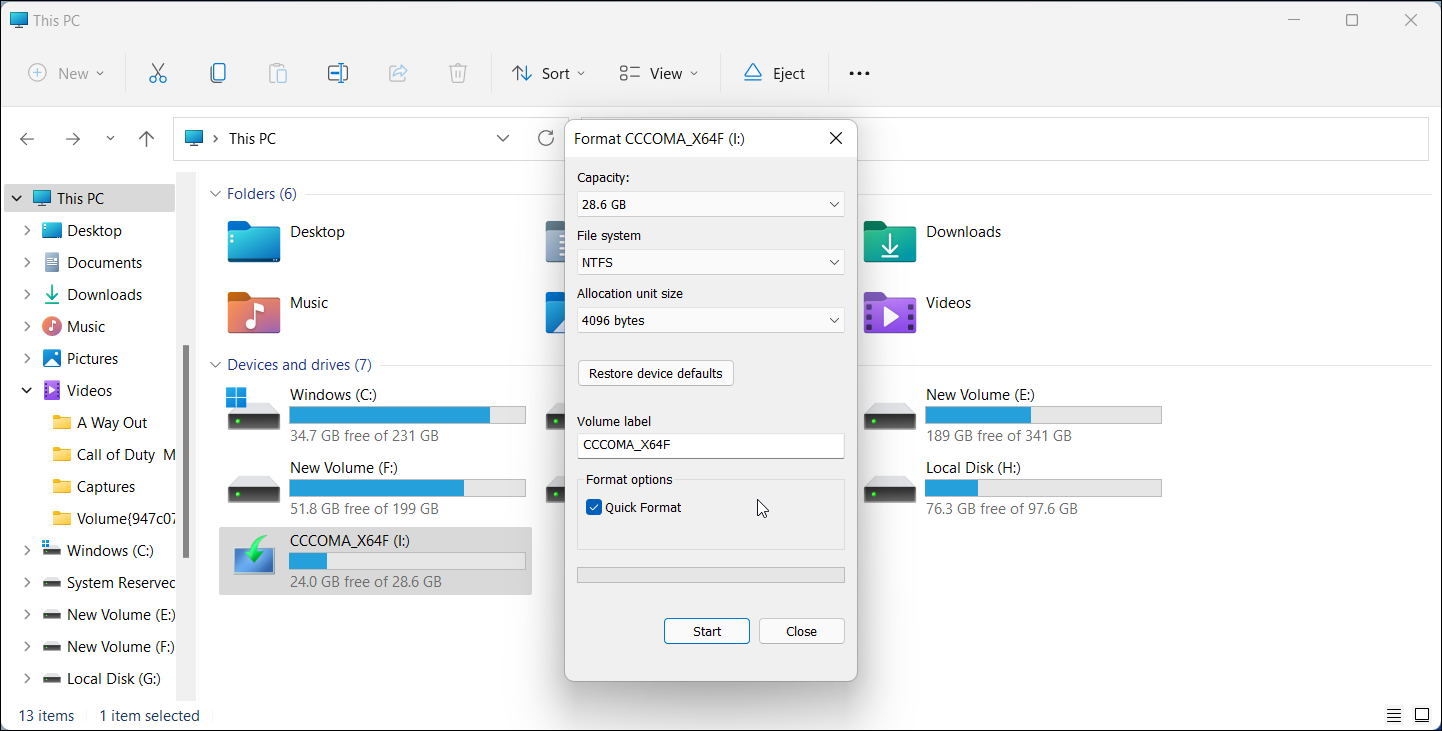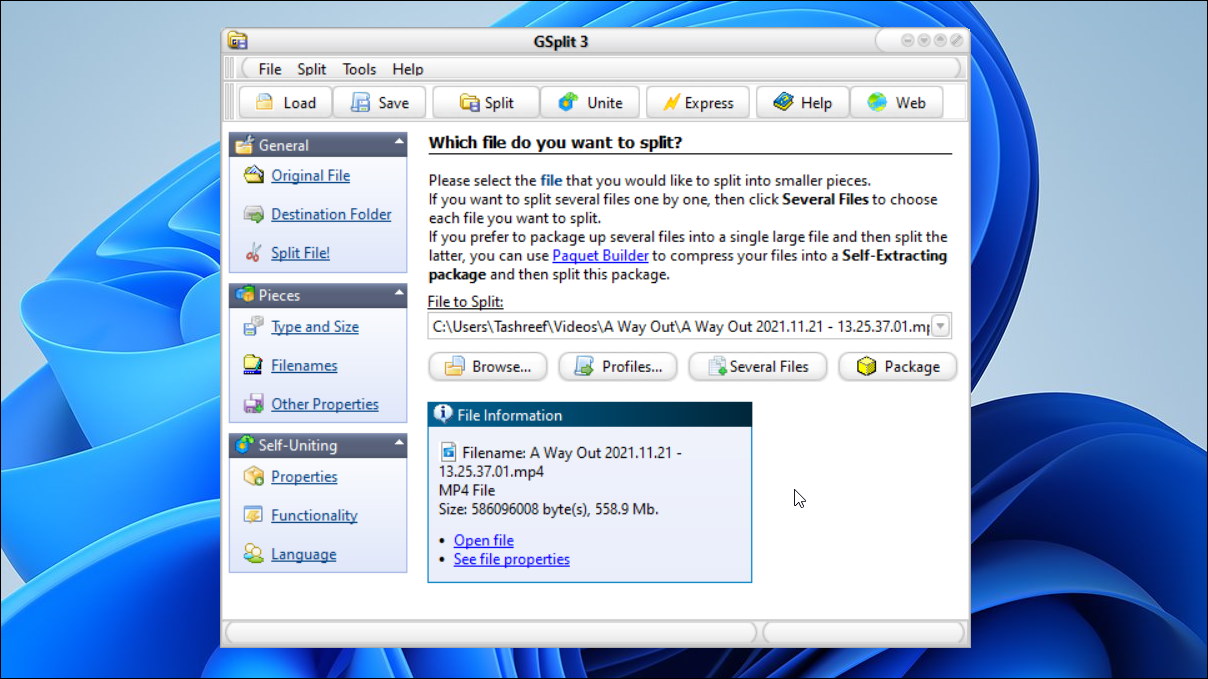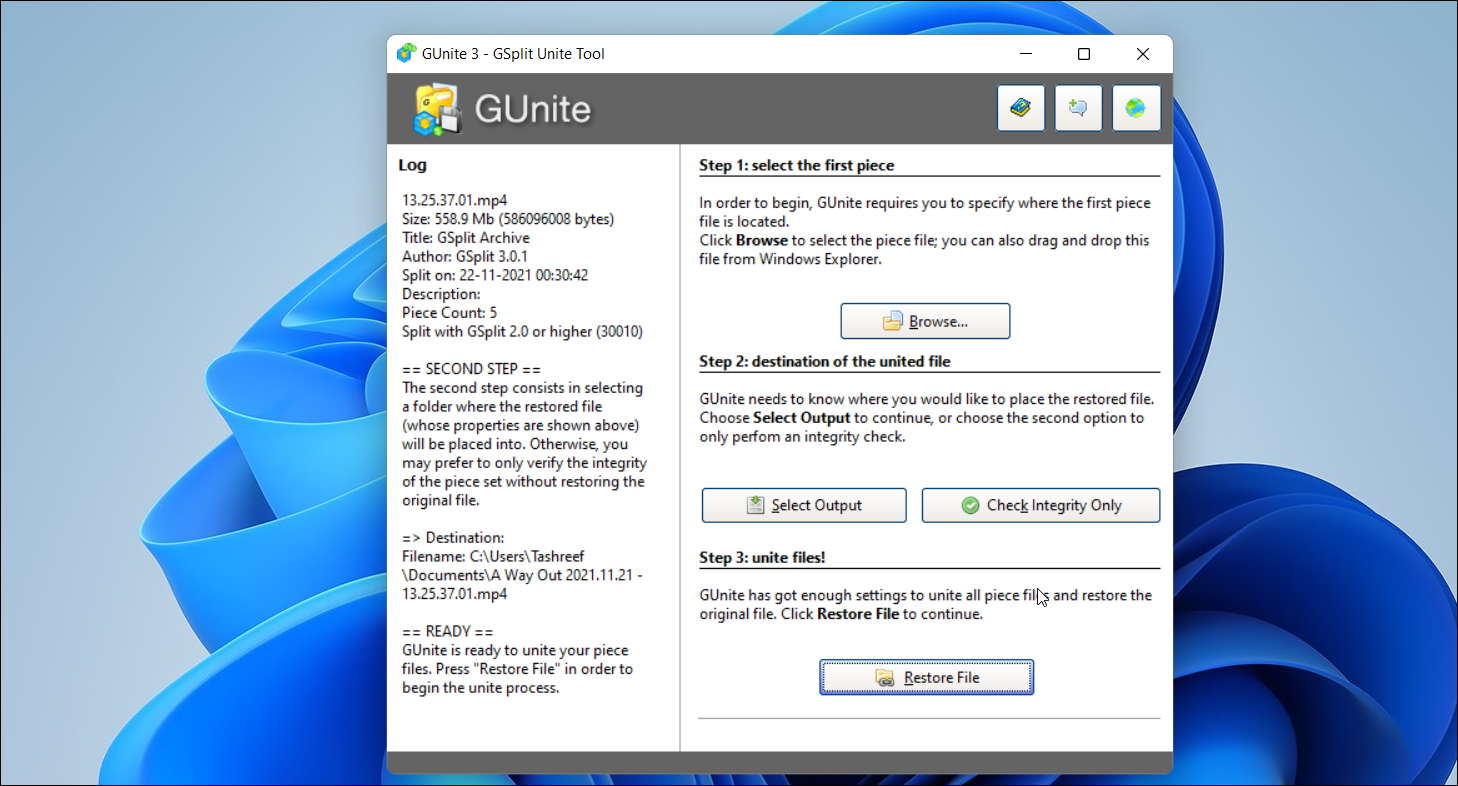When moving files between your hard drives, you may encounter the "File is too large for destination file system" error. At first, it may seem like an error due to insufficient storage, but as the error message indicates, it is an issue with your destination drive’s file system.
Fortunately, this error is relatively easy to fix. Here we have listed a few troubleshooting steps to help you resolve this error on your Windows computer.
What Causes the "File Is Too Large for Destination File System" Error?
This error usually occurs when you are trying to move large files that are over 4GB. Even if the destination drive has sufficient space to save the file, it must be formatted in the compatible NTFS format to cope with the large files.
An obvious solution to fix this error is to reformat your destination drive with a compatible file system. Windows operating system features a built-in format option, so you don’t have to use third-party tools for this task. You can explore our detailed guide explaining NTFS, FAT, and exFAT Windows file systems to learn more about different file systems.
1. How to Reformat FAT32 to NTFS With the Built-in Windows Tool
Converting your FAT32 drive to the NTFS file system is the easiest way to fix the "file is too large for destination file system" error. However, this process will erase all the data on the drive. So, create a backup before proceeding with the steps below.
- Connect your USB flash drive to your PC.
- In the File Explorer, right-click on your destination storage drive and select Format.
- In the Format window, click the drop-down for File System and select NTFS.
-
Check the Quick Format option under the Format options section.
- Click Start and wait for the success message. Close the format window and try to move your file again. Now you should be able to move your file without file system error.
2. Split Large Files Using GSplit
If you don’t want to format the drive for some reason, you can use GSplit to split large files into smaller pieces and then move them to the destination drive. Here’s how to do it.
- Download GSplit and run the gsplit.exe file to complete the installation.
- Launch the app and then click on Original File.
- Click the Browse button and select the file to split.
- Next, in the left pane, click on Destination Folder. Here, select where you want to move the file. You can save the file to your destination drive as well.
- Next, in the left pane, click on Split File.
- Click the Split button again and wait for the process to complete.
Now you can move the split files to your destination drive. However, since the files are in .gsd format, you will have to unite the files to use them.
To unite split files, install GSplit onto the destination computer and follow these steps.
- Launch the app and open the Unite tab.
- Click the Browse button and select the first piece of the file.
- Next, click on Select Output and select where you want to save the file.
- Click Save.
- Finally, click the Restore File button to unite files. GSplit will automatically detect the remaining pieces of the files located in the same folder and unite them successfully.
The "File Is Too Large for Destination File System" Error, Now Fixed
At first, the file is too large for destination file system error can be confusing for many. However, you can quickly resolve this error by reformatting your flash drive. And if, for some reason, you can’t reformat the drive, use a file splitter to move large files in pieces.