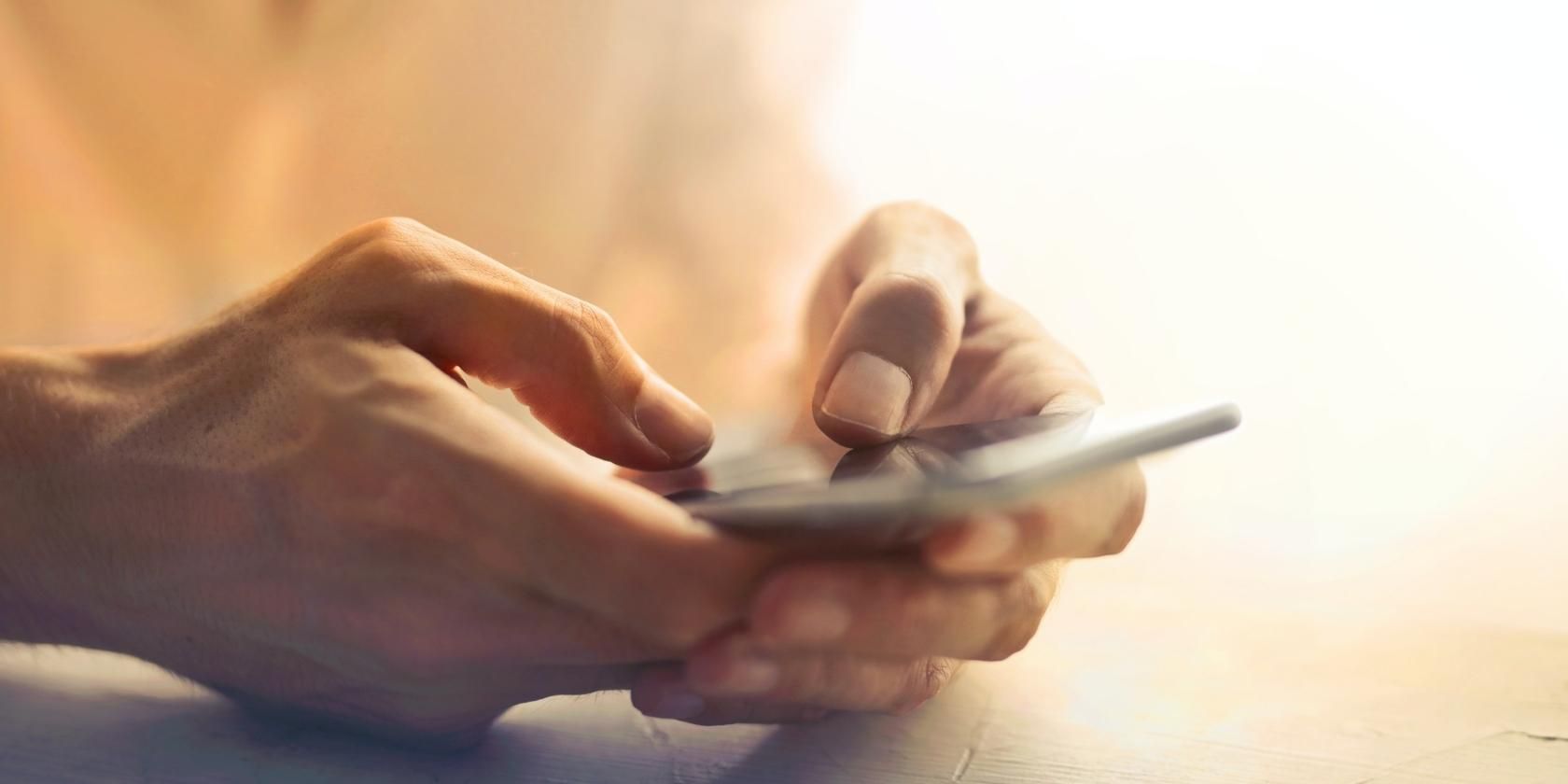Drag and drop is a basic function available on virtually all devices. However, on the iPhone, the feature only worked on the Home Screen and within particular apps—until iOS 15.
With the release of iOS 15, Apple made it so that you can now drag and drop text, files, images, and documents from one app to another on your iPhone. Read more to learn how to use it.
What Is Drag and Drop?
Drag and drop is an action that allows you to select an object, move (drag) it, and then place (drop) it in another area. Note that using the feature on an iPhone usually results in a duplicate item and not the transfer of the item.
This feature has existed on iPads since 2017, but was only extended to iPhones with the release of iOS 15 in 2021. As a result, iPhone users who want to use this feature need to update to iOS 15 first.
How to Use Drag and Drop on Your iPhone
This feature allows you to drag and drop files, text, and images from one app to another. Based on our trial and error, it works across several built-in apps, like Notes, Mail, Messages, Files, Books, Photos, and Safari.
Based on our trial and error, you can also easily drag and drop text to third-party messaging apps like Facebook, Slack, and Viber.
Using the feature requires the use of two fingers at once. Here’s how to do it:
- Open the app where the object you want to transfer is.
- Tap and long-press on the object, careful not to lift your finger from the screen. For text, wait for the text to be enclosed in a gray bubble.
- Without lifting your finger, swipe out of the app of origin, then navigate to the other app. Be sure not to let go until you see a green plus (+) sign appearing on the upper right side of the object you’re dragging, which means it will copy.
- Let go of the object to drop it in the new app or location.
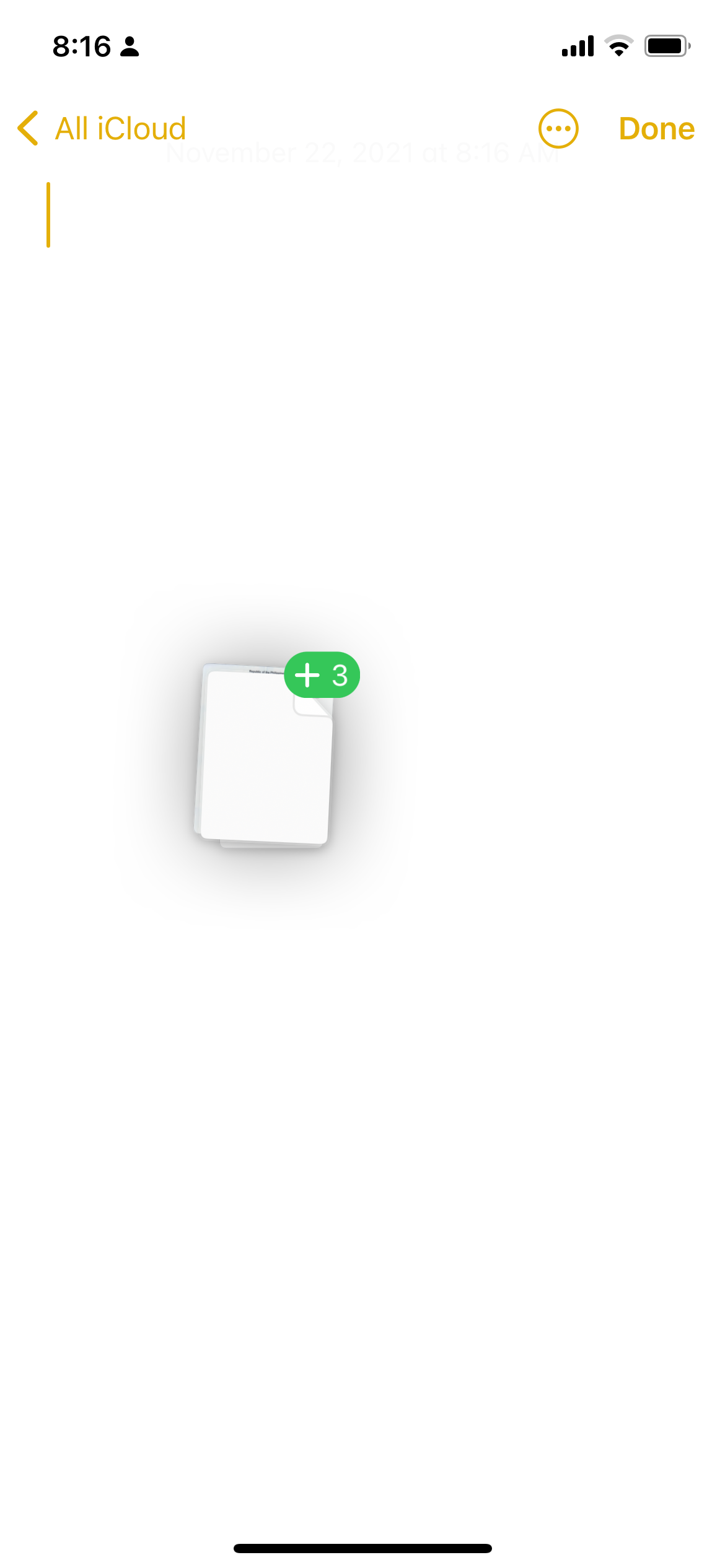
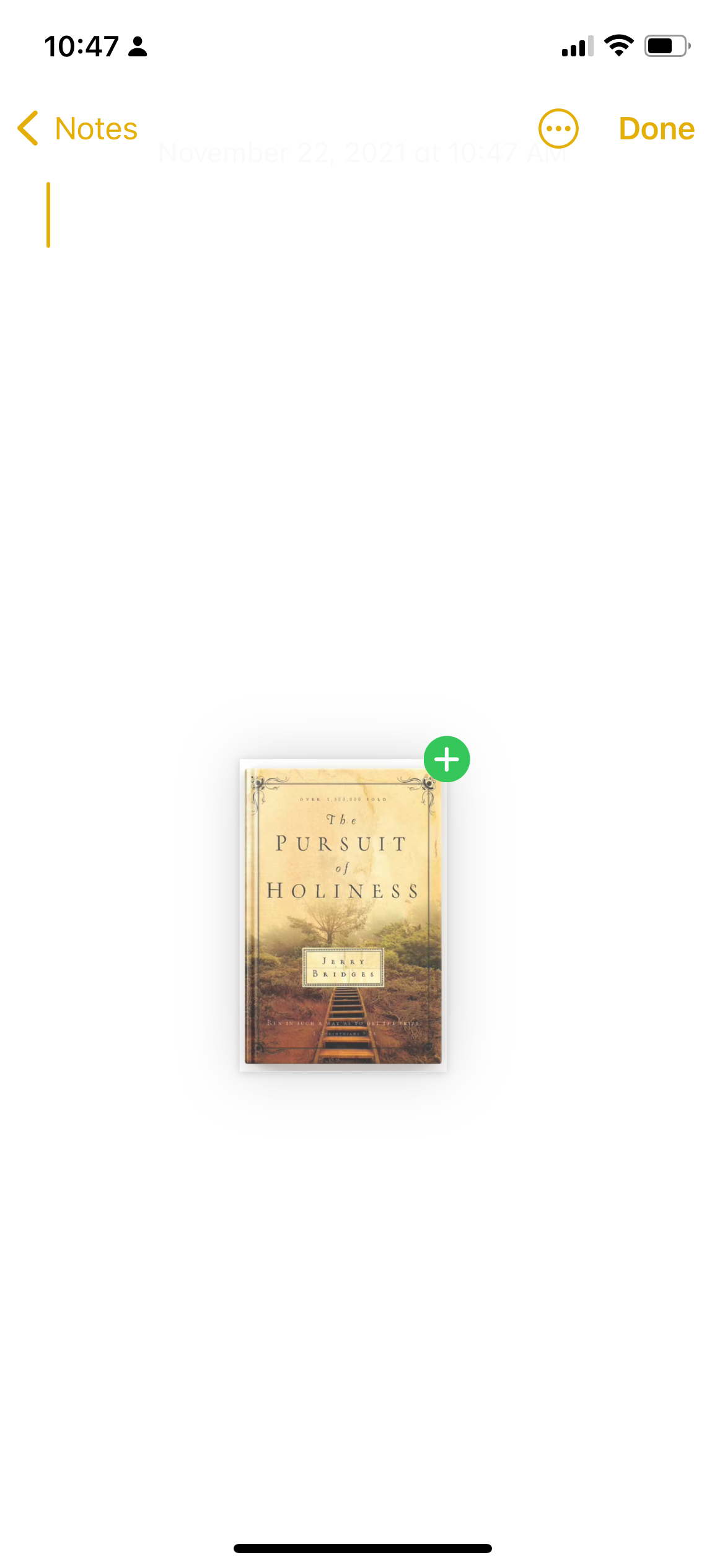
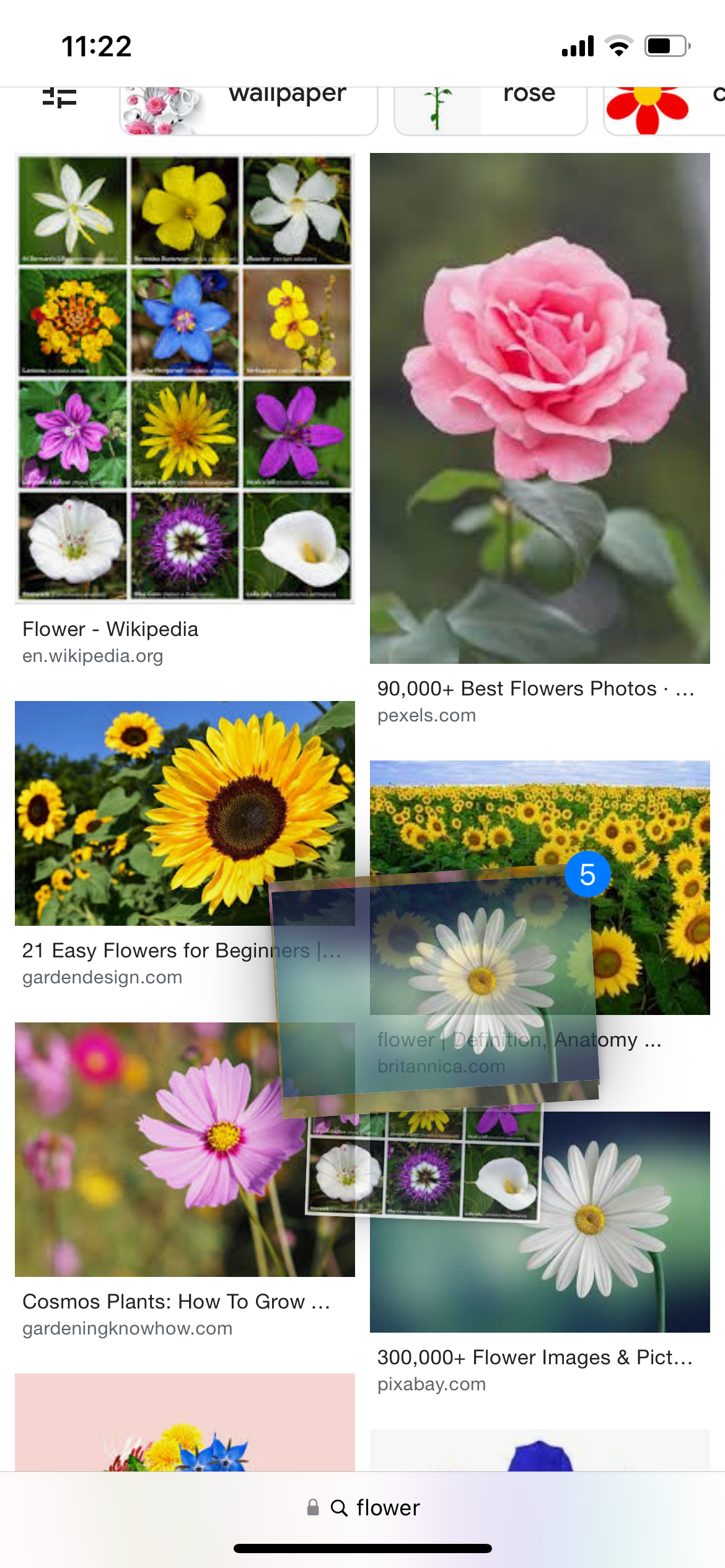
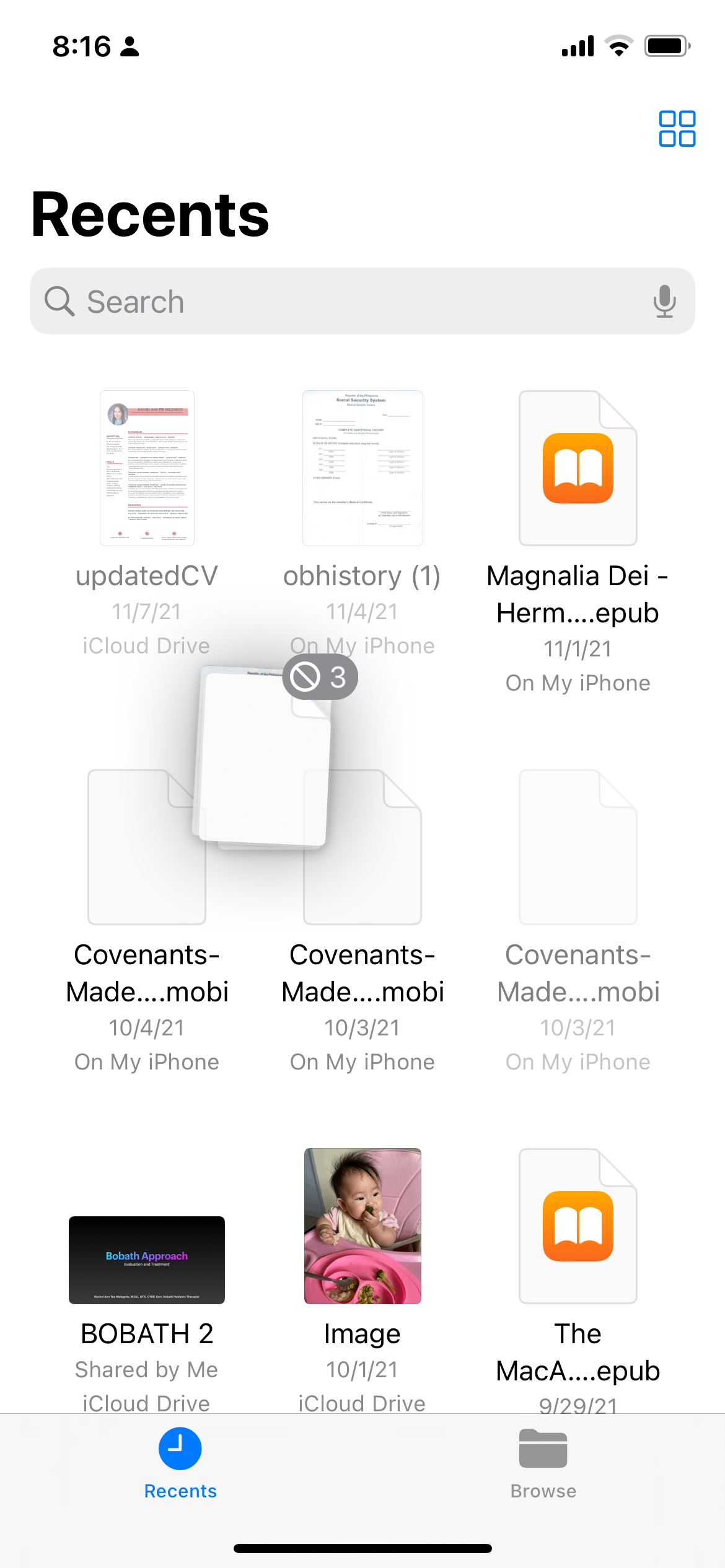
If you want to drag and drop several items, long-press a single object until it’s ready to be dragged, then tap the other items. These items will appear as a single stack with a counter on the upper right, indicating how many objects are selected.
Tip: Want to share a book recommendation? Drag an eBook from Books to a text field to share the title and author of the book.
It’s Much Easier Than Copy-Pasting
Drag and drop has been a well-used feature in almost all modern devices for years, and now the iPhone has caught up with the standard. Save yourself a few more taps and back-and-forth navigation across apps by using the drag-and-drop feature.