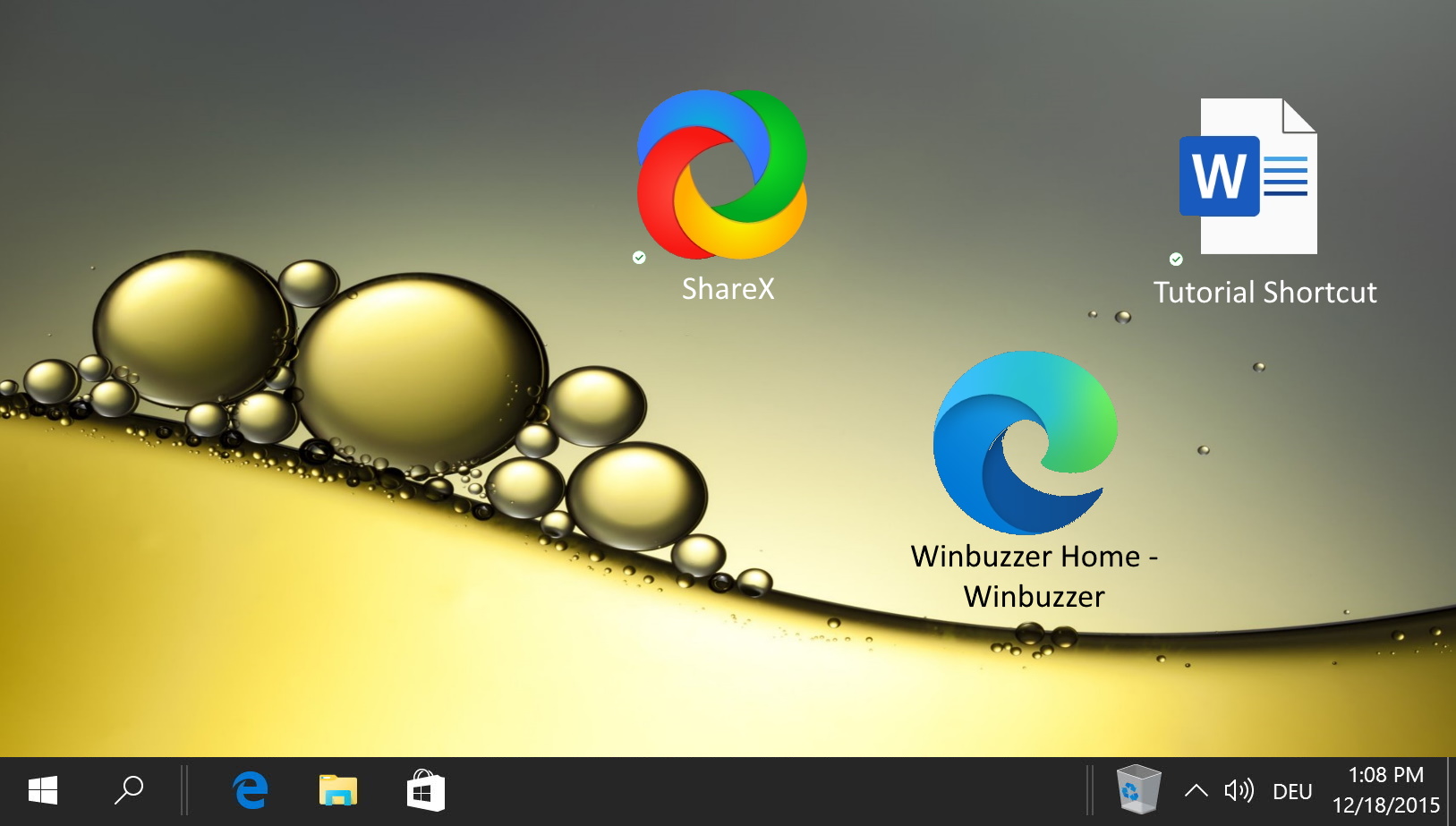Running a program as an administrator is necessary to maintain full functionality in some scenarios. However, remembering to do so each you launch an app can be a hassle. Running a command in Command Prompt only be greeted with the “requires administrator privileges” message gets old fast. To remedy this, today we’re going to show you how to set a program to always run as an administrator in Windows 11 or Windows 10.
Before we do so, however, it’s worth issuing a few words of caution. Running an app as an admin every time makes it easier for malware to get a foothold on your PC. The method we show below will set the shortcut for the app to run it as admin rather than directly modifying the permissions of the app itself. This is safer and still requires you to choose “Yes” in a UAC prompt.
For more information about Windows 10 administrator access, as well as different methods to always run apps as an administrator, you can check our long-form how to run a program as an administrator guide.
⚠️ Please note: The process described below is the same in Windows 11 as it is in Windows 10. However, bear in mind that we’ll be using screenshots from Windows 10, so your UI may look a little different. We’ll point out any changes you need to be aware of as they come up.
How to Run Programs Always as Administrator in Windows 11 or Windows 10
- Access the File Location
Press the Start button, type the name of the application (e.g., Command Prompt), right-click on it, and select “Open file location“. This action will navigate you to the location of the shortcut in the File Explorer.
- Open Properties
Right-click on the application’s shortcut and select “Properties” from the context menu. This will open a window where you can modify the properties of the shortcut. In Windows 11 you will first have to click on “Show More Options”, if you didn´t disable this extra menu.
- Navigate to Advanced Settings
In the Properties window, switch to the “Shortcut” tab and click on the “Advanced…” button. This will open another window where you can adjust advanced settings for the shortcut.
- Enable “Run as Administrator”
Check the box next to “Run as administrator” and click “OK“. This setting ensures that every time the shortcut is used to launch the application, it will request administrative privileges.
- Apply the Changes
Click “OK” in the main Properties window to apply the changes. The next time you launch the application using this shortcut, you will encounter a UAC prompt asking for permission to run the app as an administrator. Select “Yes” to proceed.
FAQ – Frequently Asked Questions About Running Programs as Administrator
Is there a way to run programs as administrator without seeing the UAC prompt every time?
Avoiding the UAC prompt while running programs as administrator involves advanced steps, such as creating scheduled tasks with admin privileges or employing third-party software that bypasses the prompt. These practices, while feasible, carry potential security risks because they circumvent the built-in security mechanism intended to alert users about changes requiring elevated privileges.
Can I set programs to run as administrator for all users on my computer?
Yes, you can set programs to run as administrator for all users by accessing the program’s properties through the executable file or shortcut, navigating to the “Compatibility” tab, and selecting “Change settings for all users” at the bottom. In the new window, check “Run this program as an administrator,” then apply and save the changes. This requires administrative access and will affect all user profiles on the device.
Is it safe to run web browsers as administrator?
Running web browsers as administrator poses significant security risks, including the increased potential for malware to gain system-level access through the browser. It’s strongly advised to use web browsers with standard user privileges to mitigate the risk of attacks that can exploit elevated permissions.
What are the risks of running programs as administrator?
Running programs as administrator can expose your system to increased security risks, such as malware gaining system-level access or unintended changes to critical system settings. Elevated privileges should only be used when absolutely necessary, and users should remain cautious about the source and trustworthiness of any application run with such privileges.
Can running as administrator improve program performance?
While running a program as administrator doesn’t inherently improve its performance in terms of processing speed or efficiency, it does grant the application higher access to system resources. This can be necessary for programs that require elevated privileges to function correctly, potentially resulting in better functionality or enabling features that are otherwise inaccessible under standard user permissions.
Why might some programs require running as administrator to function properly?
Programs may require running as administrator to perform tasks that involve modifying system files, accessing protected areas of the operating system, or interacting with other applications that also run with elevated privileges. This necessity is often seen in system utilities, development tools, and network management software.
How does ‘Run as administrator’ affect software updates?
Running a program as administrator can affect its software updates in that updates requiring changes to system-level components or installation in protected directories may only proceed with administrative permissions. However, not all updates require such privileges, and regularly running a program as administrator when it’s not necessary can pose security risks.
Can I undo the ‘Run as administrator’ setting?
Undoing the ‘Run as administrator’ setting is straightforward. Right-click on the application’s shortcut or executable file, select “Properties,” navigate to the “Compatibility” tab (or “Advanced” settings for shortcuts), and uncheck the “Run this program as an administrator” option. Remember to apply and save your changes.
Do all programs support running as an administrator?
While most programs can be set to run as administrator, certain applications, especially those deeply integrated with the Windows system or designed for a specific security context, may not behave as expected or may outright ignore or disable such settings due to security policies or design decisions.
How can I tell if a program is running as administrator?
A program running as an administrator can often be identified by a shield icon on its application or shortcut icon, signaling elevated privileges. Additionally, checking the details tab in Task Manager for the running application can show whether it’s operating under administrative privileges, typically indicated by the “Elevated” status.
What if ‘Run as administrator’ does not solve my program’s issues?
If running a program as administrator doesn’t resolve your issues, there might be other underlying problems, such as compatibility issues, incorrect settings, or corrupted program files. Consider exploring compatibility mode settings, consulting the program’s support documentation, or reinstalling the application.
Will running programs as administrator use more system resources?
Running programs with administrative privileges doesn’t inherently increase their resource consumption like CPU or memory. However, the actions permitted with elevated rights may involve operations that are resource-intensive, such as accessing or modifying system files, which under normal circumstances are restricted.
Can I configure specific tasks within a program to run as administrator?
Configuring specific tasks within a program to run with elevated privileges typically requires the tasks themselves to be set up with administrative rights, either through scripts, task scheduler configurations, or within the program’s own settings. Direct control over these tasks is highly specific to the program’s design and capabilities.
Can I permanently disable the UAC prompt for all programs?
While it’s possible to adjust UAC settings to never notify, completely turning off UAC is highly discouraged due to the significant security risks it poses. Disabling UAC removes a critical layer of protection, making the system more vulnerable to malware and unauthorized changes.
How do I set a program to always run as administrator directly from the Task Manager?
Setting a program to always run as administrator cannot be directly accomplished through the Task Manager. Instead, changes must be made through the program’s properties by adjusting the compatibility settings or creating a task in the Task Scheduler with administrative privileges to run the program.
Related: How to Change a Normal User to Administrator in Windows
Windows has two general account types, the “Standard” user, who gains access to a selected number of features and functions, and the “Administrator”, who can perform more advanced tasks such as app installation, global settings changes, and command execution. In our other guide, we show you how to make an existing user administrator in Windows 11 or Windows 10 via Settings, netplwiz, Command Prompt, and more.
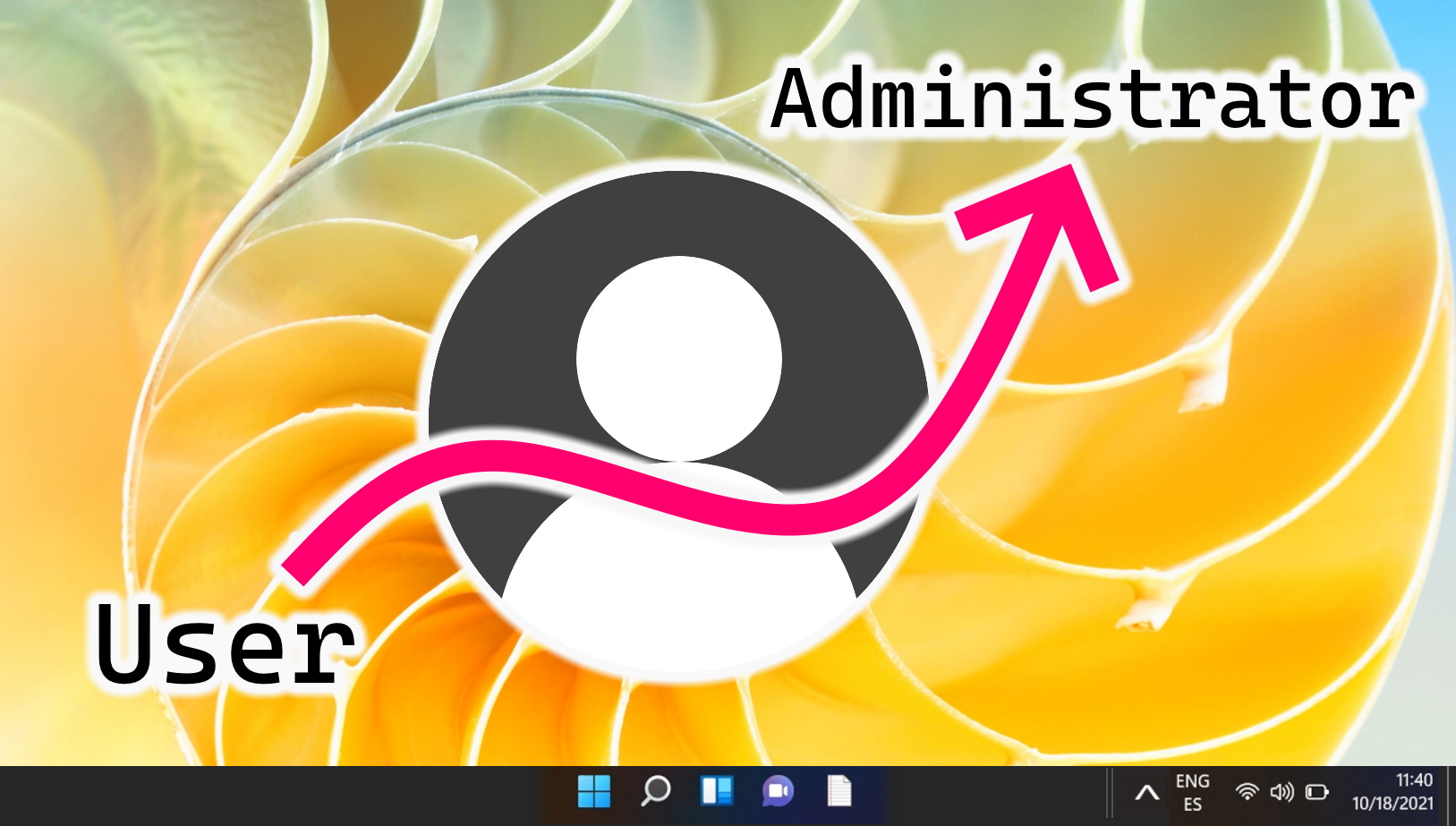
Related: How to Create a Windows 11 Shutdown Shortcut (or Sleep, Hibernate, Lock)
It typically takes just a few clicks to activate sleep mode in Windows 11, but why wait? In our other tutorial we show you how to create a Windows 11 shutdown shortcut that can do it in a double-click instead, which you can use from the desktop or pinned to the taskbar.
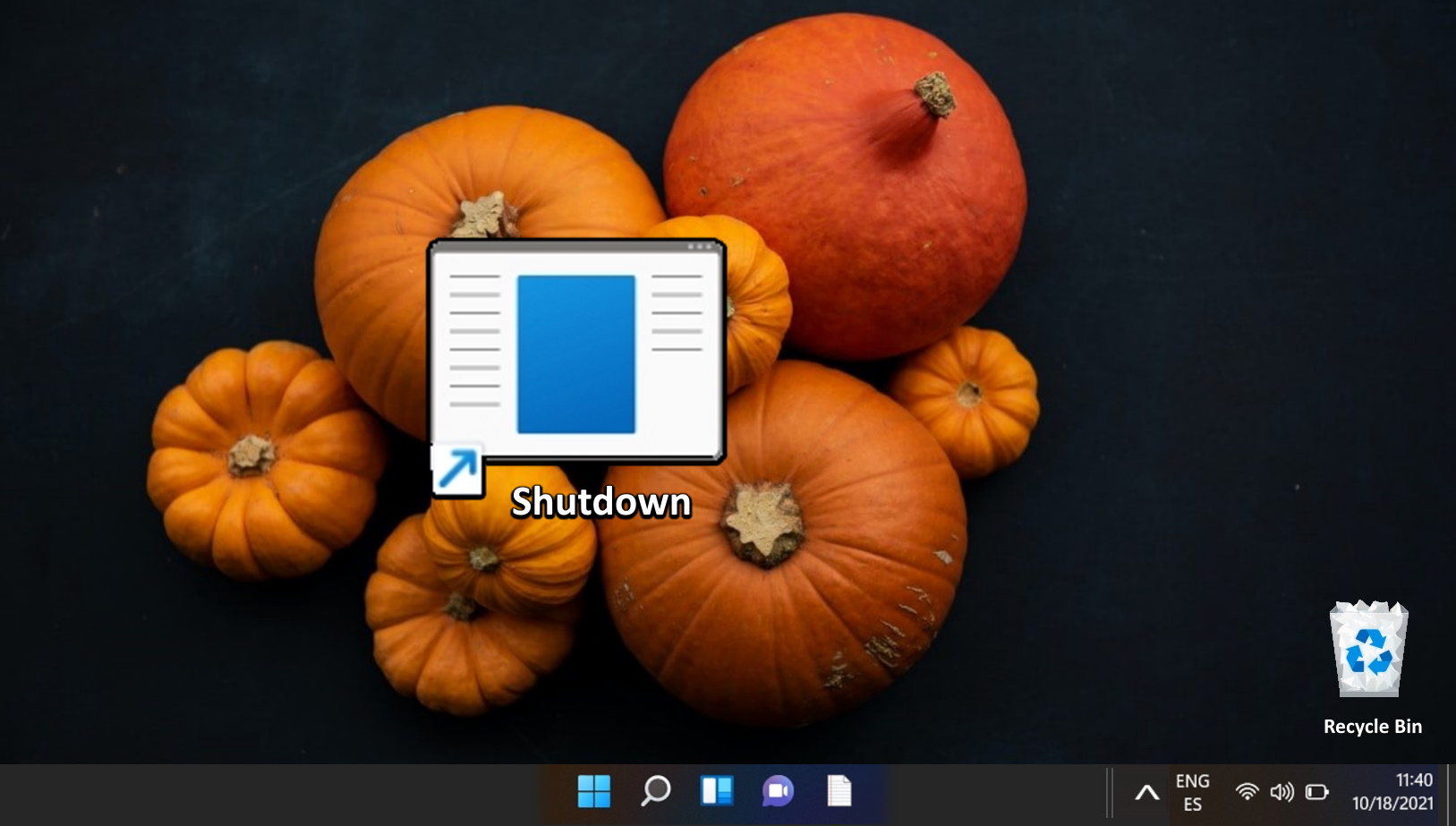
Related: How to Create a Desktop Shortcut to Apps, Websites, or Commands
Though these days many prefer to use Start pins rather than create a shortcut on the desktop, they have their place. Knowing how to create a desktop shortcut can open additional avenues for efficiency, allowing you to pin a website or run a command with a double-click. In our other guide, we show you how to create a desktop shortcut in Windows 11 or Windows 10 using fast, simple, and effective methods.