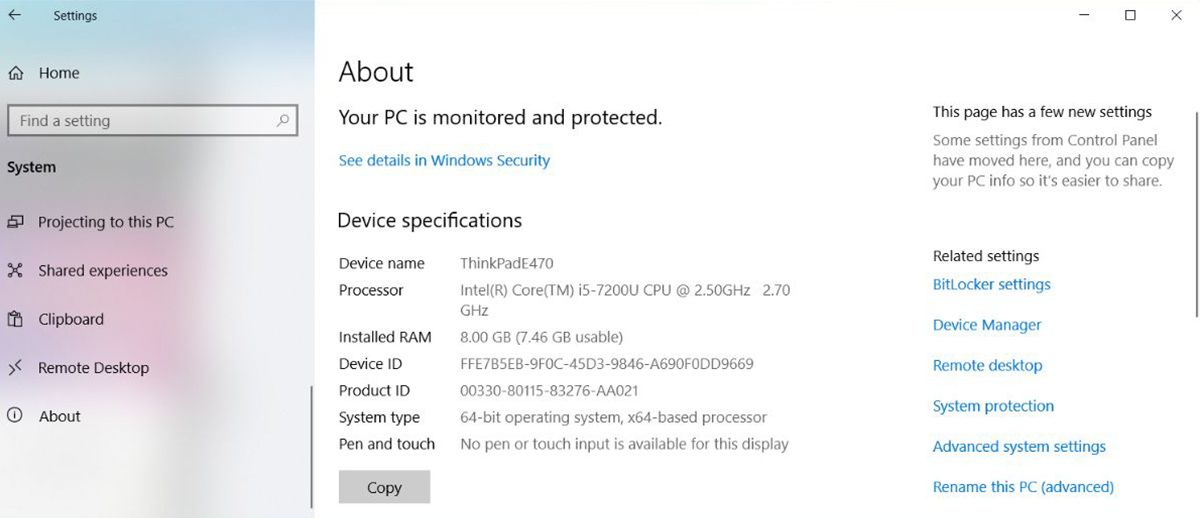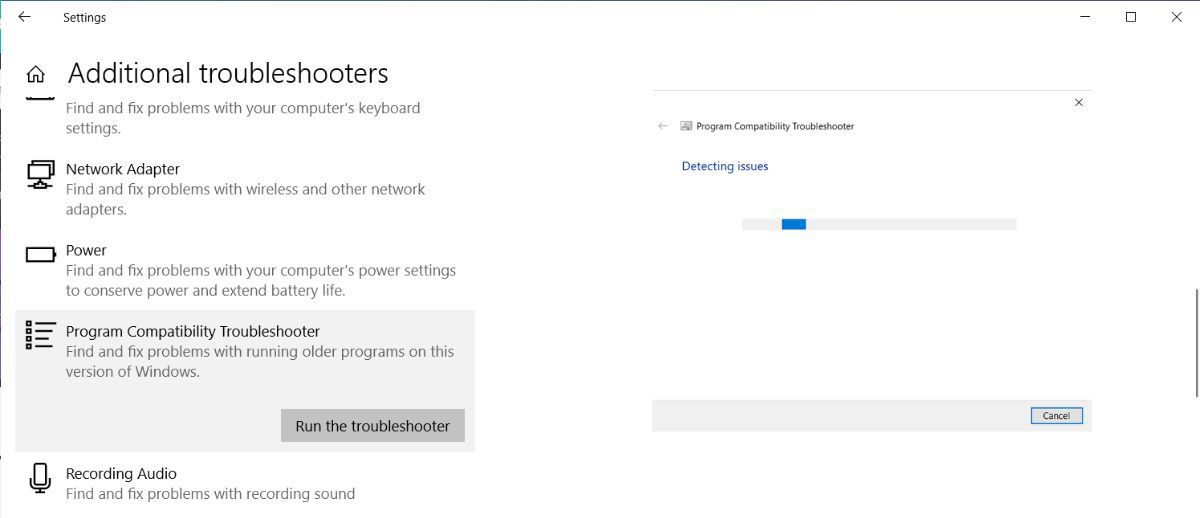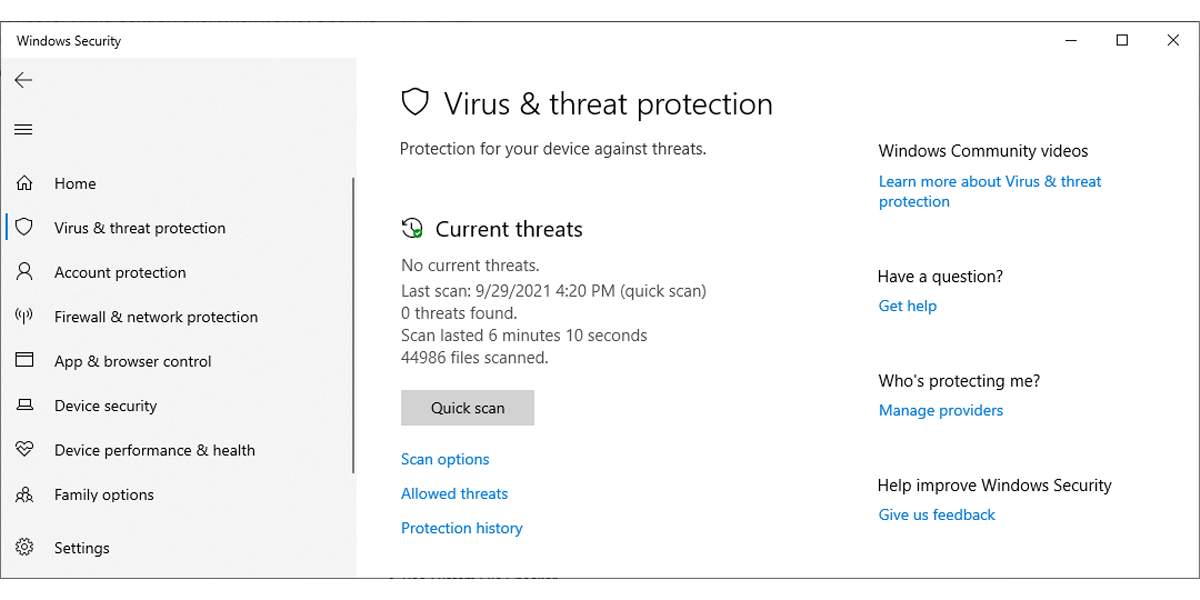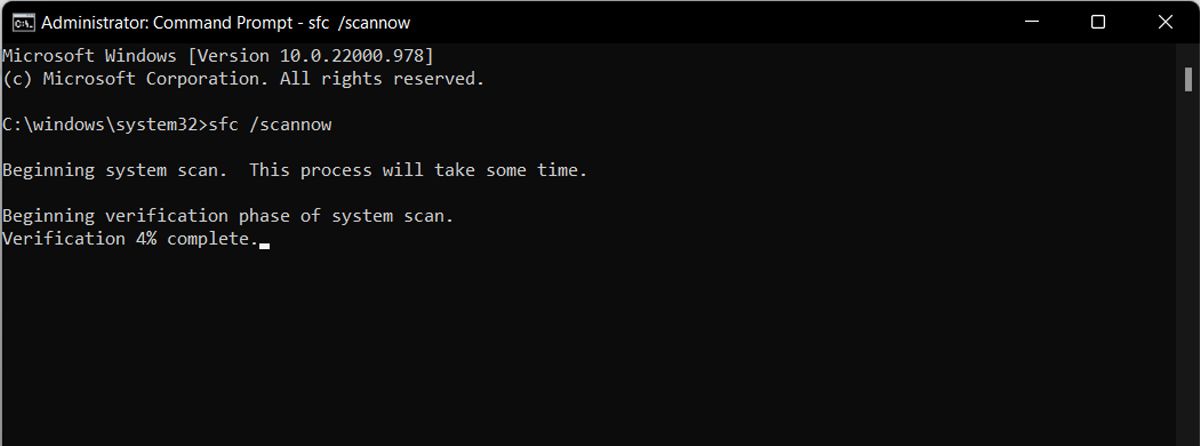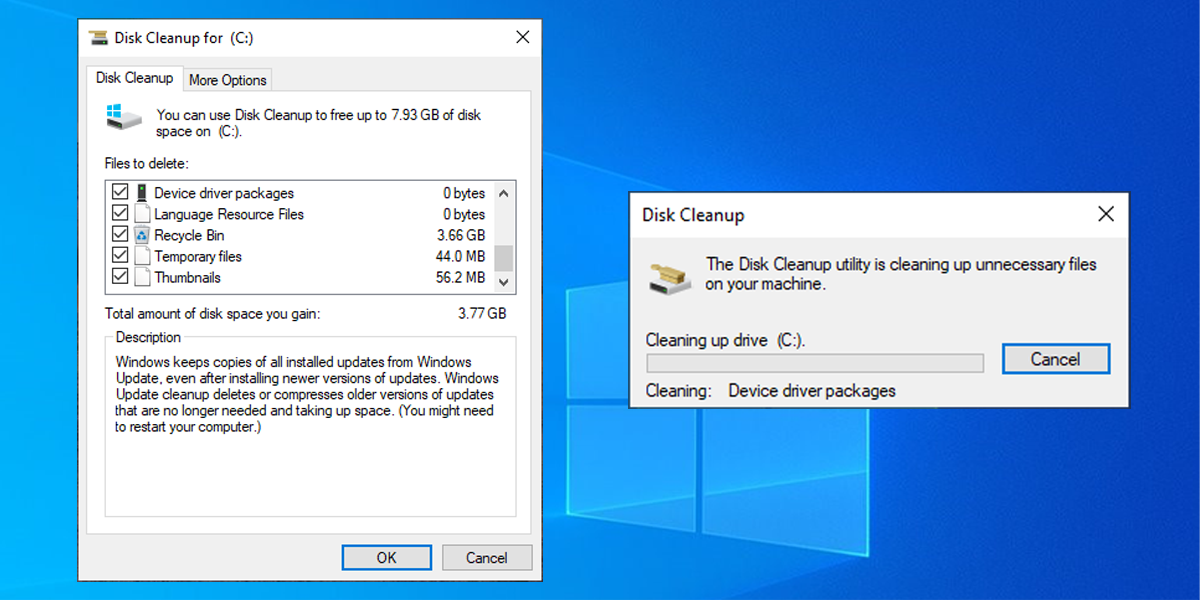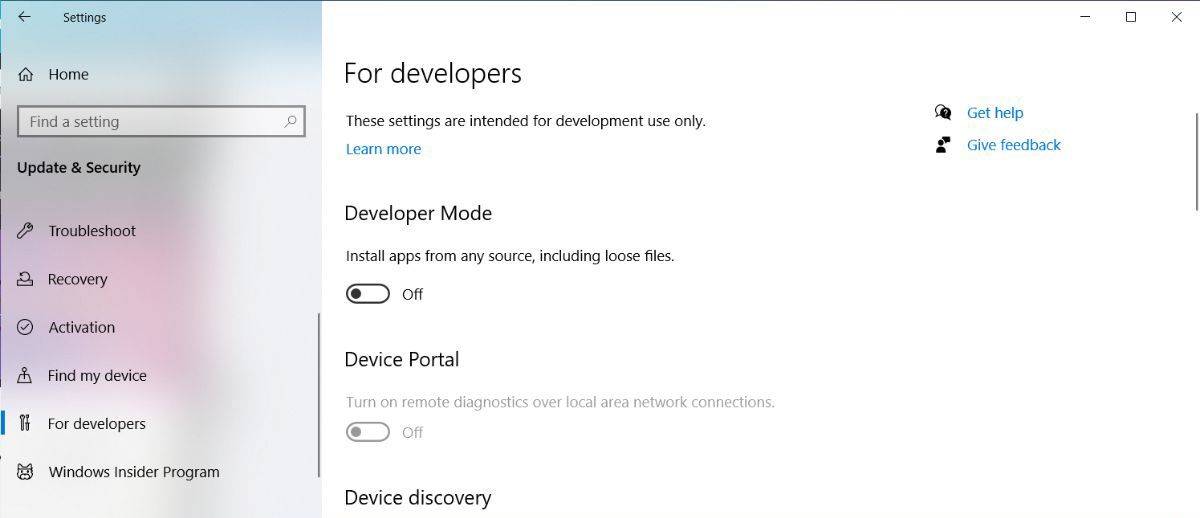If Windows 10 is showing you a "this app can’t run on your PC" error, there could be a few reasons behind this issue. Sometimes the app is incompatible with your system, you've logged into the wrong user account, or the installation got corrupted.
Fortunately, there are a few fixes you can try. So, let's get stuck in and see how to fix the "this app can’t run on your PC" error.
1. Check the App's Version
If you downloaded and installed the app without checking its properties, it might be incompatible with your system. For example, you can’t run an app compatible with the 32-bit version of Windows 10 and have it run smoothly on a 64-bit system.
Before downloading the app, you should take a look at your system properties. Press Win + I to open Settings and select System. Then, from the left menu, click About.
The Device specifications section will give you info about your system, including which version of Windows you have installed on your computer.
2. Run the App in Compatibility Mode
Sometimes, you get the "This app can’t run on your PC" error when trying to run older games and software on your computer. To fix it, you should enable Compatibility mode from the app’s properties.
Right-click the app’s executable file and select Properties. Open the Compatibility tab, check Run this program in compatibility mode for, and select a different Windows version using the drop-down menu. Click Apply > OK to save the new settings and try running the app.
3. Run the App With Administrative Rights
If the app doesn’t have the required permissions to run on your device, Windows might display the “This app can’t run on your PC” error. To work around the issue, you should launch the app with administrative rights.
To do so, right-click the app’s executable file and select Run as administrator. If the app now launches without any issues, you can learn how to always run a Windows app with administrative privileges.
4. Run the Program Compatibility Troubleshooter
If you didn’t find any luck trying to find the right version, you can have Windows select it for you. Go through these steps to run Windows Program Compatibility Troubleshooter:
- Press Windows key + I to open Settings.
- Go to Update & security > Troubleshoot.
- Click Additional troubleshooters.
- From the Find and fix other problems list, select Program Compatibility Troubleshooter Run the troubleshooter.
- Follow the on-screen instructions.
5. Run a Copy of the Executable File
This is an unusual trick, but it might get the job done. Copy the app’s executable file and paste it into a new location. Then, run the copied file as you would normally do.
6. Scan for Viruses
A virus could stop the app from running as usual even if the app is compatible with your system. You can use the Windows built-in tools to search for any viruses on your computer. Here is how you can do it:
- Right-click Start and go to Settings > Update & Security.
- From the left menu, open Windows Security and click Virus & threat protection.
- Click the Quick scan button and wait until Windows 10 finishes the process.
If the scan didn’t find anything, but you still see signs of malware infection, you can try a different malware removal tool.
7. Run an SFC Scan
If the Quick scan tool didn’t fix the problem, there is another Windows 10 feature you could use. The System File Checker will search for any corrupted or damaged system files and automatically replace them.
Open Command Prompt with administrative rights and type sfc /scannow. To start the process, simply press Enter. Once the SFC scan is complete, it will display a message informing you if it has found and replaced corrupted files on your system.
8. Use the Disk Cleanup Tool
Your computer is constantly accumulating junk files especially if you browse the internet a lot. If these files take up a lot of space on your hard drive, they could cause the app to run an error. The easiest way to remove these unnecessary files is to use Disk Cleanup.
Follow these steps to do so:
- In the Start menu search bar, search for disk cleanup and select Run as administrator.
- Select which files you want to clean. Disk Cleanup will show you how much space you will gain.
- Click OK to start the process.
9. Check Your Antivirus Settings
Sometimes, your antivirus might be a bit too cautious and stop you from running a certain app. In this case, the solution is quite simple. Add the problematic app to your antivirus exception list. Alternatively, you could try temporarily turning off your antivirus software.
10. Enable Developer Mode
If you’re still having a hard time trying to launch a specific app, there’s one more workaround for you to try. Windows Developer Mode allows you to run apps even if they aren’t from a reputable source.
To enable Developer Mode, right-click the Start button and select Settings. There, go to Update & Security > For developers. Then, turn on the toggle below Developer Mode.
We recommend using Developer Mode only if you’ve got the app from a trustworthy source. Otherwise, you might be putting your computer at risk.
11. Reinstall the Problematic App
If you are still getting the "This app can’t run on your PC" error after trying everything on our list, you should reinstall the app. Once you’ve uninstalled it, go to the official website and download the latest version.
However, be sure to delete your browser cache before you redownload any files. Browser cache makes browsing faster and reduces server lag by downloading website data. However, the browser cache may corrupt the downloads on your computer.
Up and Running Once Again
This error is not limited to third-party apps as you might get it when trying to launch apps downloaded from Microsoft Store. To prevent this from happening again, download the apps from official websites and constantly check the app and your system for updates.
As we've mentioned, you may run into the "This app can’t run on your PC" error when trying to play older games. But this shouldn't keep you from enjoying your favorite games as a child.