HEIC is a modern photo file type that’s slightly different from JPEG, the universal file format. While both of these formats have their perks, you might need to convert HEIC to JPEG because of the latter being the most commonly-used file format. Let us take a look at how to convert HEIC to JPEG on a PC.
How to convert HEIC to JPEG in Windows
In order to convert HEIC to JPEG on Windows 10 in the easiest way possible, all you’ll require is the built-in Windows Photo app. Here are the steps you’ll need to follow.
Step 1: Open your file in the Windows Photo app

Go to your file on your PC and double-click on it. It will open up by default in the Windows Photo app.
Step 2: Click on Edit & Create
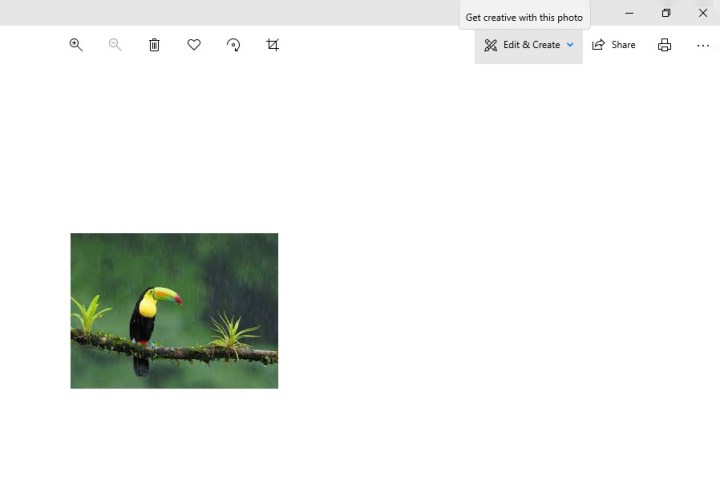
In the top-right, you’ll see an option that says Edit & Create. Click on that.
Step 3: Click on Edit
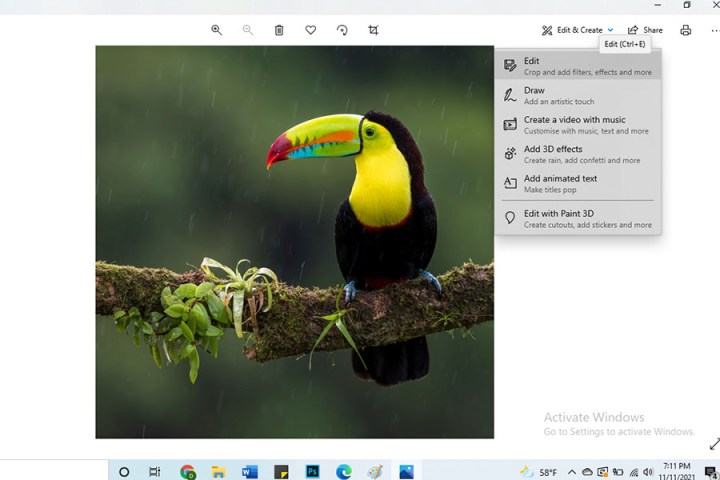
From the drop-down menu that pops up, click on the first option that says Edit.
Step 4: Click on Save a Copy
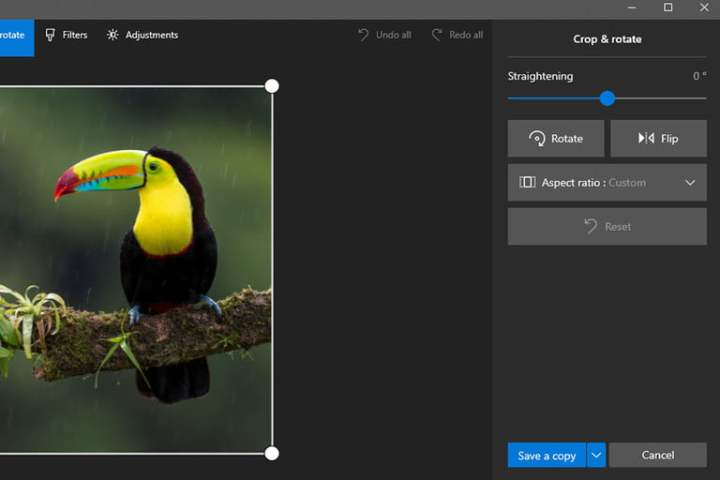
If you want to make any basic edits to the image, now’s the time. You can rotate it, flip it, change its aspect ratio, and add filters or make other adjustments. When you’re finished, select Save a Copy.
Step 5: Choose where to save your image
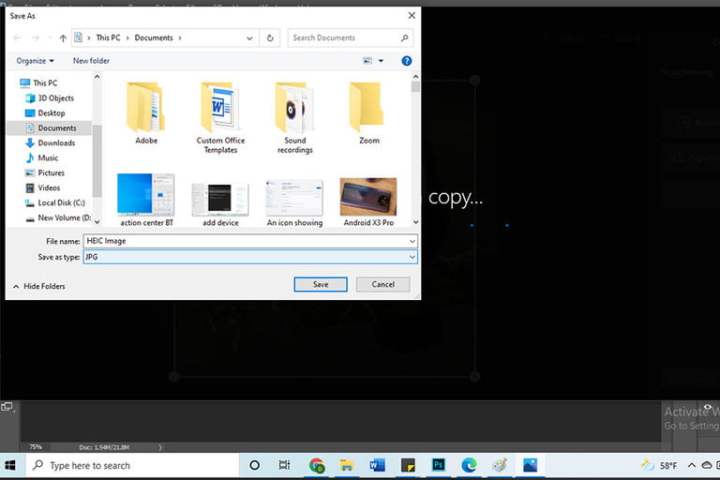
The edited file will be a JPEG image that you can save in a separate folder from the HEIC file. Since both the images are in different file formats, the JPEG file won’t override the HEIC file. You can also keep them in the same folder if you want.
How to convert HEIC to JPEG in browser

This is the second-easiest way to convert HEIC images to JPEG. You’re not required to download any software for this method, and it works on all operating systems.
CloudConvert is a free online service that converts your images online. Among many other formats, it supports HEIC, PNG, JPEG, GIF, and WEBP. They also have built-in options to control image resolution, quality, and file size. Just drop your images on the site and pick your desired settings.
What is HEIC?
HEIC is a modern photo file type that takes up less space than JPEGs. HEIC stands for High-Efficiency Image Codec and is used by Apple to store photos and additional data, such as sounds or motion when recording live photos. HEIC ensures high-quality images that take up less storage space, all thanks to a modern compression method.
Editors' Recommendations
- How to type an em dash in Windows
- How to share your Outlook calendar
- How to schedule an email in Outlook for Mac, Windows, and web
- What is an RSS feed? Here’s why you should still use one
- How to automate tasks in Windows to make everything faster




