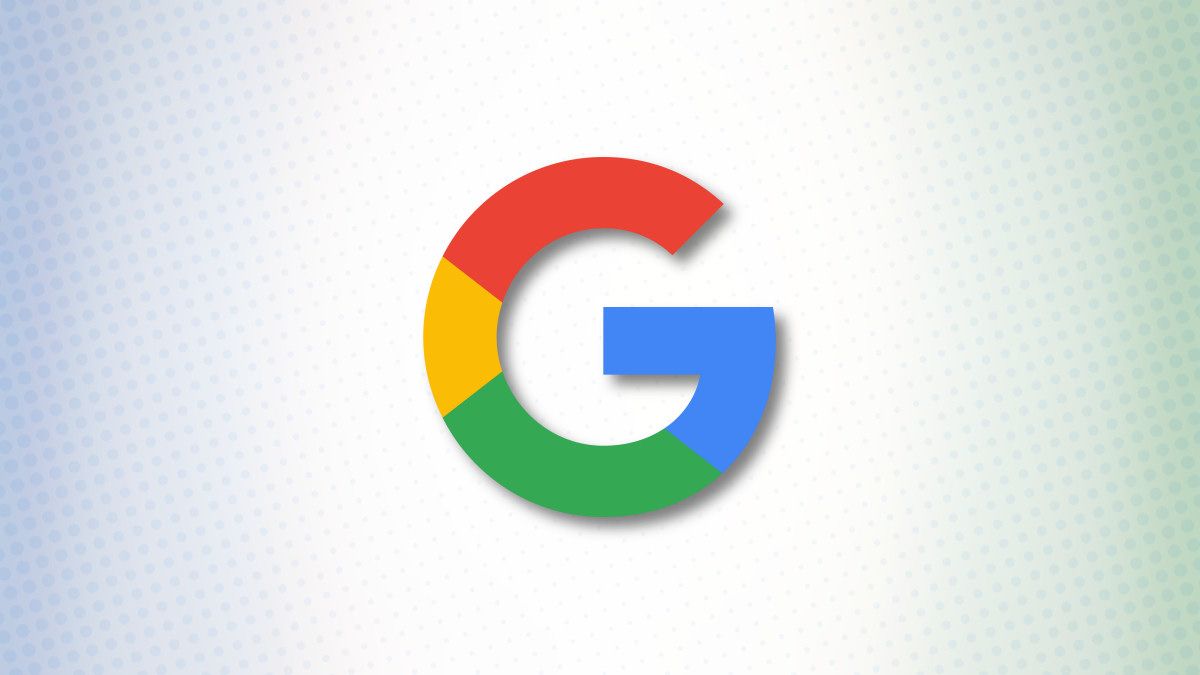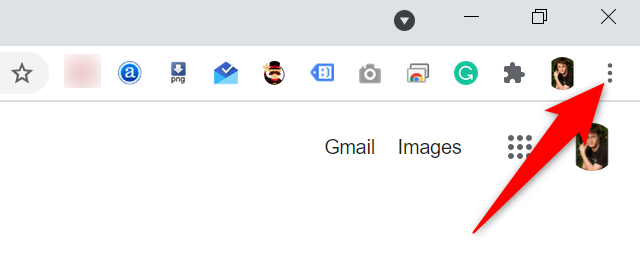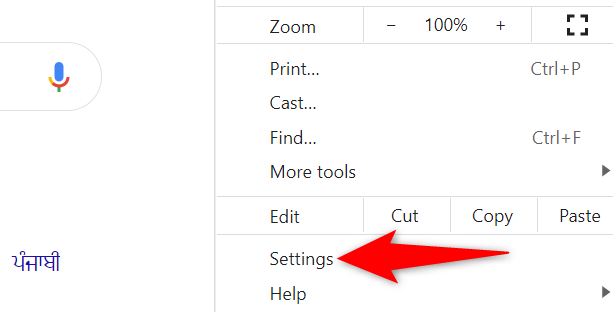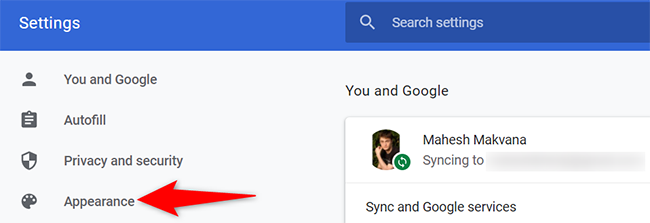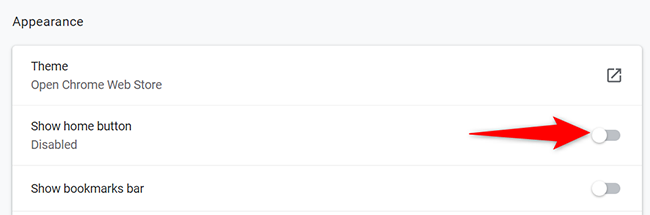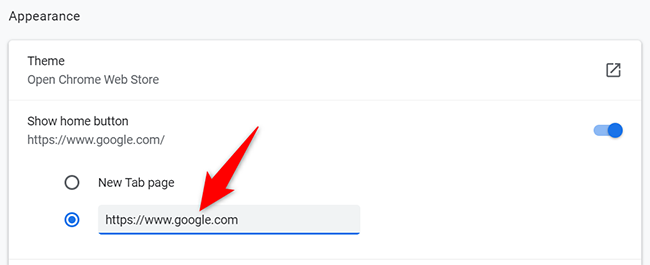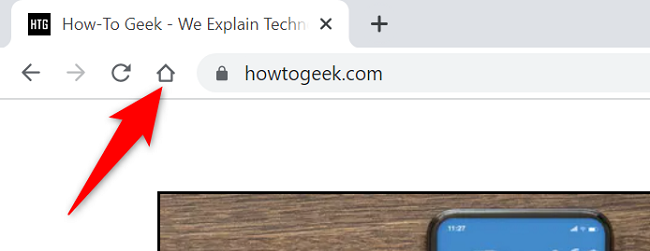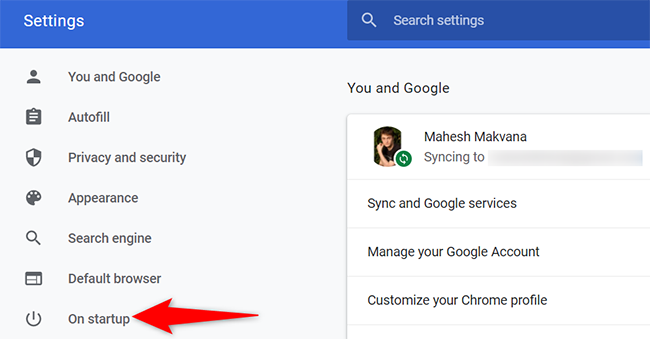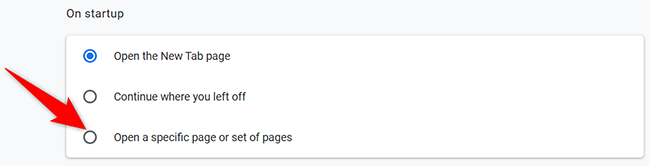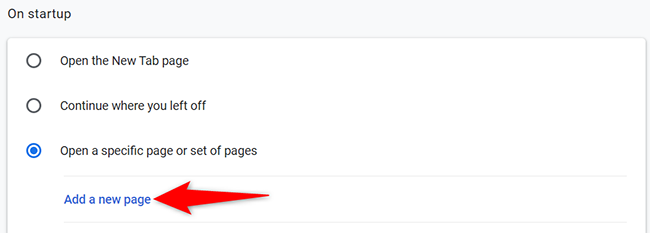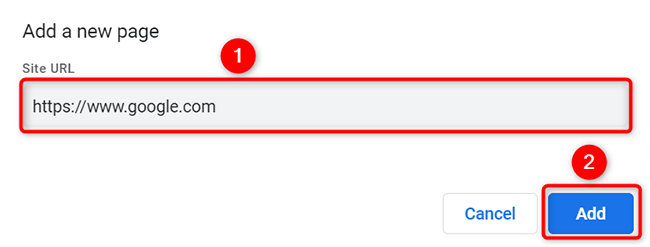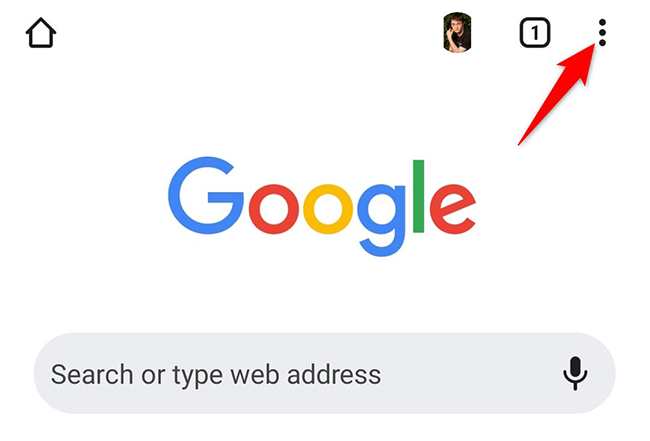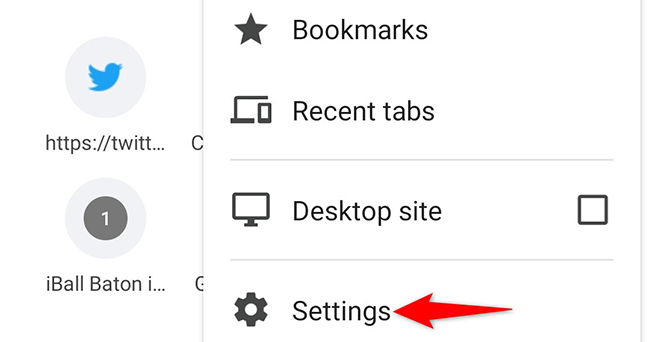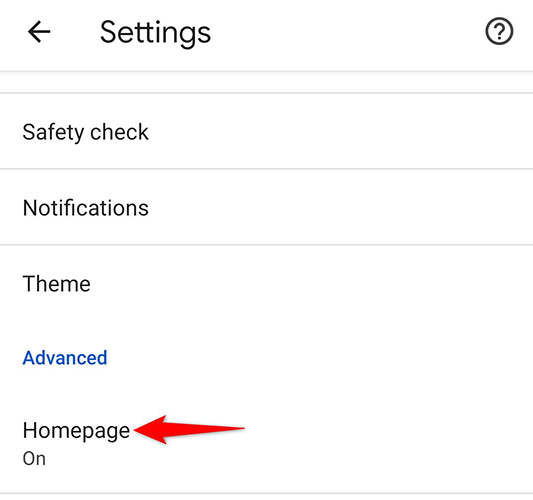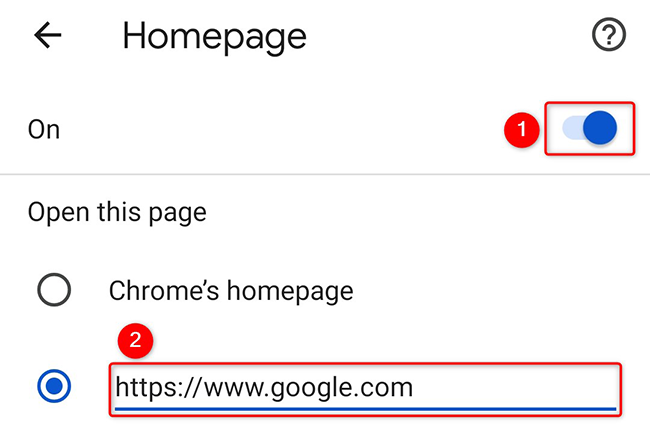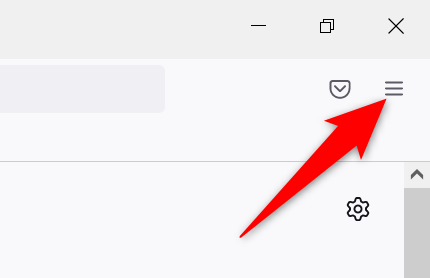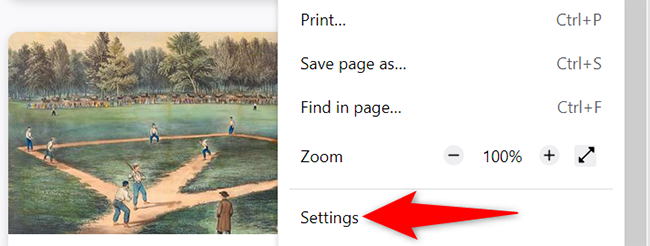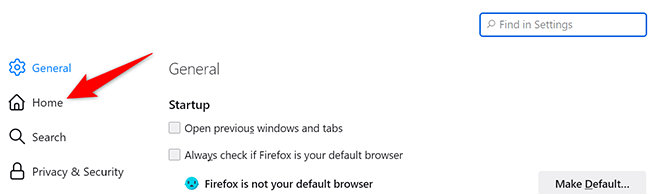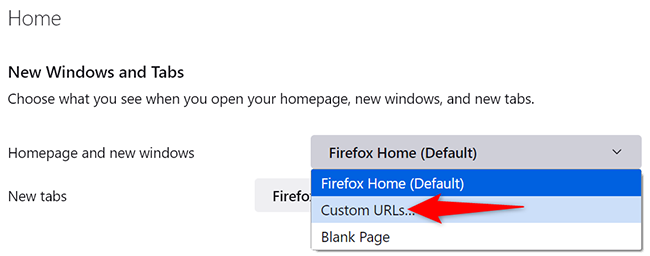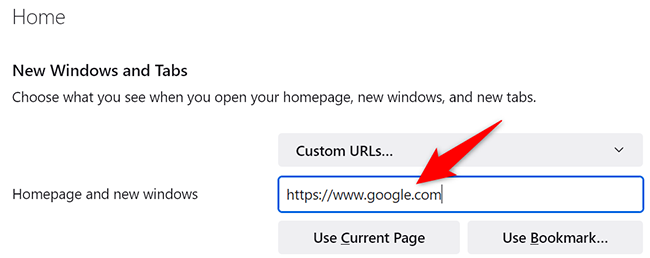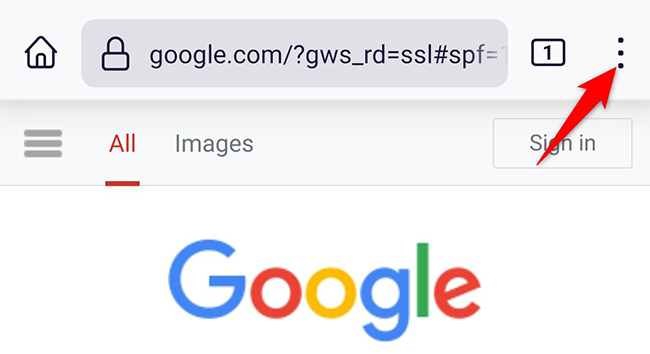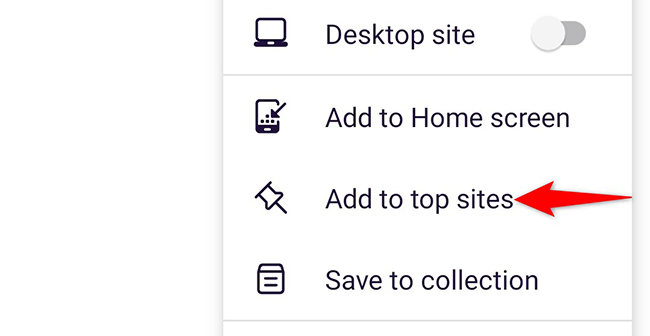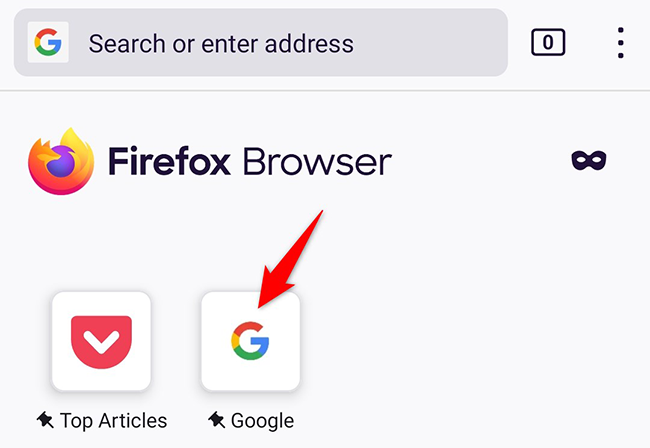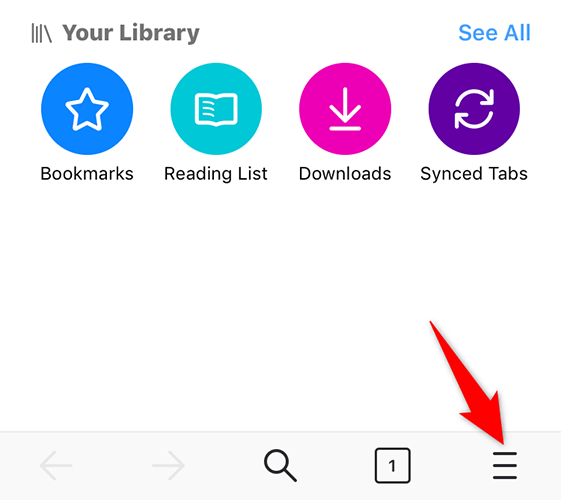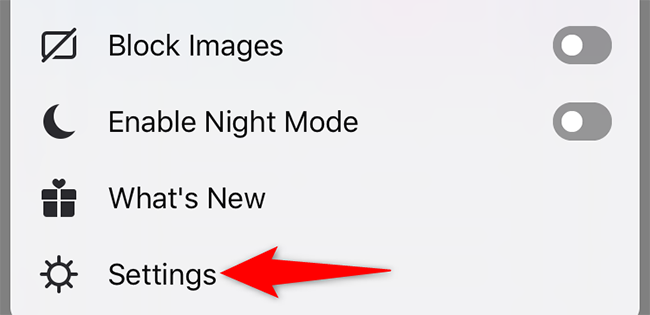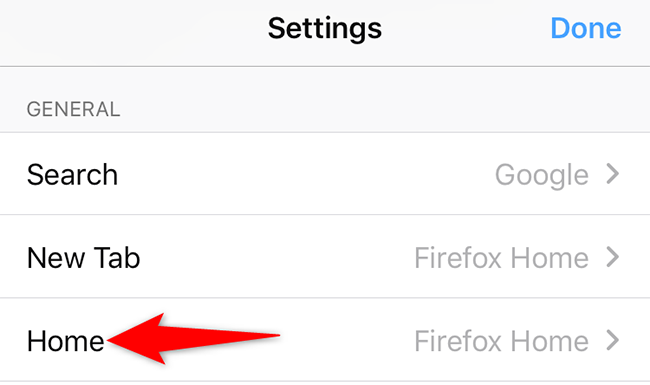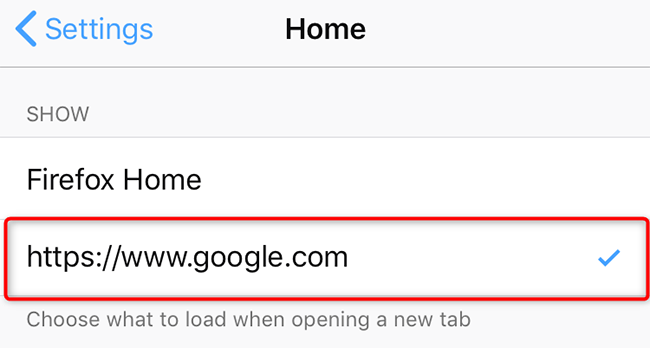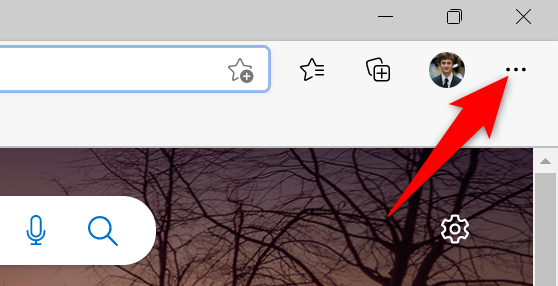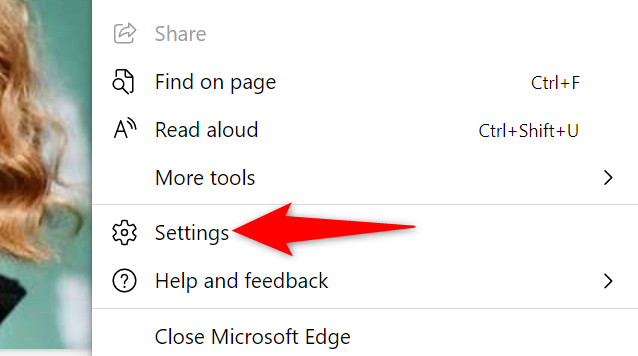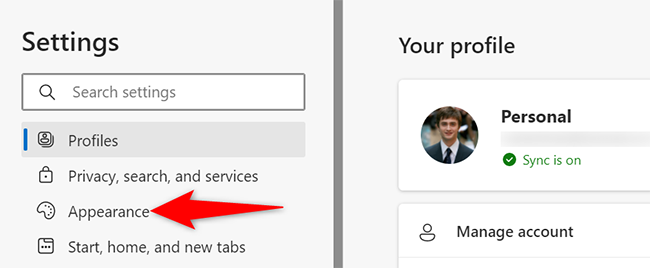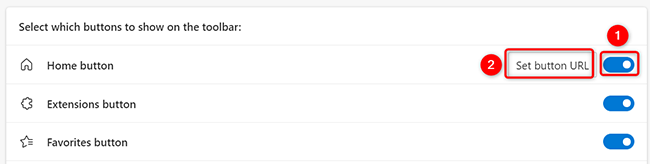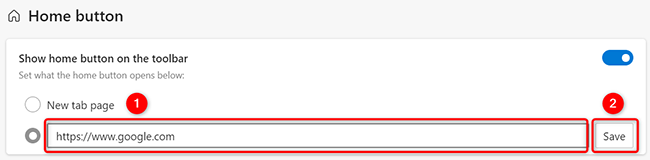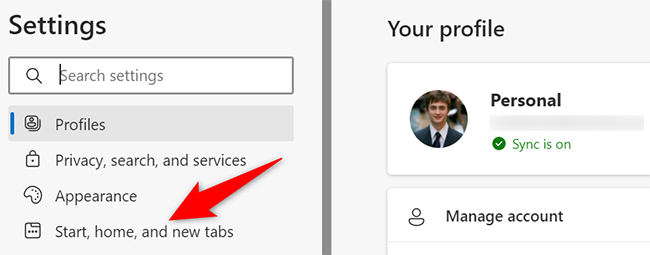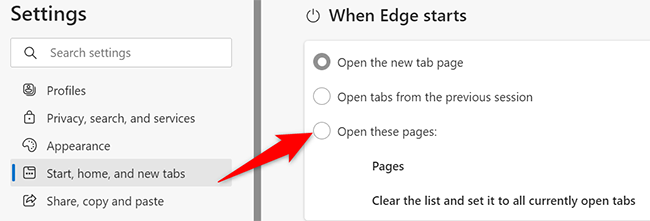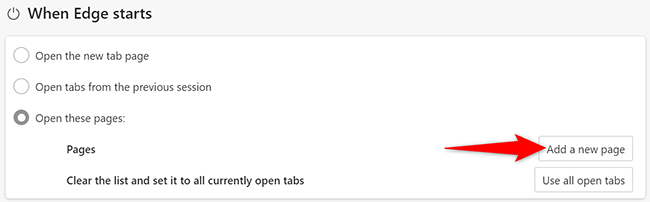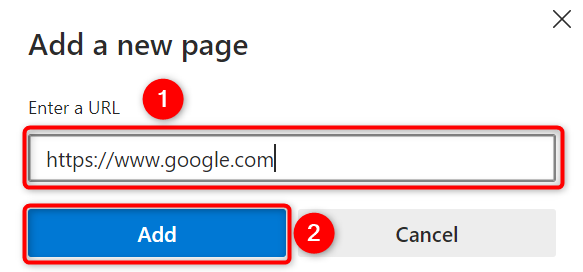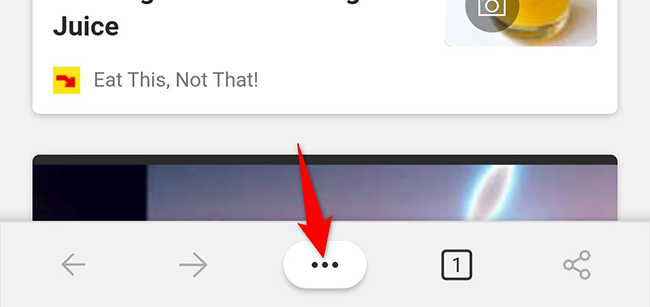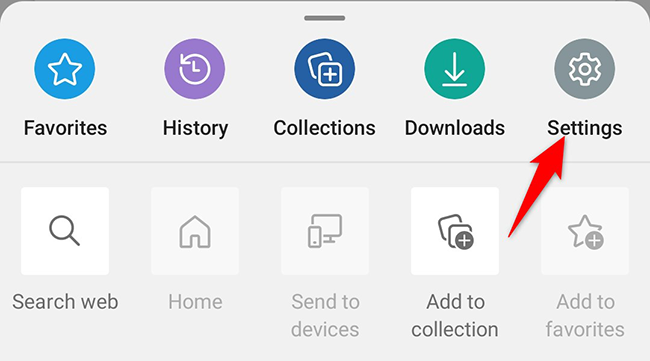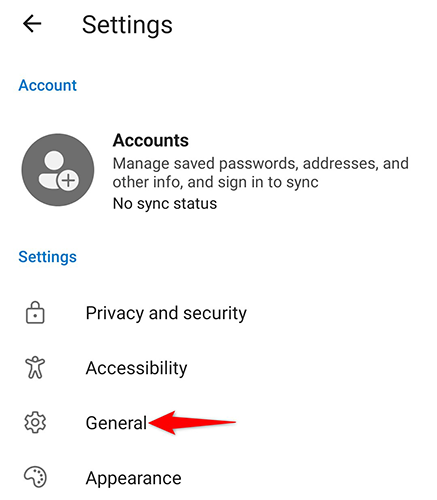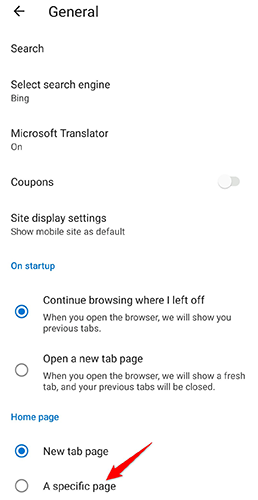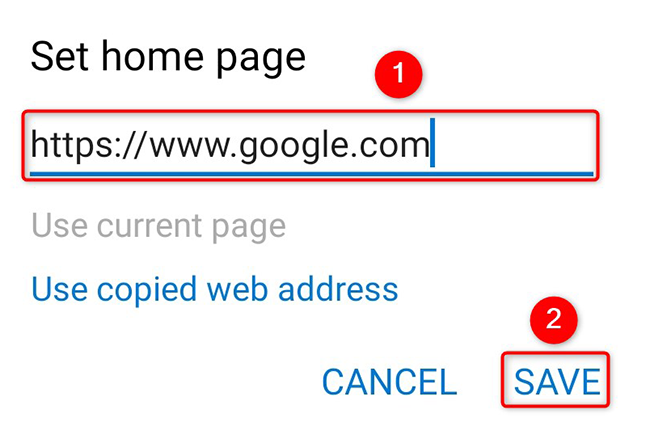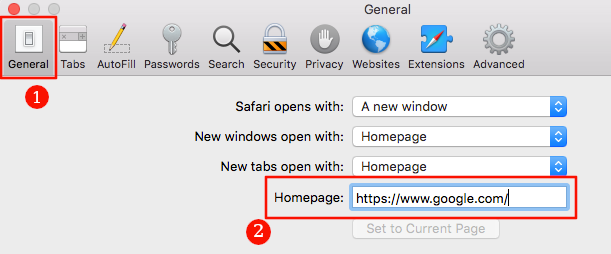Quick Links
A quick and easy way to access Google in your web browsers is to make Google your homepage. You can do this in browsers like Chrome, Firefox, and Edge, and we'll show you how.
Your browser has a box that you can fill in with any site's URL to make it your homepage. You can set any region-specific Google site (like Google UK) as the homepage if you prefer.
Make Google Your Homepage in Chrome on Desktop
In Chrome, you can make Google your homepage so that it opens when you click the home icon, which is beside the address bar. You can also make Google launch when you open the Chrome browser. We'll show you how to do both of these below.
Set Google As Your Homepage
To make the home button launch Google, then in Chrome's top-right corner, click the three dots.
From the three-dots menu, select "Settings."
In "Settings," from the left sidebar, select "Appearance."
You will see an "Appearance" section on the right. Here, enable "Show Home Button" if it is not already enabled.
Click the "Show Home Button" option to expand the section. Then, beneath the "New Tab Page" option, click the text field and type the following URL. Then press Enter.
https://www.google.com
And Google is now the homepage in Chrome on your computer. To try it, click the home icon beside the address bar, and Google will open.
Make Chrome Launch Google on Startup
To make it so Chrome opens Google when you launch the browser, add Google to Chrome's startup section.
To do so, in Chrome's top-right corner, click the three dots and choose "Settings."
In "Settings," from the left sidebar, select "On Startup."
An "On Startup" section will appear on the right. Here, enable "Open a Specific Page or Set of Pages."
In the menu that expands, click "Add a New Page."
Chrome will open a small "Add a New Page" window. In this window, click the "Site URL" field and type the following URL. Then click "Add."
https://www.google.com
You're set. From now on, when you launch Chrome, it will automatically launch the Google site.
Make Google Your Homepage in Chrome on Mobile
You can only set a homepage in Chrome on Android. There's no option to do that in Chrome's iPhone and iPad versions.
To set the homepage, first, open Chrome on your Android phone.
In Chrome's top-right corner, tap the three dots.
From the three-dots menu, select "Settings."
Scroll the "Settings" page to the "Advanced" section. Here, tap "Homepage."
On the "Homepage" screen, turn on the toggle at the top. Then tap the "Enter Custom Web Address" field and type the following:
https://www.google.com
And that's it. When you tap the home icon in Chrome, it will load the Google site.
Make Google Your Homepage in Firefox on Desktop
To set Google as your homepage in Firefox, first, open Firefox on your computer.
At the top-right corner of Firefox, click the three horizontal lines.
In the menu that opens, click "Settings."
In "Settings," from the left sidebar, select "Home."
A "Home" page will open. Here, in the "New Windows and Tabs" section, click the "Homepage and New Windows" drop-down menu and select "Custom URLs."
In the "Paste a URL" field, type the following and press Enter.
https://www.google.com
Firefox has now made Google the homepage. When you open a new Firefox window, it will automatically load the Google site.
Make Google Your Homepage in Firefox on Mobile
In Firefox's Android version, there's no way to set a homepage. Instead, you can add Google to the top sites list that appears on the first page of Firefox. On an iPhone and iPad, you can set a proper homepage in Firefox.
Set the Homepage on Android
Launch Firefox on your phone. Tap the address bar at the top, type the following, and hit Enter:
https://www.google.com
When the Google site loads, in Firefox's top-right corner, tap the three dots.
In the three-dots menu, tap "Add to Top Sites."
Google is now pinned to the site list on Firefox's default page. Tap it to quickly access the site.
Set the Homepage on iPhone and iPad
Open Firefox on your iPhone or iPad. At the lower-right corner, tap the three horizontal lines.
In the menu that opens, tap "Settings."
On the "Settings" page, select "Home."
On the "Home" screen, in the "Show" section, tap "Custom URL" and type the following. Then press Enter:
https://www.google.com
Google is now the homepage in Firefox.
Make Google Your Homepage in Edge on Desktop
In Microsoft Edge, you can make the home button launch Google, and you can also make Google automatically launch when you open Edge. Let us show you how to do both.
Make Google Open When You Click Home
To make the home button launch Google in Edge, first, open Edge on your computer.
In Edge's top-right corner, click the three dots.
From the three-dots menu, select "Settings."
On the "Settings" window, in the left sidebar, click "Appearance."
Scroll down the "Appearance" page to the "Select Which Buttons to Show On the Toolbar" section. In this section, turn on the "Home Button" option. Then, beside the toggle, click "Set Button URL."
You will now specify what site the home button should take you to. In the "Home Button" section that opens, click the "Enter URL" field and type the following URL. Then click "Save."
https://www.google.com
And you have successfully set Google as the homepage in Edge on your computer. Click the home button beside the address bar each time you want to visit Google.
Open Google When You Launch Edge
To have Edge open Google when you launch the browser, set Google as the startup page in Edge. To do so, first, open Edge on your computer.
In Edge's top-right corner, click the three dots and choose "Settings."
On the "Settings" page, in the left sidebar, click "Start, Home, and New Tabs."
In the "When Edge Starts" section on the right, select the "Open These Pages" option.
Next to "Pages," click "Add a New Page."
You will now tell Edge what site to launch when you open the browser. On the "Add a New Page" window, click the "Enter a URL" field and type the following URL. Then select "Add."
https://www.google.com
You're all done. Google is now the startup page in Edge, and it will automatically launch when you open the browser.
Make Google Your Homepage in Edge on Mobile
To set or change Edge's homepage on iPhone, iPad, or Android, first, open Edge on your phone.
At the bottom of Edge, tap the three dots.
From the menu that pops up, select "Settings."
In "Settings," tap "General."
At the bottom of the "General" page, from the "Home Page" section, choose "A Specific Page."
A "Set Home Page" box will open. In this box, tap the text field and type the following. Then tap "Save."
https://www.google.com
Set Google as Your Home Page on Safari
Unfortunately, Safari for iPhone and iPad doesn't have a precise "homepage" feature. It will open the last webpage you had open, or to the Start Page. However, you can customize the Start Page to include a link to Google, change your default search engine to Google, or add a link to Google to your Home Screen and use it any time you want to launch Safari.
If you're on a Mac, though, you can make Google your home page by first clicking Safari > Preferences, or use the keyboard shortcut Command+, (comma). Then click "General."
In the "Homepage" field, enter the following:
https://www.google.com
You also may want to make sure "New Windows Open With" and "New Tabs Open With" are set to "Homepage."
You're all set. Enjoy quick access to your favorite site from your all web browsers!
Did you know you can turn a website into a Windows app? Try that for Google so that your favorite site works as a native app on your PC.