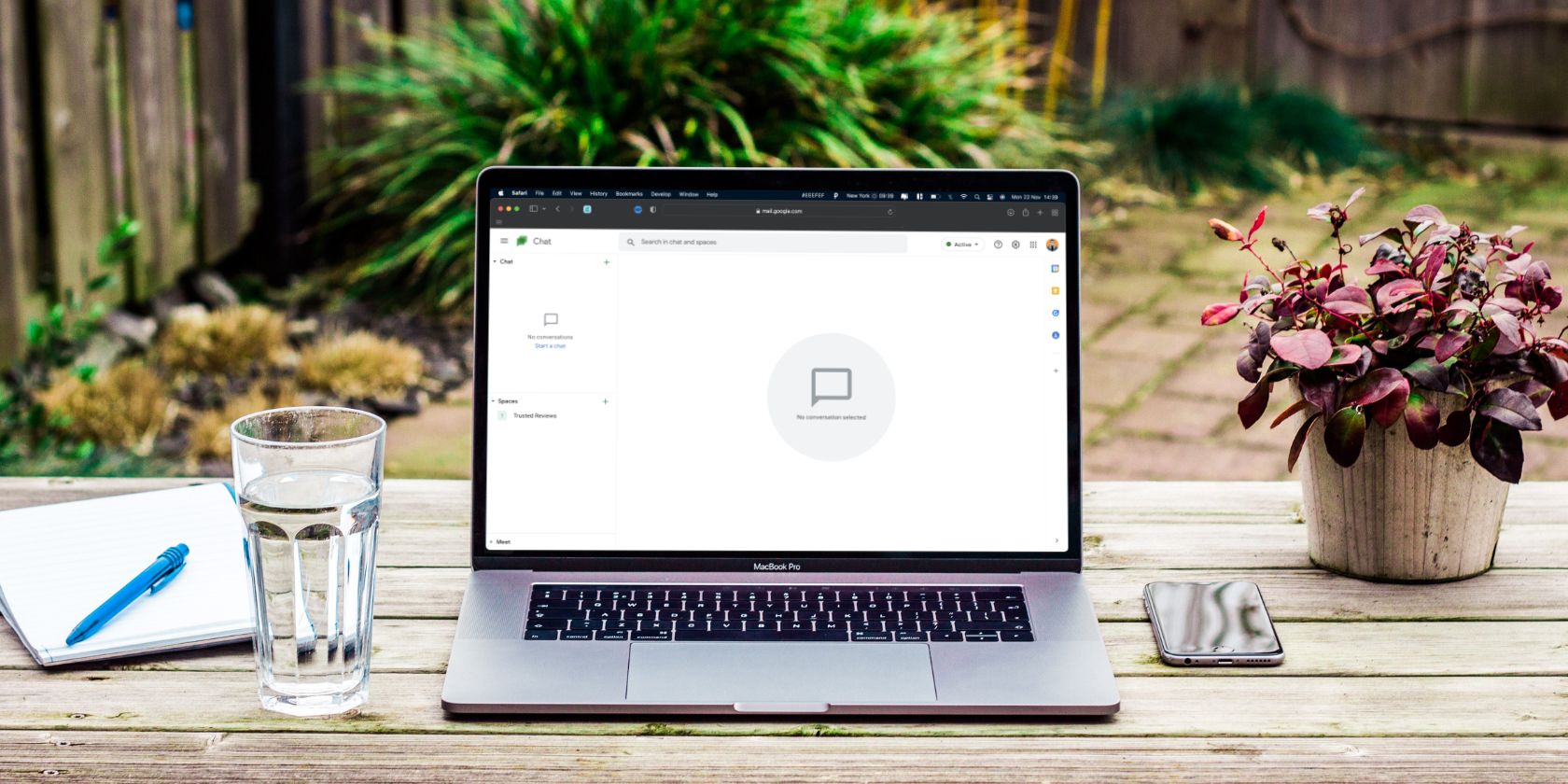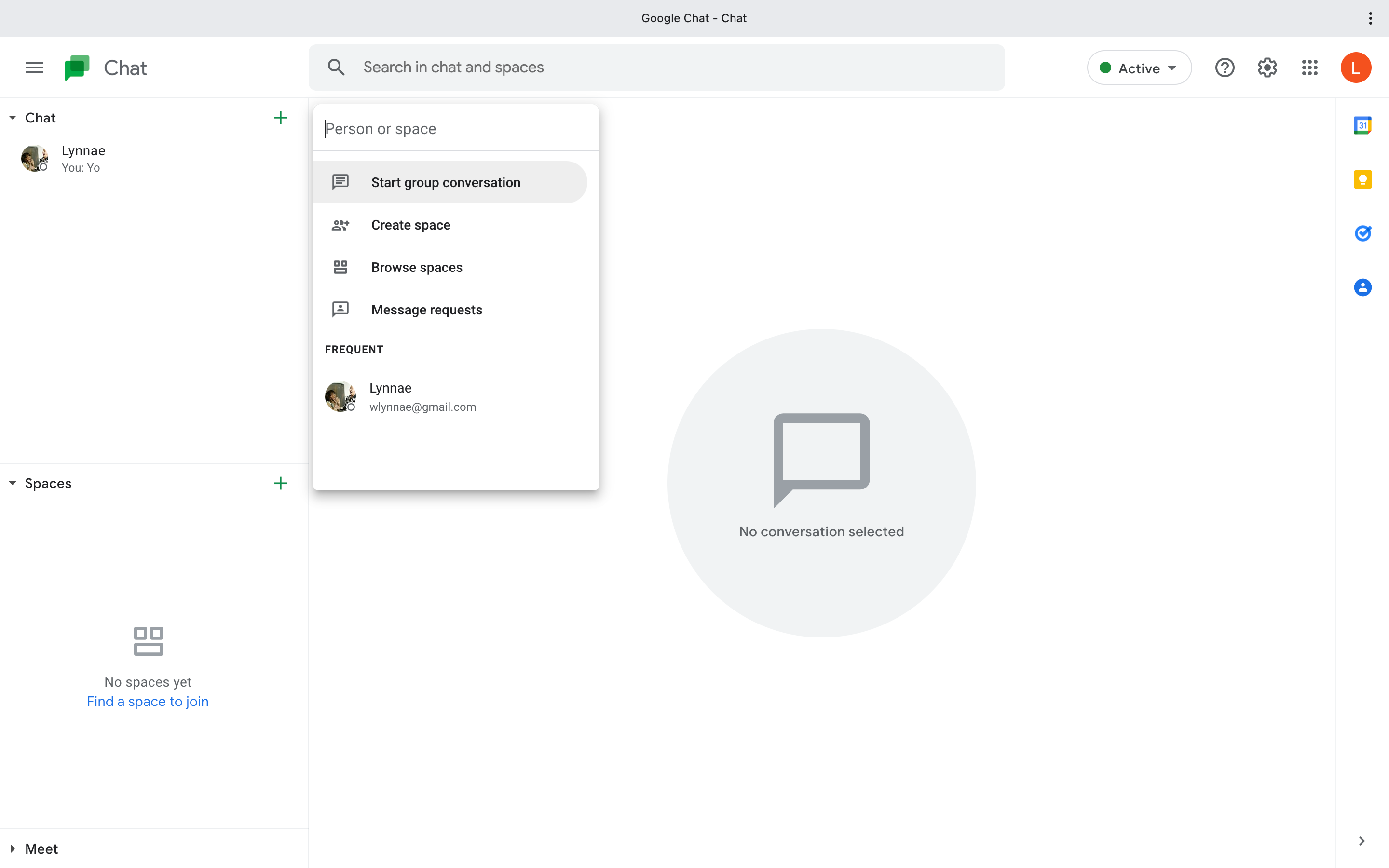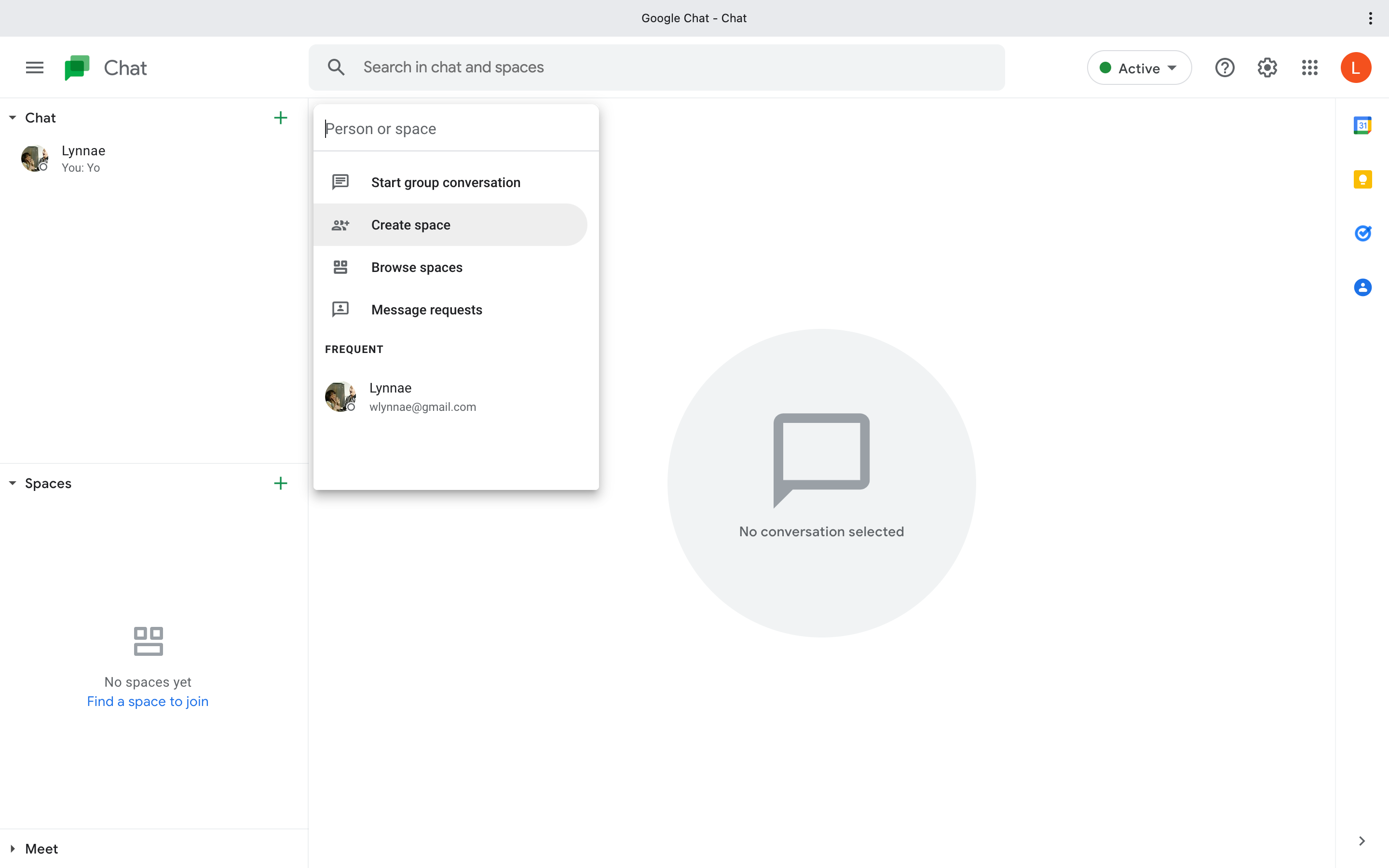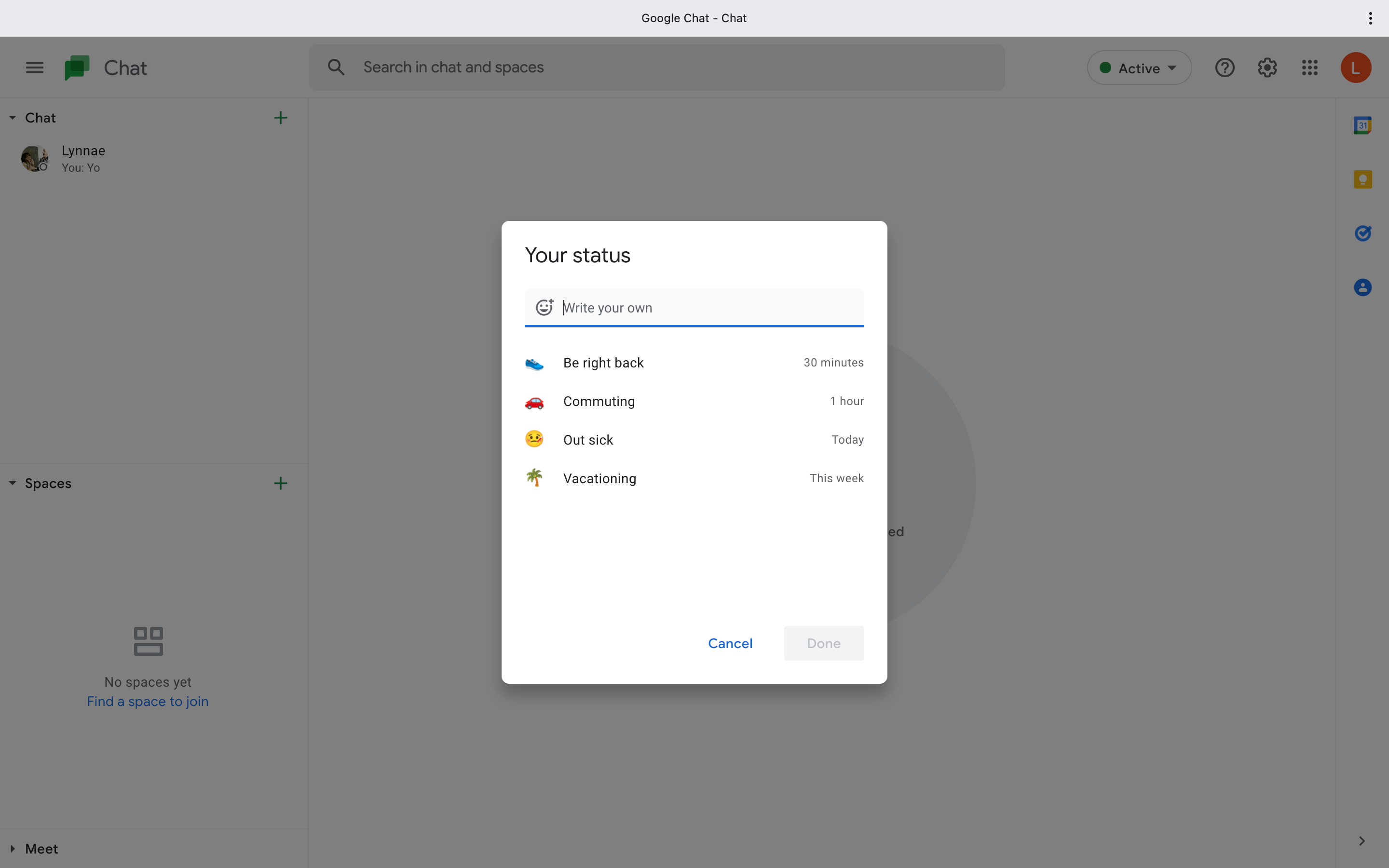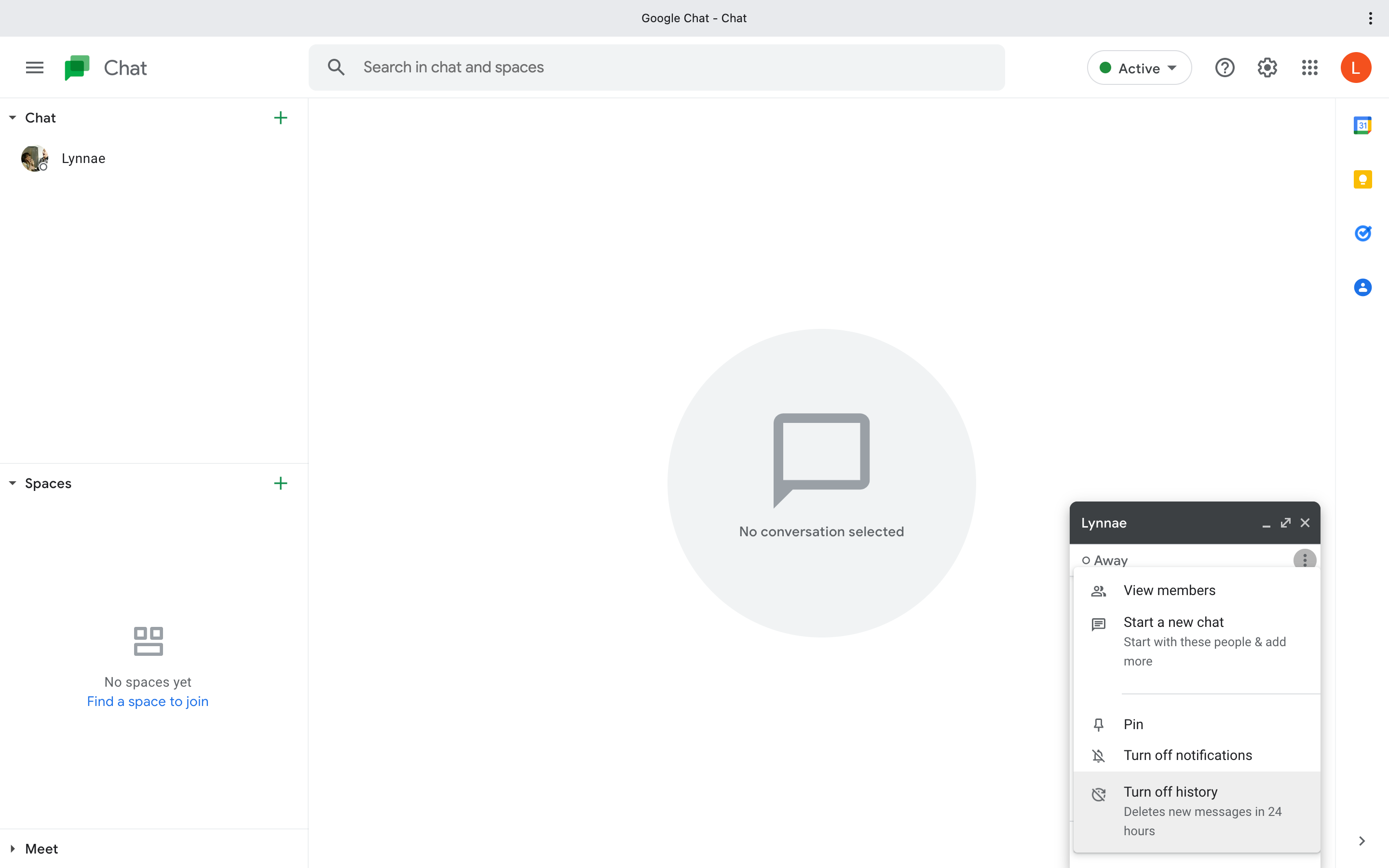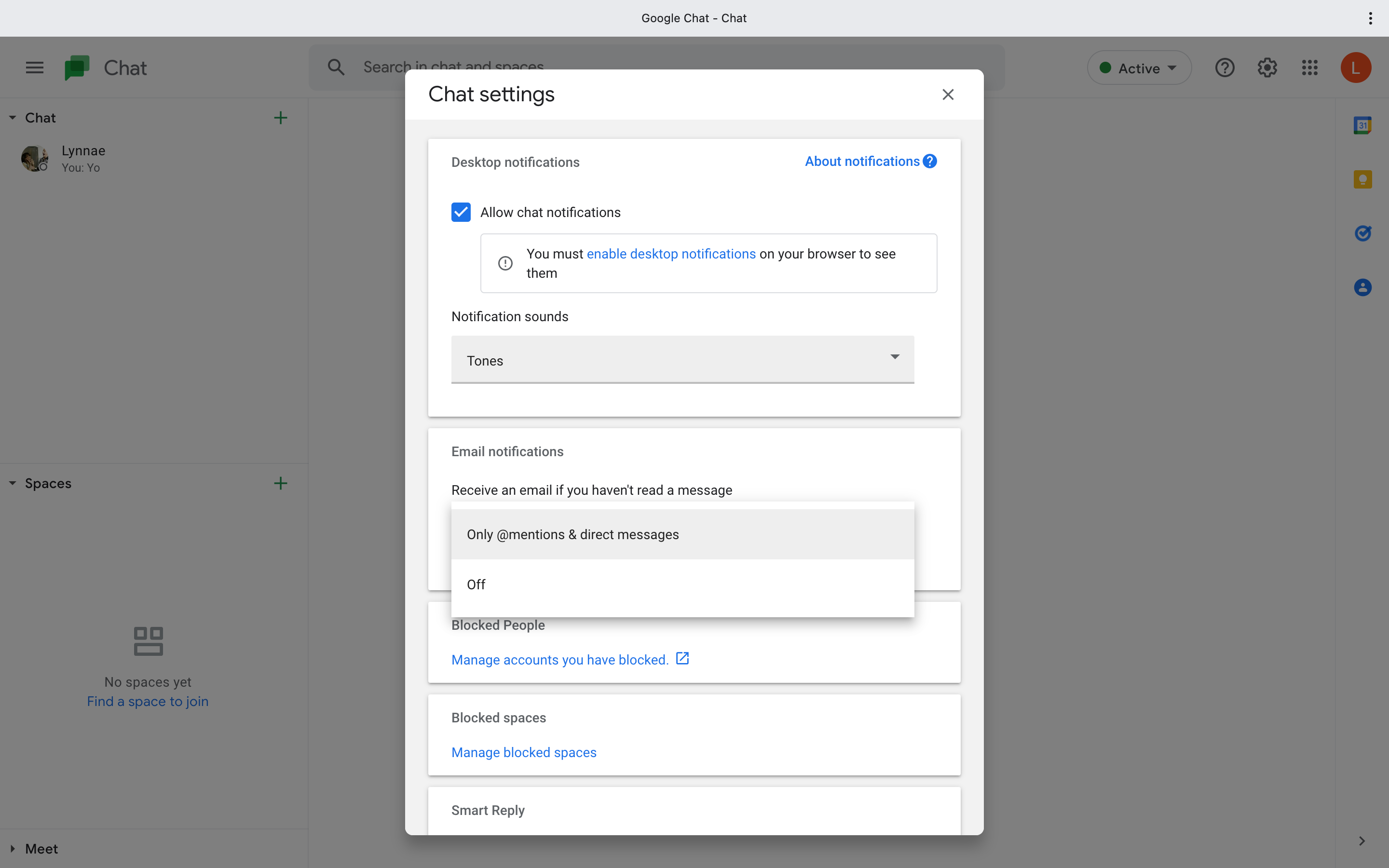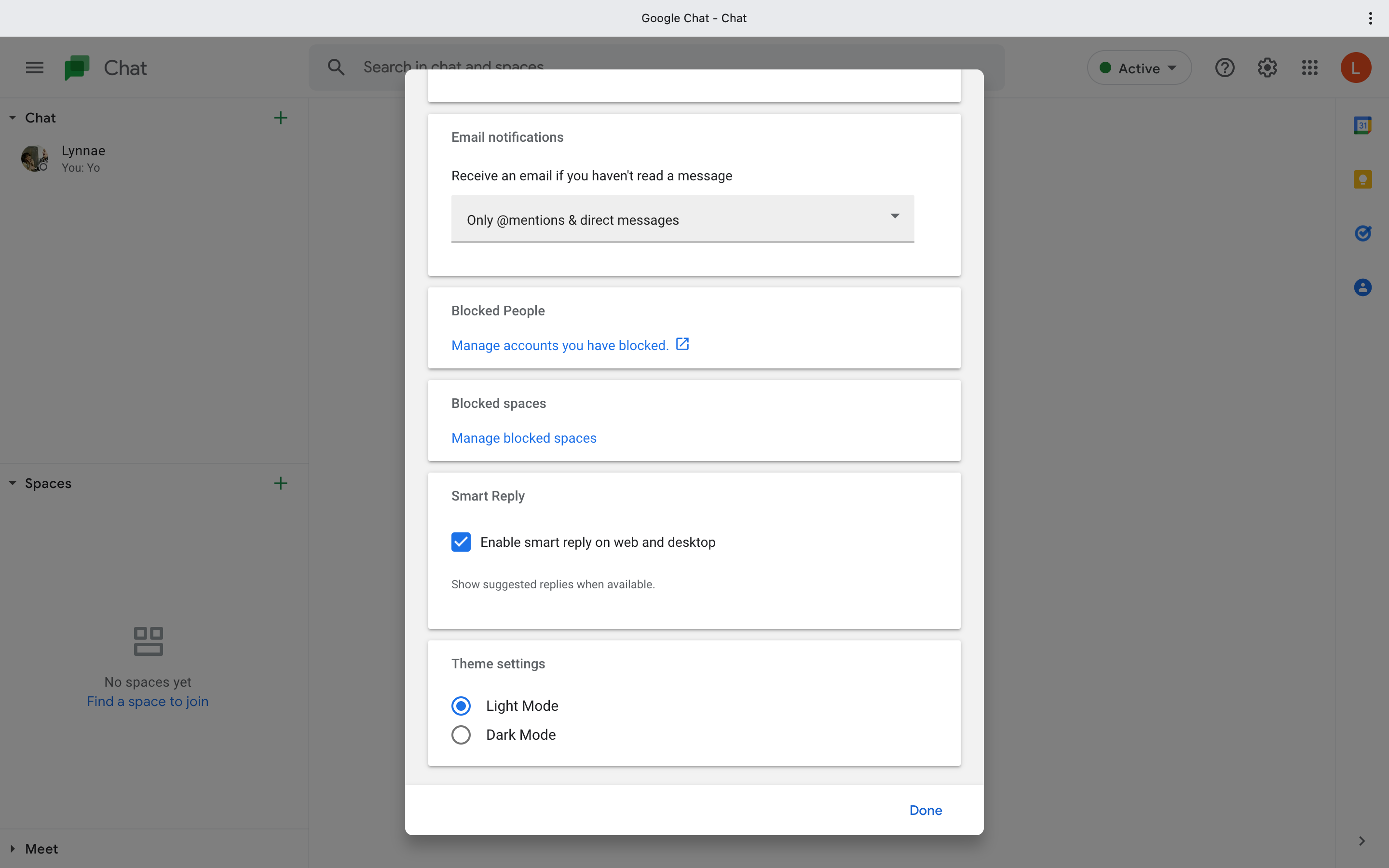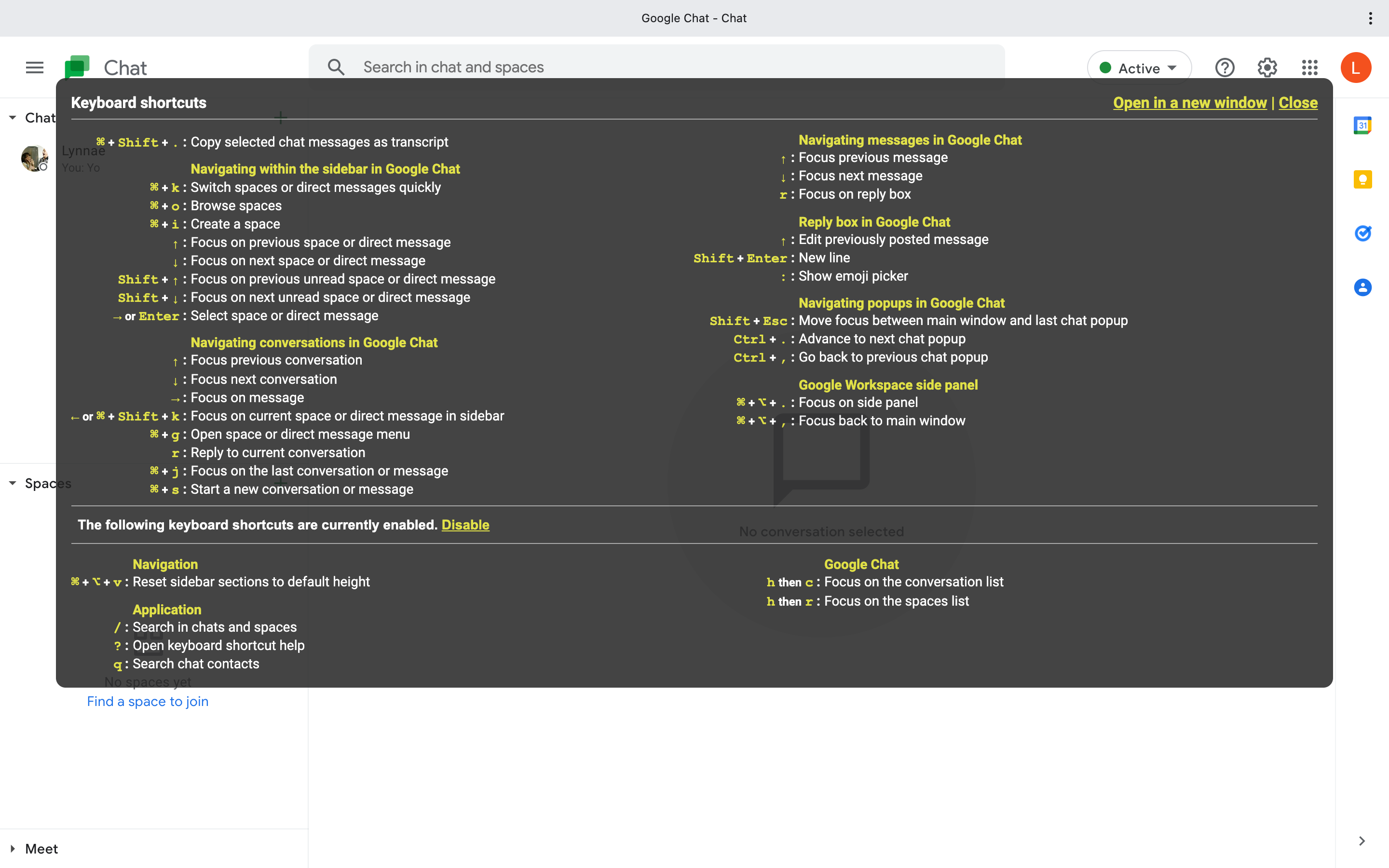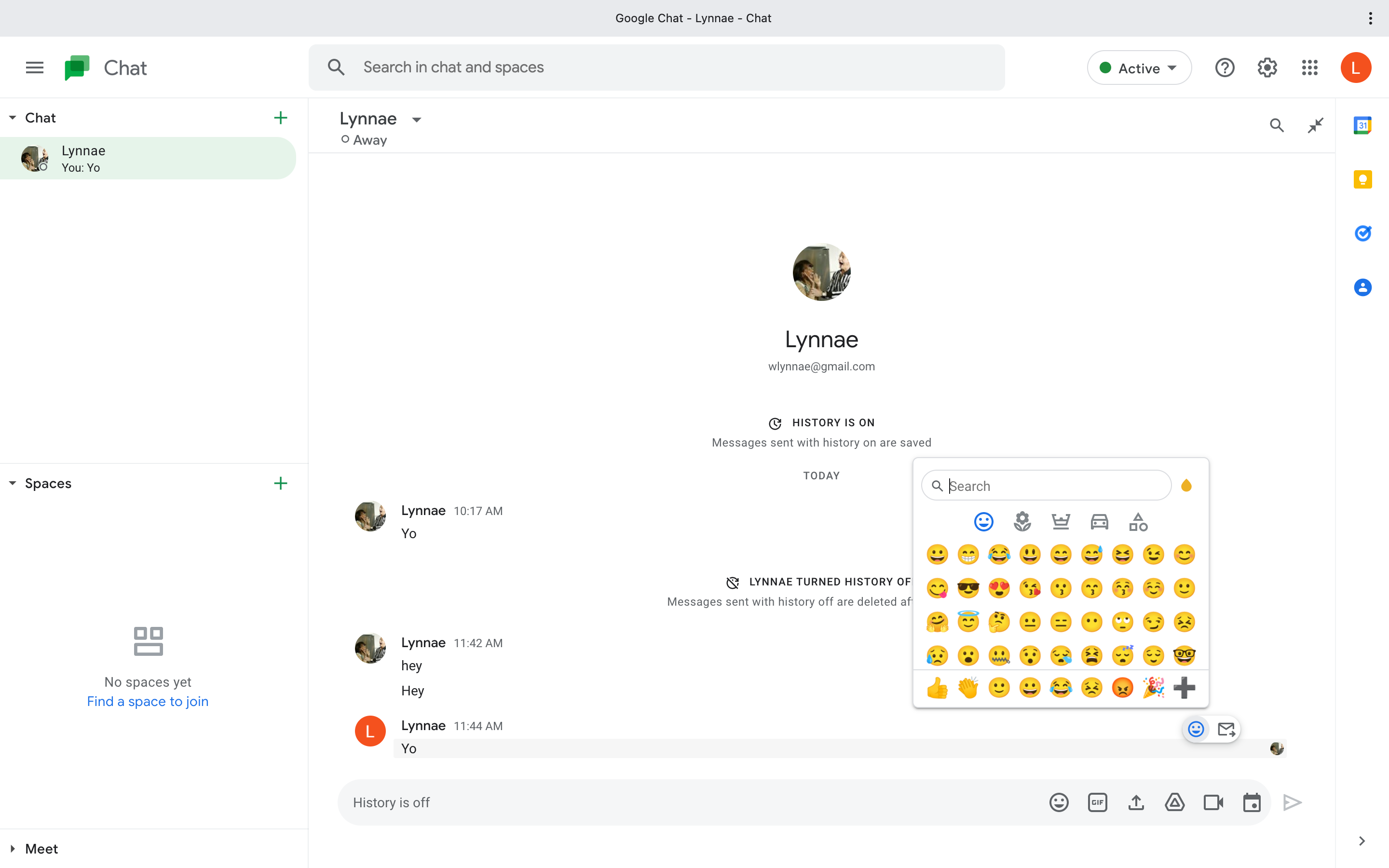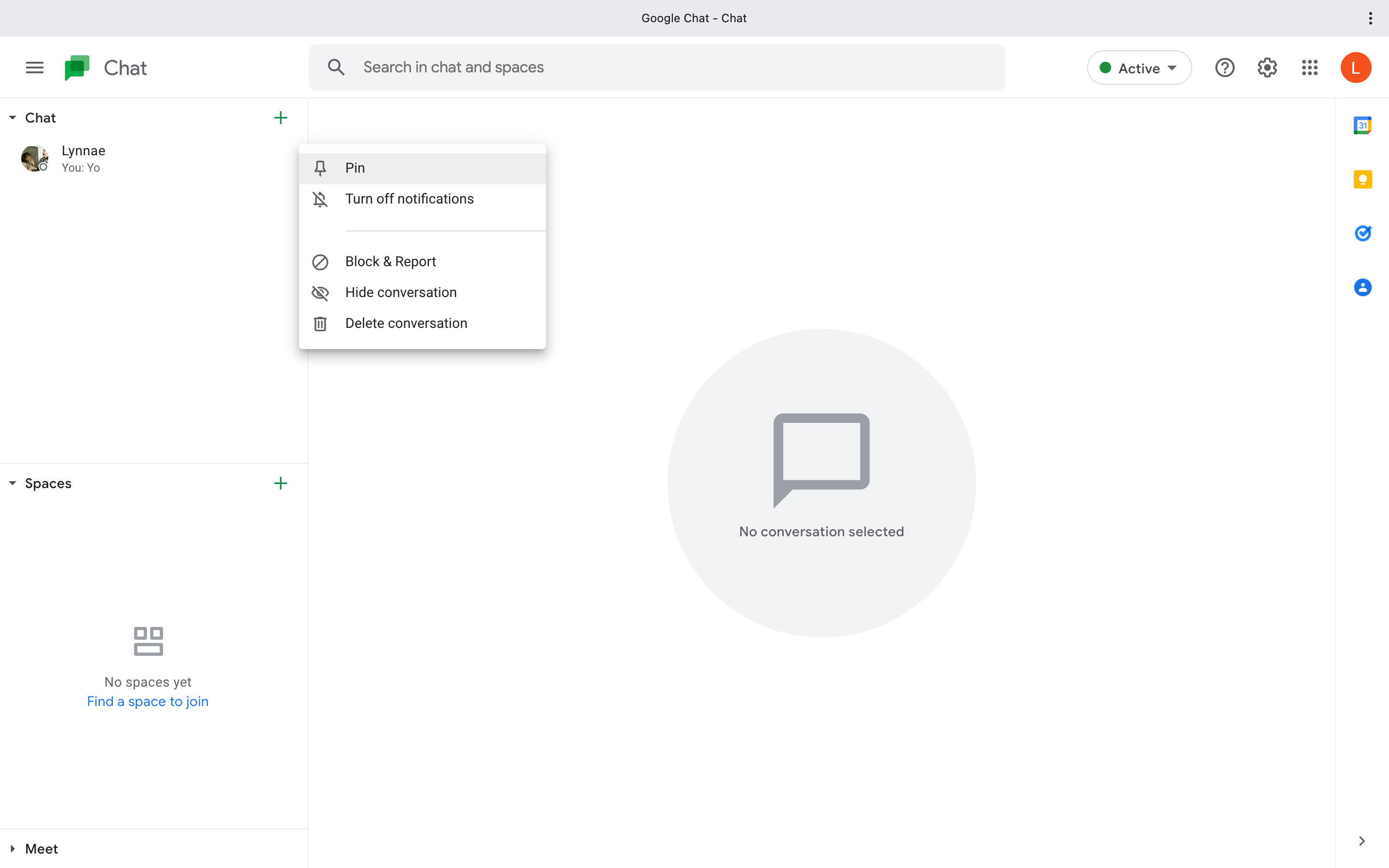With the Hangouts era coming to an end, Google Chat has become Google's new flagship messaging app. Whether you're new to Google Chat or have used it for a while but don't know all its capabilities, you might not be using the platform to its full extent.
Here, we'll explain nine tips and tricks you can take advantage of to get the most out of this messaging app.
1. Start a Group Chat
Google Chat gives you two options for chatting with multiple people in real-time: group conversations or rooms. To start a group chat, click the + icon next to the Chat heading and select Start a group conversation.
If you're using the mobile app, tap the New Chat icon on the bottom right-hand corner of the chat screen. Next, choose a contact to open a conversation. Then use the Add people button in the top right-hand corner to add more people to the conversation.
2. Create a New Space
While Google created group conversations for chatting with friends and family, spaces were designed for businesses. Within spaces, you have options to assign tasks, thread messages, and share files. These options are also available in group conversations.
To create a new space using the web app, click the + icon next to the Spaces heading. Then select Create New Space.
On the mobile app, tap the Spaces icon on the bottom right-hand corner of the chat screen. Next, tap + New space at the bottom of the screen. After that, select Create a space from the drop-down menu. You'll be able to invite people to join the space.
3. Set Your Status
You can let your family, friends, and coworkers know what you're doing by setting a status in Google Chat. A status expires after a certain amount of time, so there's no need to turn it off.
To set your status from Gmail or the web app, click on the Status button on the top-right side of your screen and select Add a status from the drop-down menu.
From the mobile app, tap on the three horizontal lines in the upper left-hand corner of the screen to go to the menu. Select your status: active, do not disturb, or away. Unfortunately, you can't add a custom status from the mobile app.
4. Auto-Delete Old Messages
If you don't want to save a conversation, you can select the Turn off history option for a specific conversation to auto-delete messages after 24 hours.
To auto-delete messages in Google Chat's web app, click on the down arrow next to your conversation partner's name. Next, select Turn off history from the drop-down menu.
You can auto-delete messages on the mobile app by tapping the three vertical dots in the right-hand corner of the conversation and selecting Conversation options. Next, tap on History is off to set messages to expire after 24 hours.
5. Enable Email Notifications
Set up email notifications in Google Chat to ensure you never miss an important message. To activate email notifications from Google Chat's web app, click on the cog icon in the upper right-hand corner of the app.
From the drop-down menu, select the only @mentions and direct messages option under Email notifications option to receive emails for messages you haven't read.
6. Activate Smart Reply
Google Chat's smart reply is similar to the Gmail feature that allows you to write emails faster. To enable the feature in Google chat's web app, click the cog icon in the upper right-hand corner to open chat settings.
From there, scroll down to Smart reply and make sure the box is checked to enable smart reply. When Google Chat has more than one smart reply suggestion for a conversation, they'll all pop up in the reply box, allowing you to select the best response.
7. Learn Shortcuts
If you're a Google Chat power user, you'll want to learn the app's keyboard shortcuts that will allow you to navigate through the app seamlessly.
Google Chat has a ton of shortcuts, and the best way to learn them all is by going to the Google Chat web app and holding Shift+? to bring up a comprehensive list of all the shortcuts available.
The app will give you the option to open the list of shortcuts in a new window, allowing you to toggle between them and the Google Chat app. These shortcuts may not be easy to memorize, but they're worth the effort.
8. Use Emojis to React to Individual Messages
If you use Slack, you'll recognize this Google Chat feature that allows you to use emojis to react to individual messages. After all, sometimes, an emoji communicates your thought better than words.
You can use this feature on the web or mobile app by hovering over the message with your cursor until the emoji appears in the web app or pressing on a message in the mobile app.
Next, all you have to do is click or tap on the smiley face to choose the emoji you want to use. In the mobile app, select Add reaction to react with an emoji.
9. Pin a Conversation
Google Chat has an option that allows you to keep your most important messages pinned to the top of the conversation list. To pin a conversation in the web app, click on the three dots next to the person's name in the chat list and choose Pin.
In the mobile app, tap and hold the name of a conversation participant. Select Pin from the drop-down menu.
Using this option will keep important conversations at the front of your mind and conversation list, so you won't forget them. Follow the same steps to unpin a conversation.
Become a Google Chat Pro
Learning these Google Chat tips and tricks will increase your productivity and allow you to get the most out of the desktop and mobile apps.
Google is phasing out Hangouts, so there's no better time to learn the ins and outs of what is sure to become Google's next go-to chat app. It'll only take a few minutes of your time to start using Google Chat like a pro.