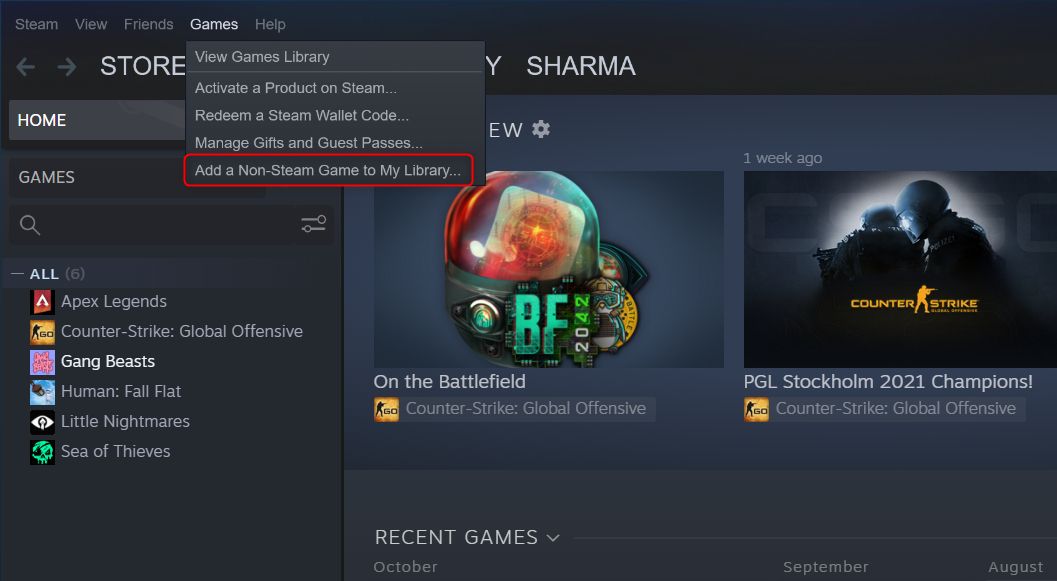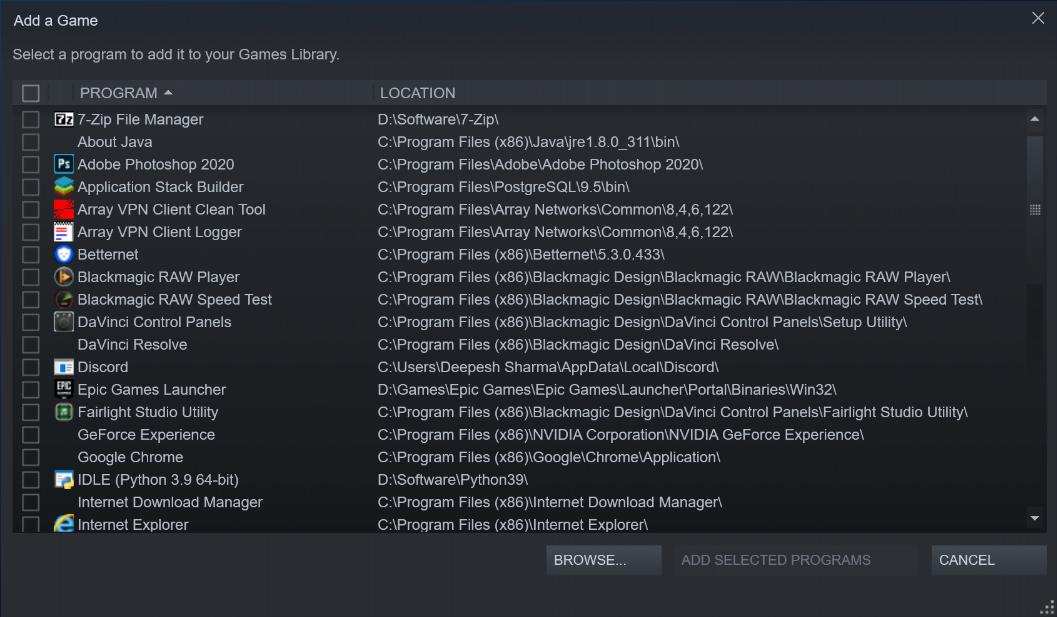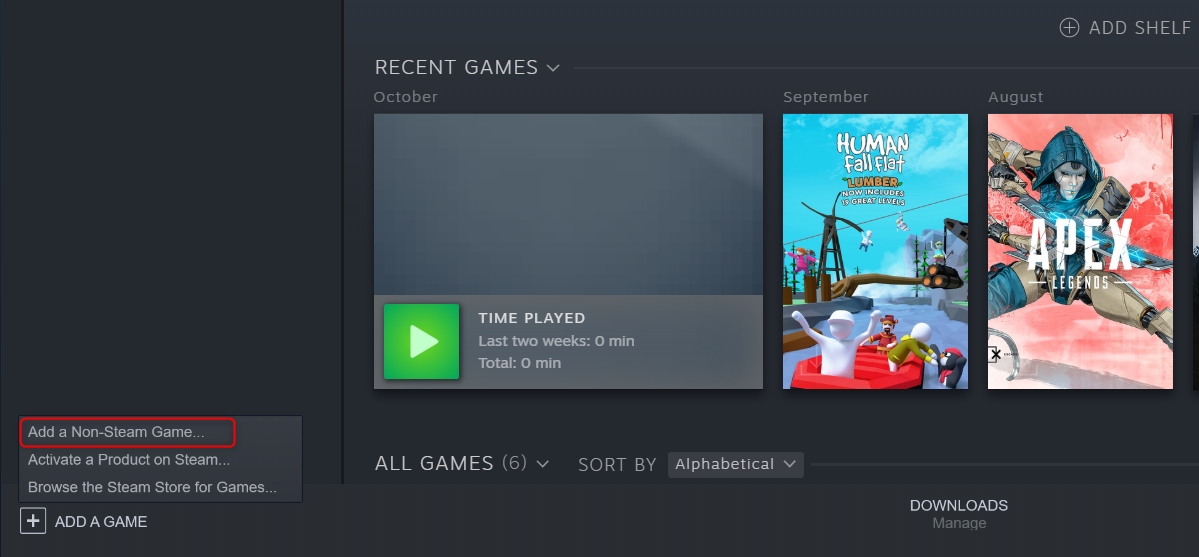Steam has become the largest platform for gamers to buy games and trade their game-related possessions with other users. But in addition to distributing games digitally, the Steam client also allows gamers to effectively manage their games.
The games you purchase through Steam are automatically added to the library, but you can also add third-party games to better manage your purchases. And in this article, we will discuss how you can add non-Steam games to your library (and why you should).
Why You Should Add Third-Party Games to Steam
If you're a true gamer, you must've purchased and added a large number of games to your collection over the years. And since Steam isn't the only video game distribution service out there, the games can get distributed across a number of platforms. There's Epic Games, Origin, GOG, Battle.net—just to name a few.
By adding all your games to Steam, management becomes a lot easier. You get the advantage of launching every game you own from a single client, and all your possessions will be listed together in a neat list in one place.
Apart from this, you get the Steam in-game overlay, giving you the option to communicate and remote play with your friends, invite them to the game you're currently playing, access the Steam store and users profiles, etc. Steam also displays the in-game activity status to your friends when you launch a non-Steam game from the library.
How to Add Non-Steam Games to Steam Library
Before you add a third-party game to your Steam library, there are a couple of things you should know. Unlike standard games on Steam, Steam won't record achievements, the number of hours played, and other statistics for a non-Steam game. Also, the title art, description, and other game-related information won't be displayed on the library page.
To add a non-Steam game to your library, first, launch the Steam client and click on the Games option in the top menu. Then, select Add a Non-Steam Game to My Library from the dropdown menu and Steam will start loading all the applications installed on your system.
Find the third-party game you want to add from the presented list and check off the box next to it. If you can't find the program in the list, manually locate the launcher on your system by clicking Browse. Finally, click on Add Selected Programs to finish adding the game to your library.
Alternatively, you can click on the Add a Game option located at the bottom-left. Click on Add a Non-Steam Game and select the launcher from the list as before.
Verify if the game was successfully added to the library by checking the left sidebar under the Library tab.
Note that if you want to add a Steam game purchased from stores, you'll have to follow a different route. Instead of selecting the Add a Non-Steam Game option, click on Activate a Product on Steam. Then, agree to the terms and conditions by clicking Next.
The CD/DVD will ship with a Steam product code. Type the key into the corresponding field and hit Next to continue. Once you click Finish, Steam will automatically add the game to the library.
Make Steam Your One-Stop Destination for Launching Games
Although Steam won't record or store your achievements and playtime for third-party titles, you still get all the games you own in one place, making it convenient for you to launch games and invite your friends.
Whenever you spend "real" money on Steam, you get Steam Points in return. However you won't be able to convert these points back to money, you can only use them to purchase items available in the Steam Points Shop.