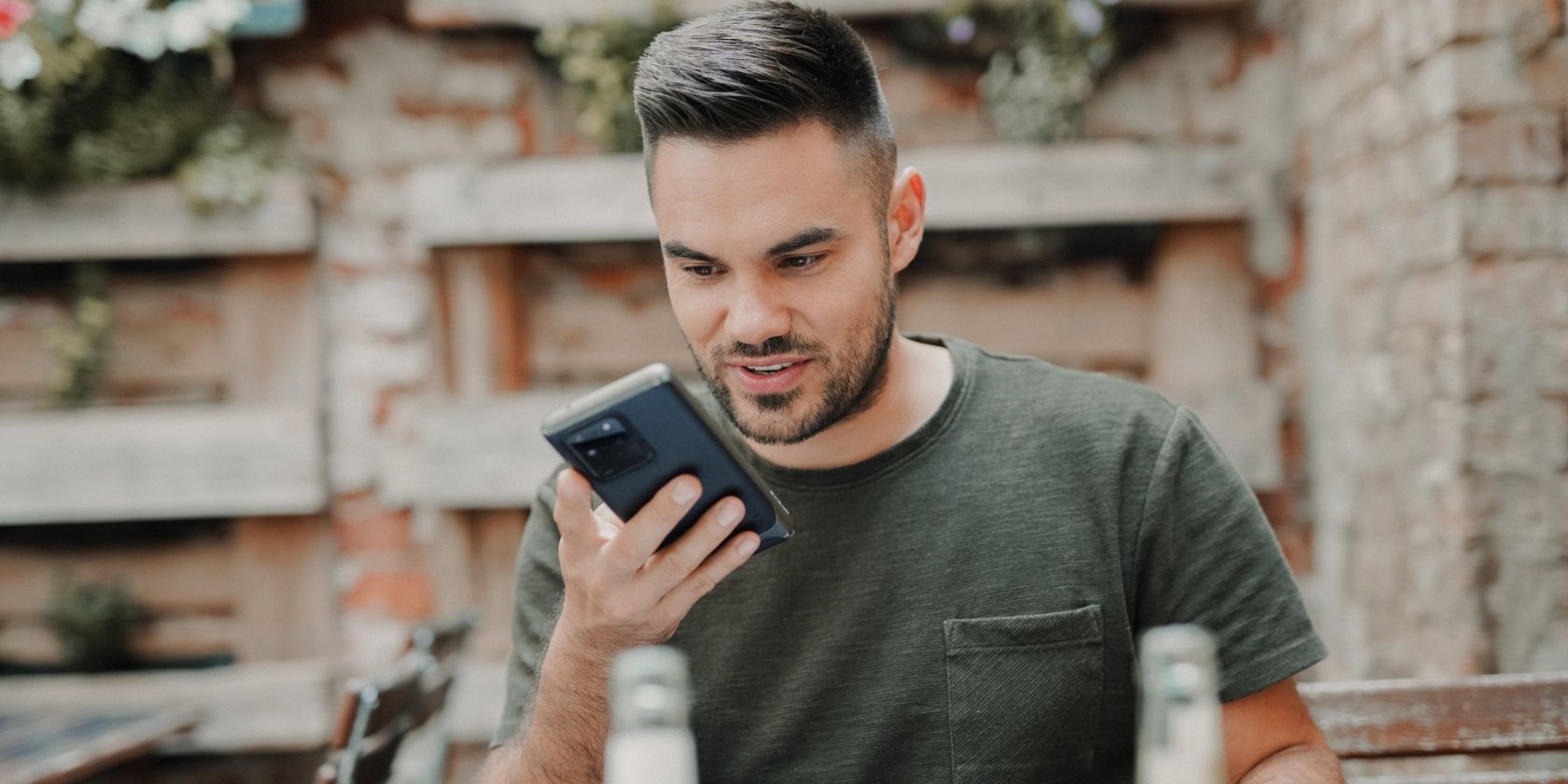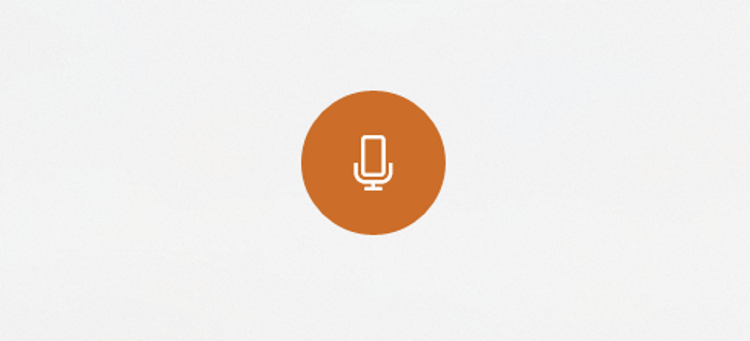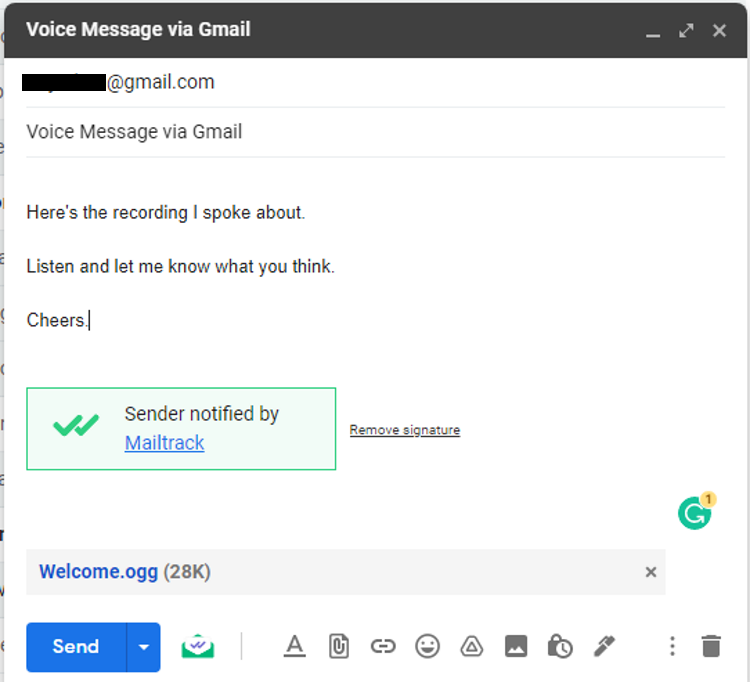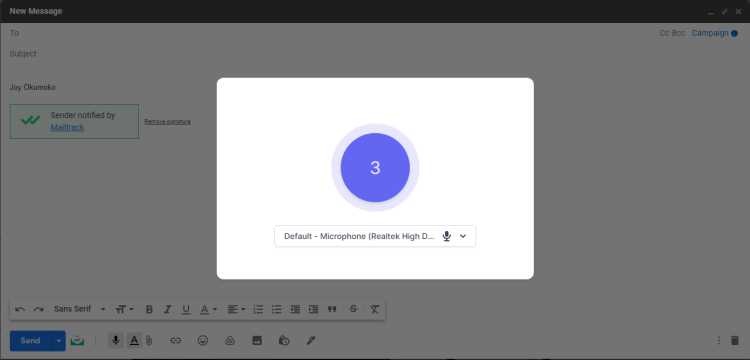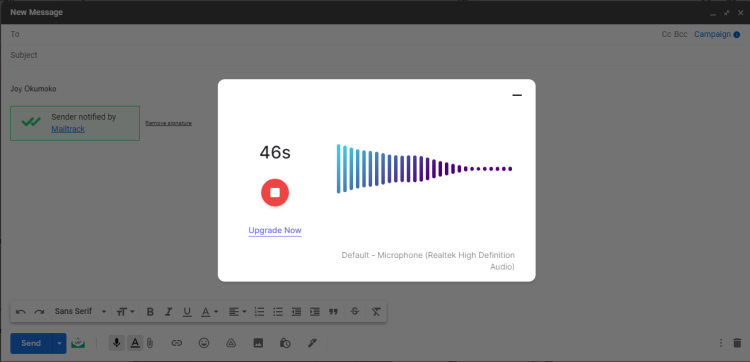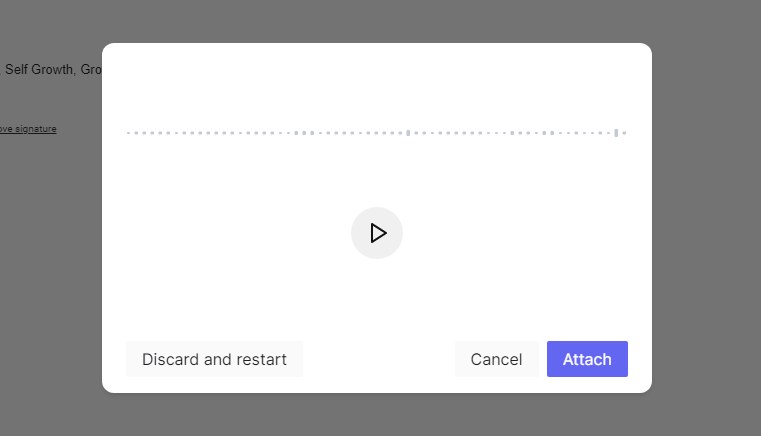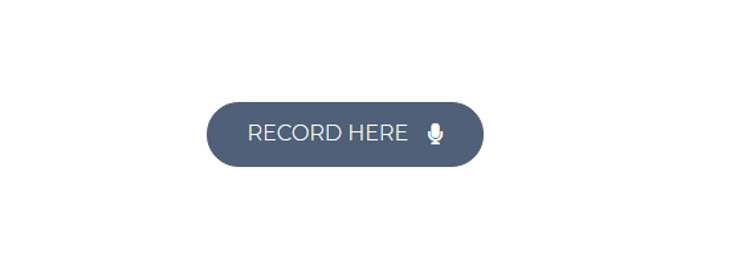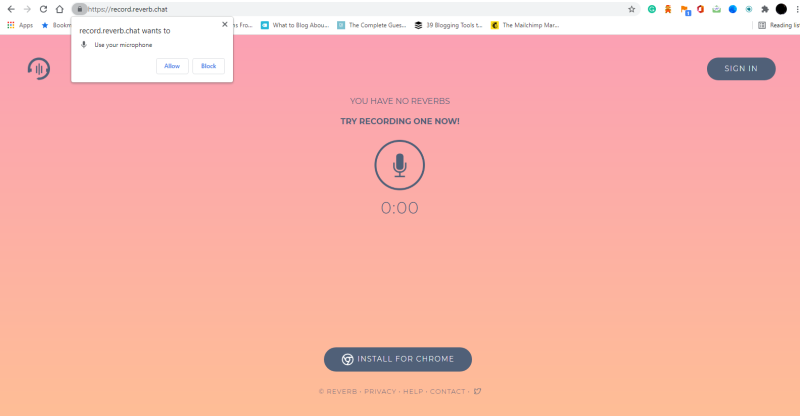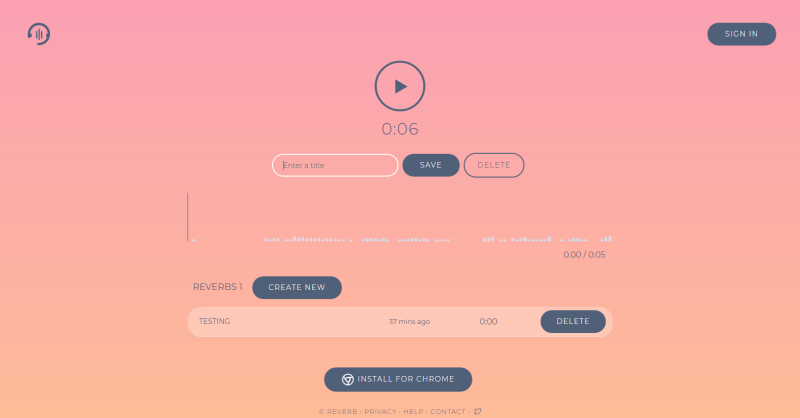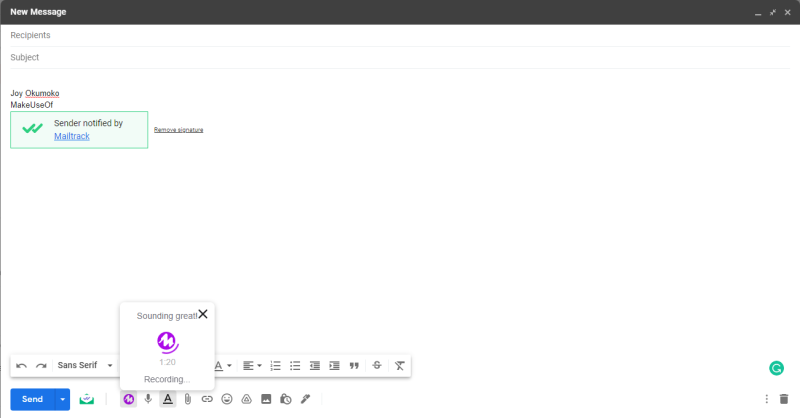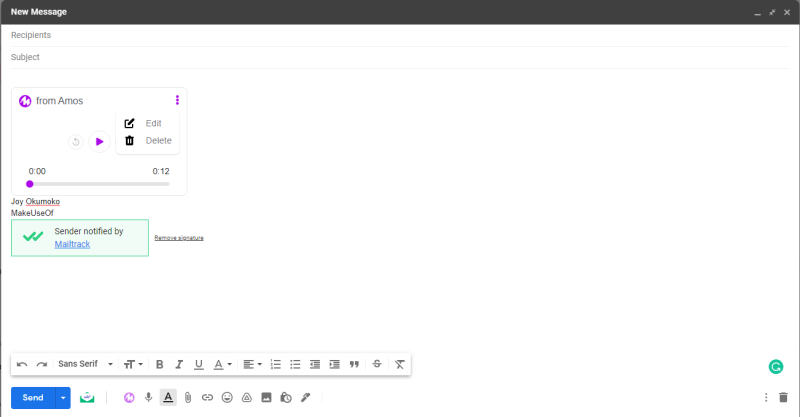Gmail is famous for email, but did you know that you can also send voice messages in Gmail? Gmail allows you to send voice messages in the same way you would send a text-based email.
This is a great way to personalize your emails and increase engagement as the recipients can hear your voice messages, play them back, download them, or forward them as the case may be.
In this article, we'll look at how to send voice messages in Gmail, as well as some other tools for sending voice messages in Gmail.
How to Send Voice Messages in Gmail
To send a voice message via Gmail, you'll need to have the voice recording as well as a functional Gmail account. To record the sound, you can use your device's built-in recording app.
Launch the Voice Recorder app on Windows or Voice Memos on Mac, then tap on the microphone icon to start your recording. Click the stop button, then rename and save your voice recording when done.
Return to Gmail and tap on Compose, fill in the required fields, write a message, drag and drop your voice recording to attach it, then click Send.
Alternatively, you can click on the attachment icon and manually attach your audio file, then click Send.
You can also attach and send your voice recording via the Gmail mobile app.
These methods work fine when sending only a handful of voice messages, but can quickly become a hassle when sending multiple voice messages via Gmail. Here's where you'll need specialized voice messaging tools.
How to Send Voice Messages in Gmail Using Vocal
Vocal is a free Google Chrome extension that allows you to send voice messages through Gmail. Once you install Vocal, a small microphone icon will appear on the bottom toolbar of your new email window, after the Send button.
When you click on the microphone icon, your browser will ask you for permission to use your microphone. Once you accept, a three second countdown timer will appear on your screen.
When the countdown timer hits zero, you'll hear a beep. Thereafter, you may start recording your message. Bear in mind that you have 60 seconds to do that on the free version.
Once you're finished, just press the stop button or click on Stop. You can listen to your recording in case you forgot any important information.
If you're satisfied with your recording, click Attach and send the voice recording, otherwise click either Cancel or Discard and restart. All your recordings get stored locally on your computer, never on a server.
The free version of the Vocal extension allows you to record up to 100 messages a week of up to one minute each that you can add as an MP3 attachment.
If you want more features such as unlimited recordings, unlimited recording time, and a personalized message signature, you may consider upgrading to the paid version.
Download: Vocal for Chrome (Free)
How to Send Voice Messages in Gmail Using Reverb Record
Another way to send voice messages through Gmail is via Reverb. Reverb is a web service that allows you to create multiple voice recordings and share them using links instead of downloadable files.
To record your first audio message, simply go to Reverb, and click on the Record Here button.
You'll be taken to a new tab. Click on the microphone button, and click on Allow in the pop-up that follows to let Reverb use your microphone.
Speak your message and click the microphone button again when done to stop recording. Name your recording and click Save or Delete as the case may be.
Click the play button to preview your recording. If you don't like it, simply click on Delete. To create a new reverb recording, click on Create New.
Reverb allows you to embed, copy, or tweet your links. Once you've copied the link, you can go to Gmail, compose a new email and paste the link in the body of the email.
Anyone with the link can click on it to listen to and respond to your message, even on a mobile phone. They'll be taken to the Reverb site and would follow the same steps as you to record and share their responses by clicking or tapping on Respond.
How to Send Voice Messages in Gmail Using Mote
Mote is another Chrome extension that lets you add voice notes to Gmail, among others. Just like Vocal, the Mote icon will appear next to the Send button in Gmail once activated.
You simply have to open Gmail, click on Compose, and press the Mote icon to start recording your voice message. When done, click again on the Mote icon to stop recording.
A Mote card will be automatically added to your email as an attachment. You can play it back to preview it. To edit or delete it, click on the three dots button and click on Edit or Delete.
When done, simply click on Send to send your voice note. If the recipient has Mote installed, they can also just as easily reply to your Mote messages. If they don't, they'll be taken to the Mote website to listen to the recording.
The free version of Mote allows you to record 30 seconds long voice messages. The paid Unlimited version includes everything in the free version, plus 90 seconds of voice recording, voice-to-text transcription, and the ability to save and reuse previous recordings.
The Schools version offers everything in Unlimited plus huge bulk discounts, domain enablement, and custom onboarding. It is designed specifically for schools and entire districts.
Download: Mote for Chrome (Free)
Amplify Your Gmail Emails With Voice
There are different options when it comes to sending voice messages through Gmail. You can do it natively or using extensions and other third-party tools and applications as demonstrated in this article.
Of course, there are far more efficient instant messaging options available. But being able to send a voice message via Gmail is just another one of several cool tricks you can do with Gmail.