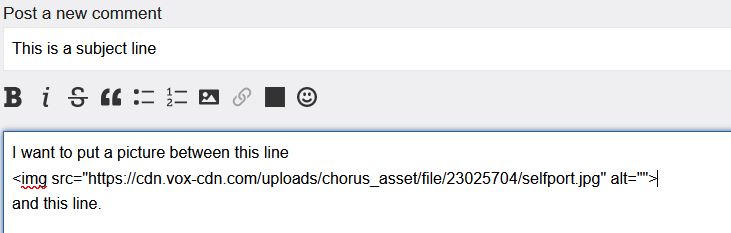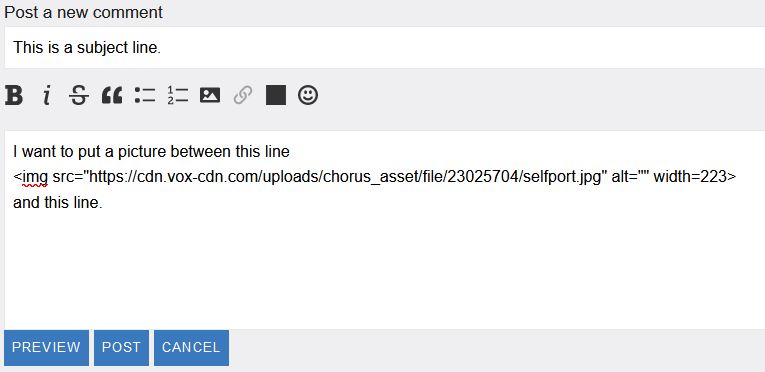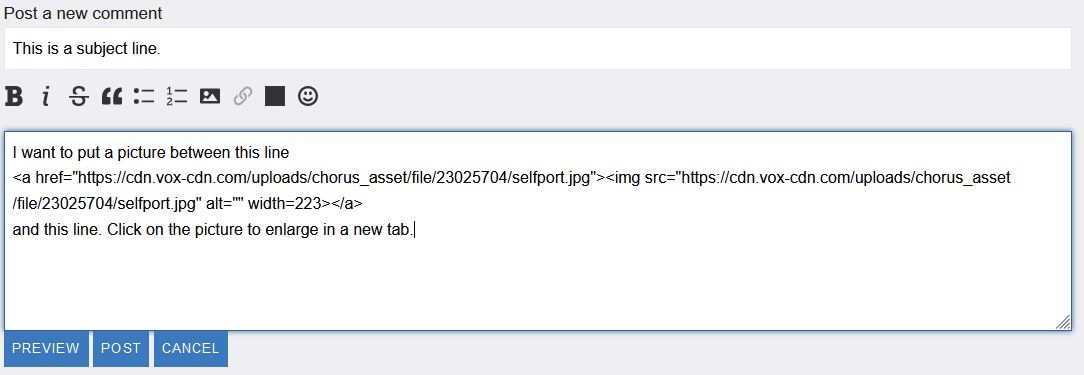Every now and then someone will ask, "how do I post a picture in the comments?" This article is here to tell you.
Most importantly, you can only post a picture that is actually hosted on the internet. If you want to post a picture that you have, you will need to upload it to the internet first.
Also, that picture must be hosted on a secure server. You can recognize a secure server because the web address starts with 'https://", i.e., it has the 's'. For example:
Most servers today are secure, but you will still find that some things are hosted on old, unsecured servers; their web addresses start with 'http://'. The comments system will not permit you to post a photo from an unsecured server.
Once you have located the picture you want to post, copy the link to it. For example, you can copy it from the address bar:
Or 'right-click' on the image and select "Copy Image Link" or something similar. There are many ways to do this.
Next decide where you want your picture to be in your comment and click your cursor there:
Then click on the icon that looks like a landscape picture:
A dialog box will appear.
Past the link to your image here.
And then click on INSERT. The code for your picture should appear in the comment box.
Now, HOW DO YOU SIZE THE PICTURE?
This is important because a lot of pictures will render HUGE in comments unless you alter its size. Because comments are viewed on a variety of platforms, HUGE pictures will cause readers varying kinds of experiences, not all of them pleasant. Some would even consider it a courtesy for the author to size their pictures smaller to prevent annoyances. You can always make your picture have a link associated with it so it can be "clicked to enlarge in a new tab". More on that shortly.
An easy way to alter the size of your picture is to add a "width tag". First, click so your cursor is just inside (to the left of) the '>' at the end of the code for your picture
Then type a space and "width=300"
This where the "PREVIEW" button is your friend. Click on it to see a preview of how your comment will look when you post it. Your preview has a gray-shaded background. DO NOT CLICK ON THE "POST" OR "CANCEL" BUTTONS IN THE PREVIEW. POST will post that comment. CANCEL will completely delete that comment. Just leave the preview up.
If you don't like the size of your picture, change the '300' part to another number. The smaller the number, the smaller the picture will get.
Then keep previewing until you like what you see. If you don't have a need to link to your full-sized picture, you can click either POST button to post your comment.
You said you'd tell me how to link my mini-picture to the full-sized one
I did. And I will. Once again, copy the link to your picture (full web address). Then select the entire text of the code of your picture:
With that code selected, click on the icon that looks like two links of a chain:
A dialog box appears. Paste the address of your picture here and click INSERT
The link code should now surround your image code:
Add whatever other text you may want and click "POST" to post your comment.
Voilà! (Easy, right?)