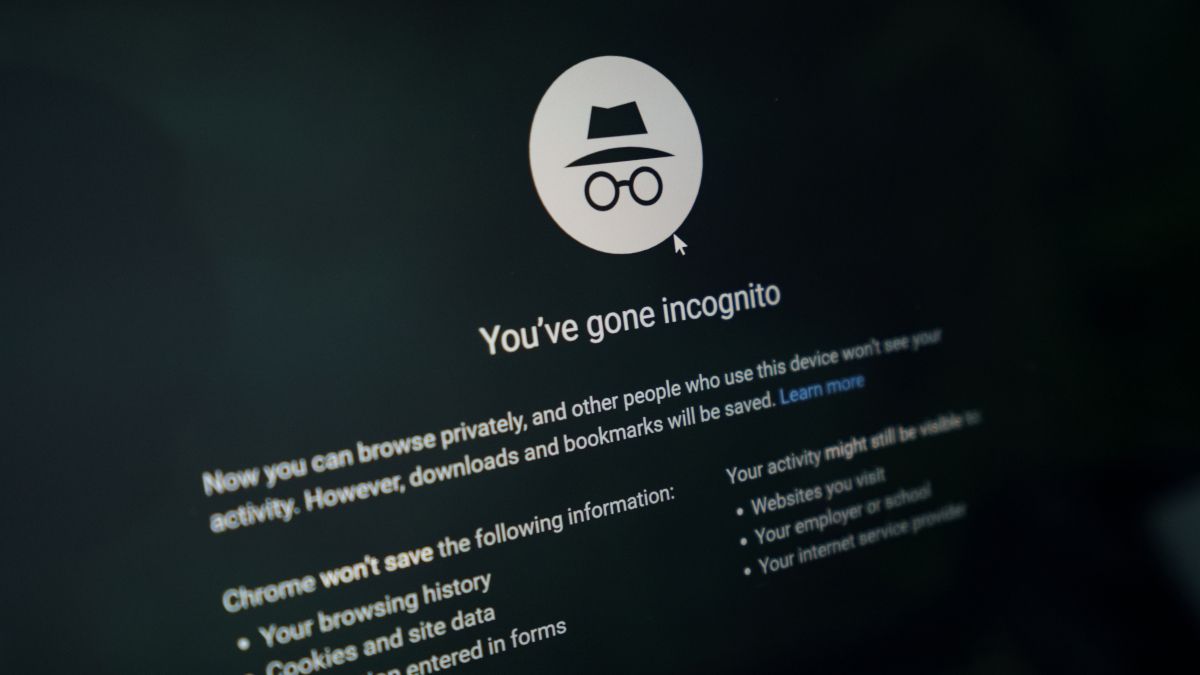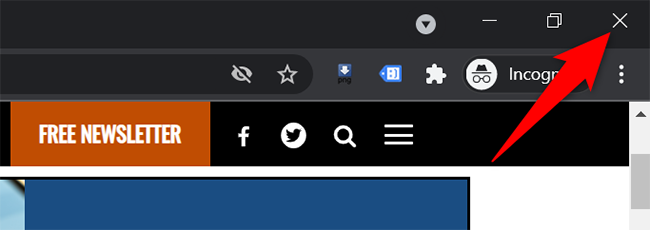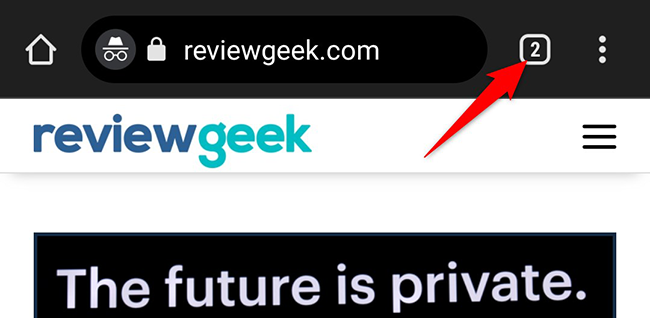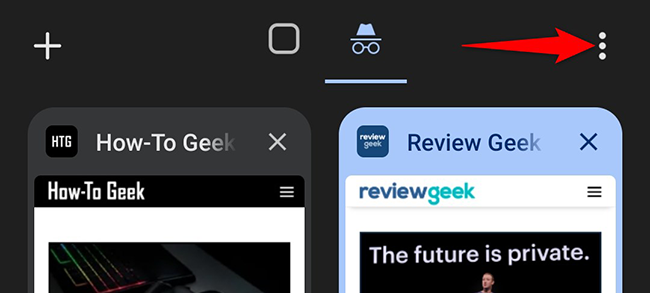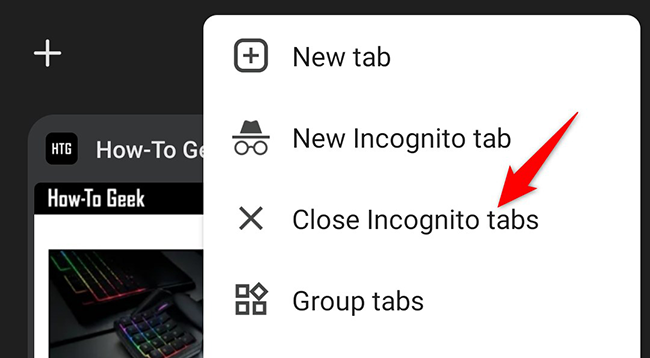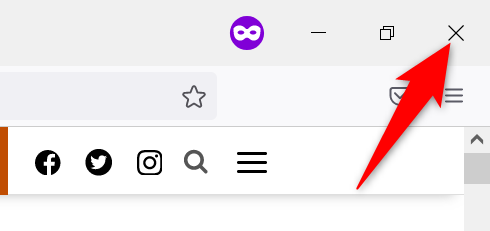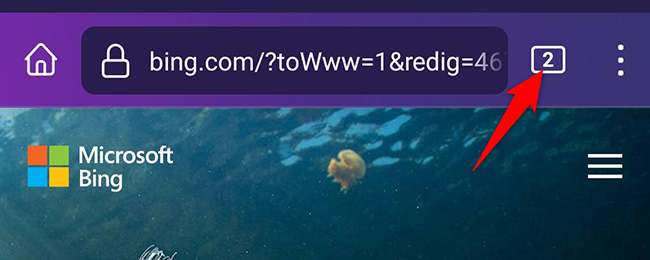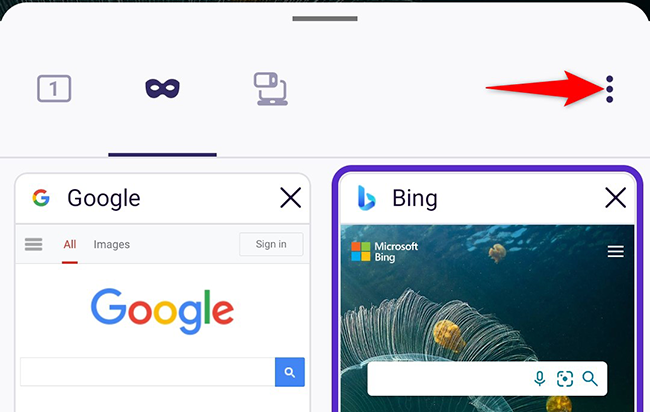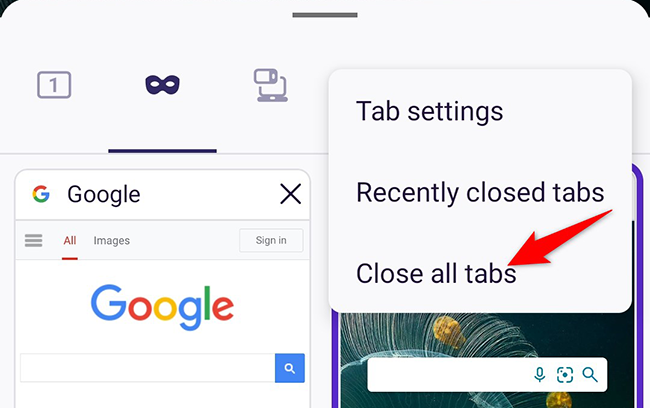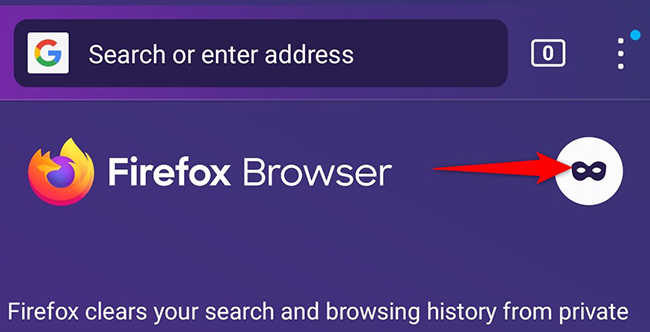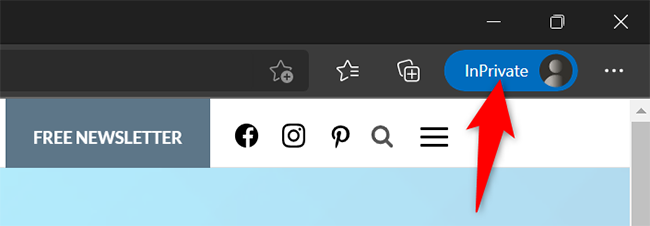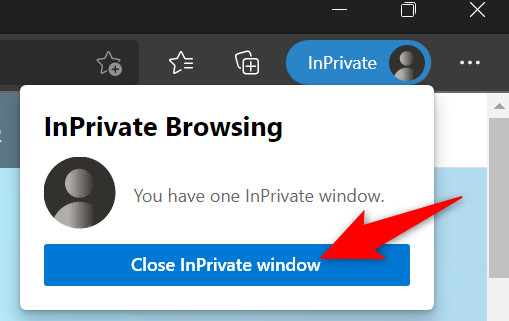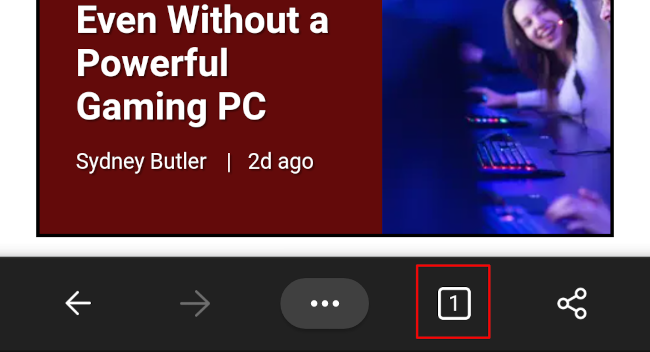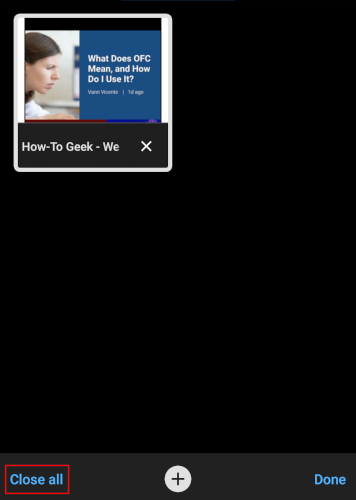Quick Links
Key Takeaways
You can get out of Incognito Mode on Google Chrome, Firefox, and Edge by closing the incognito window. New windows you open won't be opened in Incognito Mode.
Once you've finished your private browsing, it's fairly easy to get out of incognito mode in your various web browsers, including Chrome, Firefox, and Edge. We'll show you how to do just that.
Keep in mind that once you quit an incognito window, your browser will start recording your browsing history. You can manually delete that history, though, if you want, and you may want to look into what it takes to delete your incognito browsing history too.
In the sections below, "desktop" refers to Windows, Mac, and Linux computers, and "mobile" refers to iPhone, iPad, and Android phones.
Get Out of Incognito Mode in Chrome on Desktop
Closing an incognito window in Chrome on desktop only takes one click.
To do that on Windows, in the top-right corner of your Chrome window, click the "X" icon. It will close your incognito window and all the tabs in it.
If you're on a Mac, then in Chrome's top-left corner, click the "X" (red) icon to close the incognito window.
Get Out of Incognito Mode in Chrome on Mobile
To exit Chrome's incognito mode on mobile, first, open your incognito tab. In the tab, at the top-right corner, tap the number in a round box.
You will see all your incognito tabs. To close all these tabs, in Chrome's top-right corner, tap the three dots.
In the three-dots menu, tap "Close Incognito Tabs."
And that's it. Chrome will close all your incognito tabs.
Get Out of Incognito Mode in Firefox on Desktop
In Firefox, incognito mode is called "Private Mode" but the functionality remains the same. Private mode is the term you will see in your browser.
To close a private window in Firefox on Windows, then in your browser's top-right corner, click the "X" icon.
To close a Firefox private window on a Mac, then in Firefox's top-left corner, click the "X" (red) icon.
Get Out of Incognito Mode in Firefox on Mobile
Quitting private mode in Firefox's mobile version is also easy. To do so, at the top of the Firefox screen, tap the number in a round box.
In the menu that opens, at the top-right corner, tap the three dots.
From the three-dots menu, select "Close All Tabs."
Firefox will close all your open private tabs. To come out of private mode, tap the mask icon on your Firefox screen.
And that's all there is to bringing Firefox out of incognito mode.
Get Out of Incognito Mode in Edge on Desktop
In Microsoft Edge, incognito mode is called "InPrivate mode," and this is the term you will see in the browser.
To close an open InPrivate window in Edge on Windows, Mac, or Linux, click the blue "InPrivate" label in the top-right corner of the browser.
From the menu that opens, select "Close InPrivate Window."
And that's it. Edge will bring you out of InPrivate (incognito) mode.
Get Out of Incognito Mode in Edge on Mobile
To close all InPrivate tabs in Edge on mobile, tap the number in a square box at the bottom of the Edge screen.
Then, on the screen that opens, in the lower-left corner, tap "Close All."
Edge will close all your open InPrivate tabs.
You're all set.
Want to know more about how private browsing works and how it affects your privacy? Check out our comprehensive guide on that.