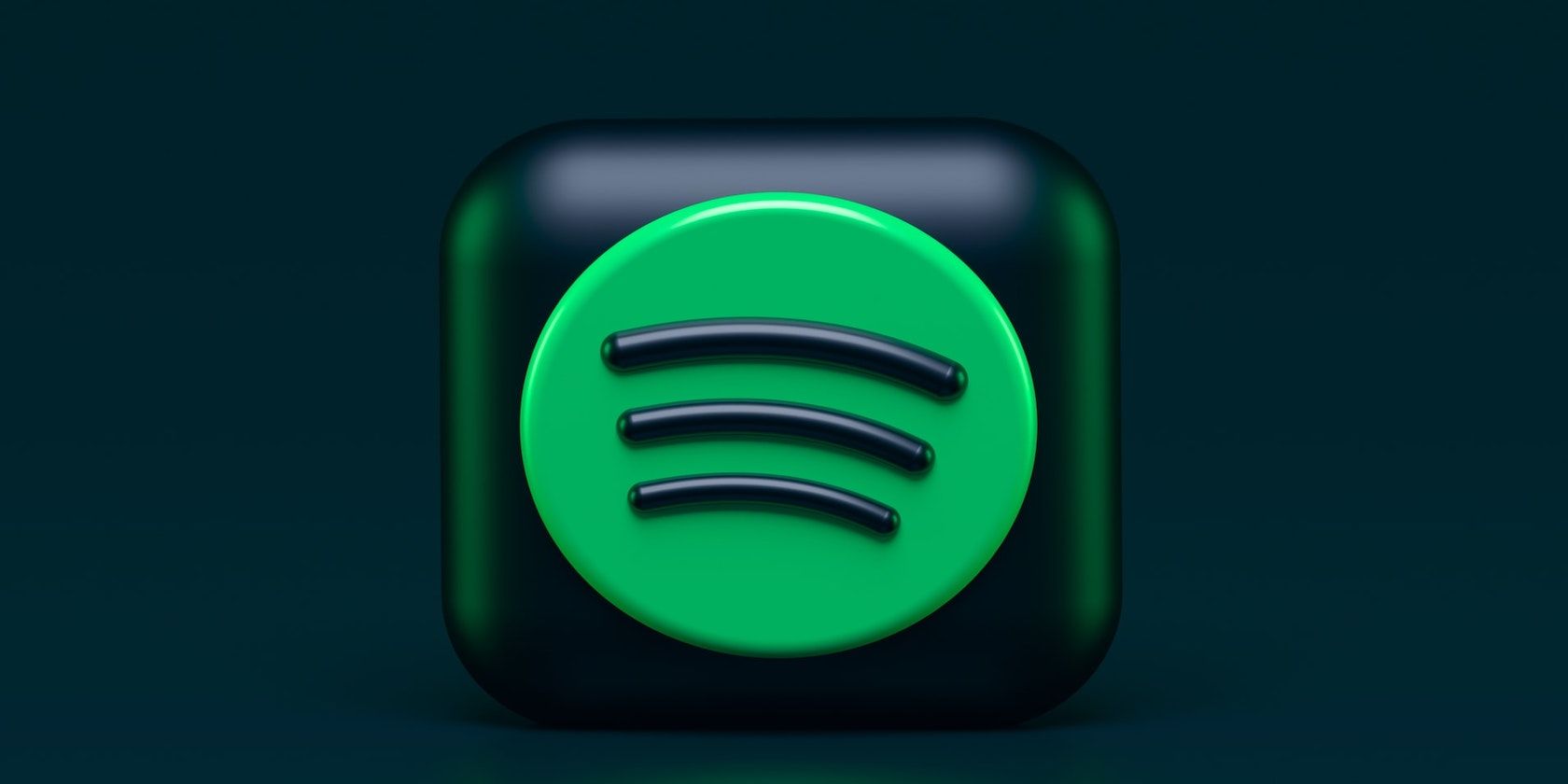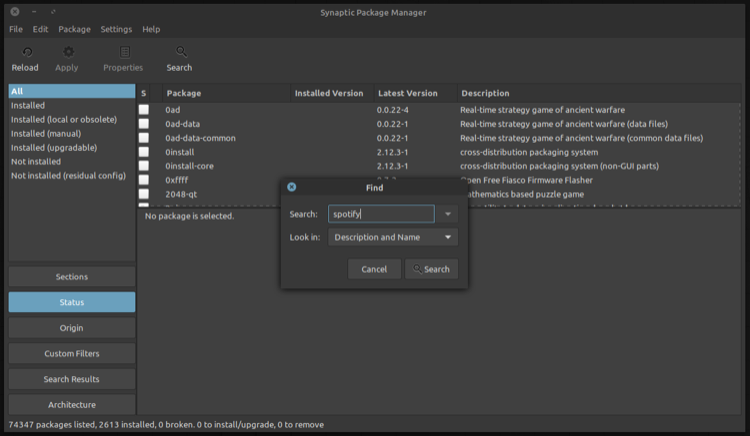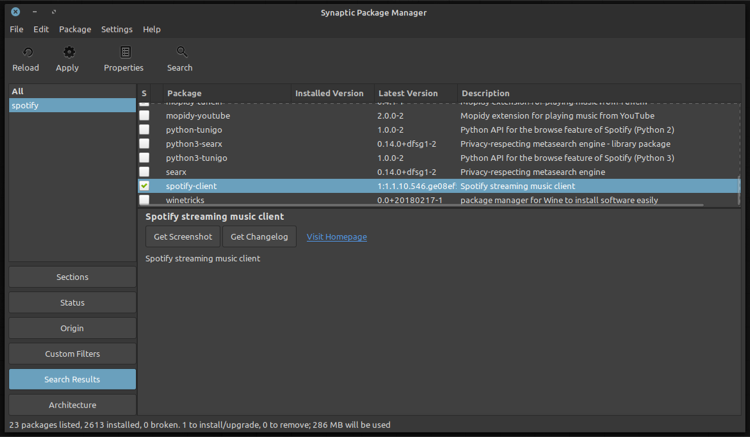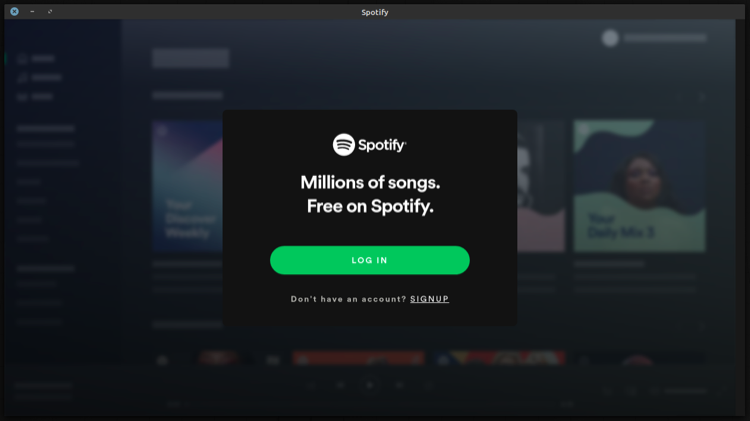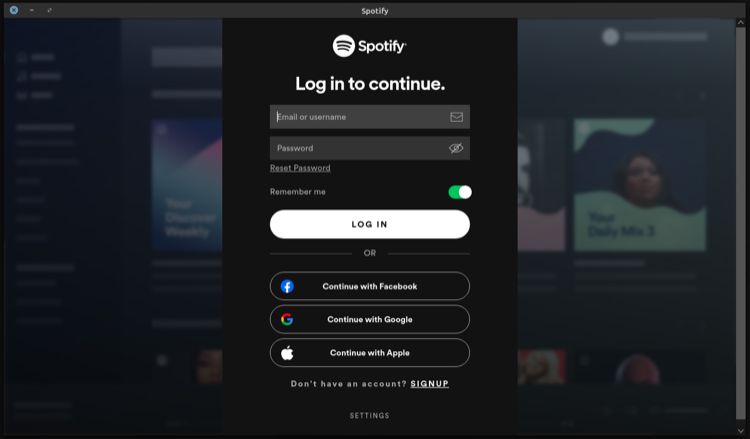Spotify is one of the biggest music streaming services out there. It has native clients for both mobile (Android and iOS) and desktop (Mac and Windows) devices.
Unfortunately, though, Linux only gets an unsupported Spotify client. So if you plan on using Spotify on Linux, you can either install its unsupported desktop client or use the Spotify Web Player.
In our opinion, using the desktop client—albeit unsupported—is still a better choice since it gives you access to all Spotify features otherwise unavailable on the web. Follow along as we demonstrate the steps to install Spotify on Linux.
Install Spotify on Debian/Ubuntu
Installing Spotify on Debian-based Linux distros is the easiest, thanks to the APT package manager. So if you're running Debian, Ubuntu, Linux Mint, or the likes on your computer, you can install Spotify with a few simple steps.
First, launch the terminal app. Then, run the following commands to add the GPG key and configure the PPA for Spotify on your system:
curl -sS https://download.spotify.com/debian/pubkey_5E3C45D7B312C643.gpg | sudo apt-key add -
echo "deb http://repository.spotify.com stable non-free" | sudo tee /etc/apt/sources.list.d/spotify.list
Next, run the following commands to update your system's repository list and download the Spotify client:
sudo apt-get update
sudo apt-get install spotify-client
When prompted to confirm, type y/yes and hit Enter.
At any point, if you decide to uninstall Spotify from your computer, you can do so with:
sudo apt-get remove spotify-client
If you aren't comfortable with the command-line approach, you can also install Spotify using the GUI method. To do this, go to the Applications menu on your system and open the built-in package manager/store.
Here, click on the search box and search for spotify or spotify-client.
From the returned results, check off the checkbox next to spotify-client to mark it for installation.
Finally, hit the Apply button to install the selected package to your machine. With some graphical package managers, you can simply look up spotify-client and hit the Install button to install it.
How to Install Spotify on Other Linux Distros
As is usually the case, installing a program on other Linux distros isn't very straightforward, especially if the official package managers don't natively offer a package for that program.
However, thanks to third-party package formats like Snap and Flatpak, you can install such programs quite easily. For the uninitiated, snaps or flatpaks are self-contained applications that run within a sandbox with restricted access to the host system.
So if you have a Linux machine running Fedora or Arch-based distro, you can install Spotify using either package format, as demonstrated below.
Note that you can also install Spotify on Arch Linux using an AUR helper. For the purpose of this guide, we'll use yay:
yay -S spotify
Installing Spotify via Snap
To install Spotify via Snap, make sure you have Snap installed on your system. You can do this by running the following command in a terminal:
snap
If it returns a version number, then Snap is available on your machine, and you can proceed to the next step. However, in case it doesn't, you need to install Snap first.
Once you have Snap up and running, install Spotify by running:
sudo snap install spotify
Similarly, in the event when you want to uninstall Spotify for some reason, run:
sudo snap remove spotify
By default, Snap is set to check for updates four times a day. But if you wish to check an update for a snap instantly, you can do so by using:
sudo snap refresh spotify
If an update is available for the package, it'll automatically get downloaded and installed on your system.
Installing Spotify via Flatpak
Much like installing Spotify via Snap, with Flatpak too, you first need to verify if Flatpak is present on your computer. To do this, run the following command in a terminal:
flatpak
If the command returns a Flatpak version, the program should be installed on your system. If it doesn't, you'll have to install Flatpak before proceeding further.
After you've installed and set up Flatpak, open a new terminal instance and run the command below to install the Spotify client on your machine:
flatpak install flathub com.spotify.Client
If you'd like to remove Spotify from your device, you can do it using:
flatpak uninstall flathub com.spotify.Client
Starting Spotify for the First Time
With the Spotify client successfully installed on your computer, you have a couple of ways to run it. You can either find Spotify in the Applications menu and run it from there or simply type spotify in a terminal window to launch it.
When presented with the initial screen, click on the Log In button and enter your Spotify credentials to log in to your account.
You can also sign in with your Google, Facebook, or Apple account by choosing the appropriate option on the screen. Or, if you're new to Spotify, simply click the Signup button to create a new Spotify account and continue.
After you sign in, your entire Spotify library (albums, liked songs, playlists, and even podcasts) will be synced to your new device. You can then play your songs or download them for offline access. Moreover, you also get the ability to add your local storage as a source of music and import songs from there to play on Spotify.
Over time, if you ever want to verify Spotify installation or check its version number—in case there's ever a new update—open the terminal and run:
spotify --version
Successfully Running the Spotify Client on Linux
If you followed the instructions in this guide correctly, you should have the Spotify client up and running on your Linux computer. And moving forward, you should be able to use it and avail all the Spotify desktop functionality just like you'd do if you install it on a Mac or Windows PC.
Bear in mind, though, that since Spotify for Linux comes from its engineers as a side project out of love for Spotify and Linux, it isn't regularly maintained or actively supported/updated. Hence, you shouldn't expect the latest Spotify feature update release for Linux when one hits the clients on other desktop platforms.
If you're just getting started with Spotify, learning a few Spotify tricks can help you get more out of the platform and maximize your experience on it.