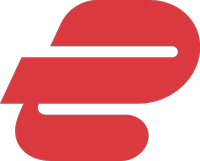How to manually configure a VPN on Windows 11
If you need to connect to a VPN service manually, we'll show you how on Windows 11.
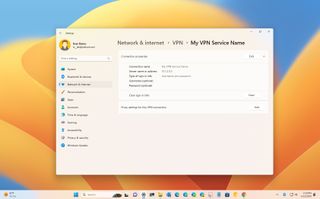
On Windows 11, the best VPN (virtual private network) services will provide an app to connect quickly to their private networks. However, you may still want to configure the VPN manually if the app isn't working as expected or you don't want to install an extra piece of software.
Whatever the reason, Windows 11 provides an option to configure and manage VPN connections from the Settings app, which you can use to connect to virtually any VPN service to improve your online privacy and access other locations' restricted services.
In this how-to guide, we will walk you through the steps to set up, connect, disconnect, and delete a VPN connection on Windows 11.
What's a VPN?
VPN stands for "Virtual Private Network" and is a technology that creates a secure connection between the device and a specific network to access files and resources remotely. Usually, organizations set up a VPN server to allow employees to connect using a VPN client to access resources and work as if they were physically at their office.
On the other hand, there are also third-party VPN services that work in the same way. However, these services provide an encrypted connection allowing devices to connect to their networks (located in strategic locations around the globe) to access the internet hiding your public IP address, which offers a more private and secure experience surfing the web. In addition to the extra layer of security and privacy, a VPN service is a suitable option for bypassing geographic restrictions to access censored content and online services (such as the US version of Netflix) from other parts of the world.
How to set up a VPN connection on Windows 11
To set up a Windows 11 VPN connection, use these steps:
- Open Settings.
- Click on Network & internet.
- Click the VPN page from the right side.
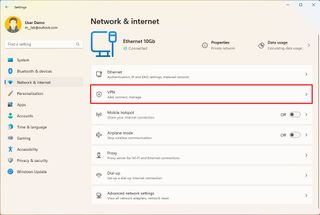
- In the "VPN connections" setting, click the Add VPN button.
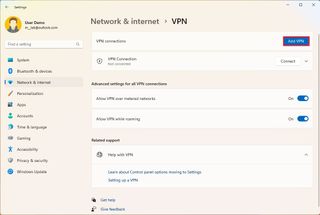
- Use the "VPN provider" drop-down menu and select the Windows (built-in) option.
- In the "Connection name" setting, enter a name to identify the connection — for example, you can use a service name like IPVanish, Private Internet Access, etc.
- In the "Server name or address" setting, enter the address of the VPN server — for example, vpnserver.com or 122.122.122.122.

- Use the "VPN type" drop-down menu and select the Automatic option or the protocol required to connect to the particular VPN server.
- Select the authentication method using the "Type of sign-in info" drop-down menu.
- Quick note: This option will depend on the VPN provider settings.
- Confirm the username and password if you select the "User name and password" option.
- Click the Save button.
Once you complete the steps, connect to the VPN service from the Settings app or Taskbar.
Get the Windows Central Newsletter
All the latest news, reviews, and guides for Windows and Xbox diehards.
How to connect a VPN connection on Windows 11
To connect to a VPN server, use these steps:
- Open Settings.
- Click on Network & internet.
- Click the VPN page from the right side.
- Click the Connect button for the connection
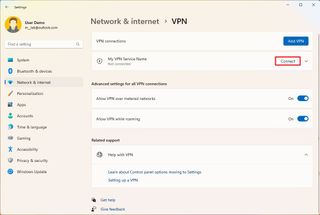
After you complete the steps, the computer will connect to the VPN server.
Connect from Taskbar
To make a VPN connection from the Taskbar, use these steps:
- Click the network icon in the Taskbar
- Click the VPN button.
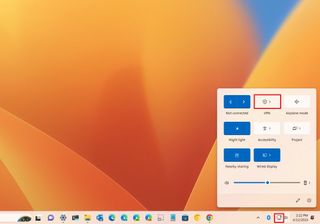
- Select the VPN connection.
- Click the Connect button.
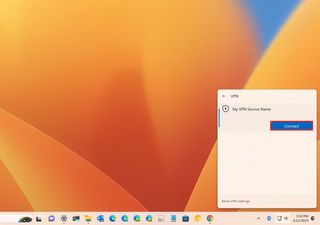
Once you complete the steps, like using the Settings app, the device will authenticate and connect to the remote network.
How to disconnect a VPN connection on Windows 11
To disconnect a VPN connection, use these steps:
- Open Settings.
- Click on Network & internet.
- Click the VPN page from the right side.
- Click the Disconnect button.
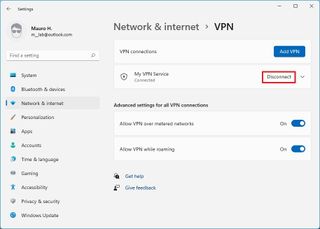
- Click the Confirm button.
After you complete the steps, the computer will disconnect from the VPN server.
Disconnect from Taskbar
To disconnect a VPN connection from Taskbar, use these steps:
- Click the network icon in the Taskbar
- Click the VPN button.
- Select the VPN connection.
- Click the Disconnect button.

Once you complete the steps, the laptop or desktop will terminate its connection to the remote virtual private network.
How to remove a VPN connection on Windows 11
To remove and delete a VPN connection, use these steps:
- Open Settings.
- Click on Network & internet.
- Click the VPN page from the right side.
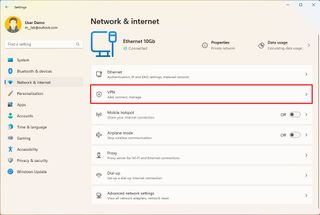
- Click the connection to access its settings.
- Click the Disconnect button (if applicable).
- Click the Remove button.

After you complete the steps, the VPN connection will be removed from the computer.
Our top VPN and software picks
If you want to complete the configuration steps, you will need a reliable VPN service and Windows 11 or 10. We lean toward ExpressVPN thanks to a great price, tons of features, and proven security, but there are more options listed below.
Premier VPN service
With robust encryption and plenty of connection protocols, including OpenVPN, this is one of the best services operating today.
More Windows resources
For more helpful articles, coverage, and answers to common questions about Windows 10 and Windows 11, visit the following resources:
Mauro Huculak is technical writer for WindowsCentral.com. His primary focus is to write comprehensive how-tos to help users get the most out of Windows 10 and its many related technologies. He has an IT background with professional certifications from Microsoft, Cisco, and CompTIA, and he's a recognized member of the Microsoft MVP community.