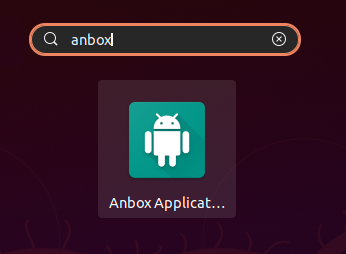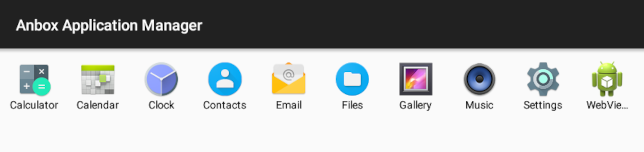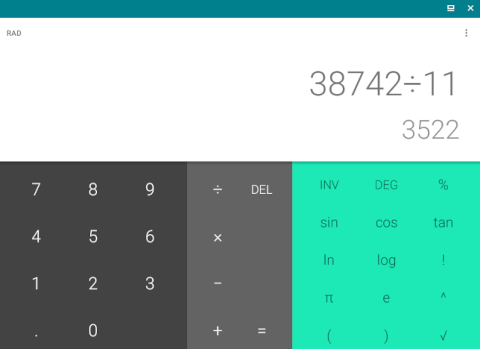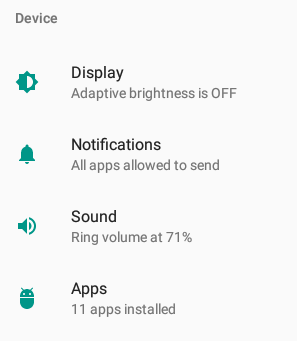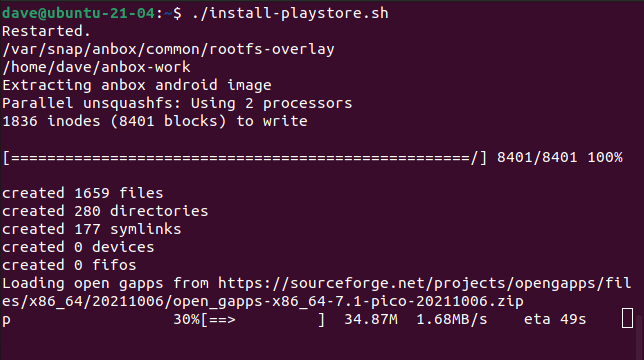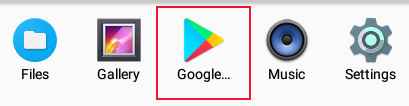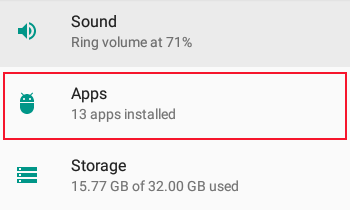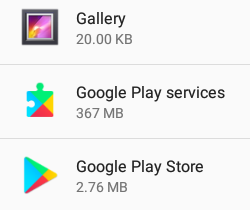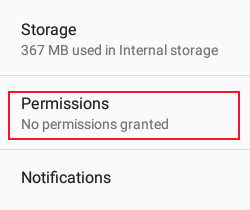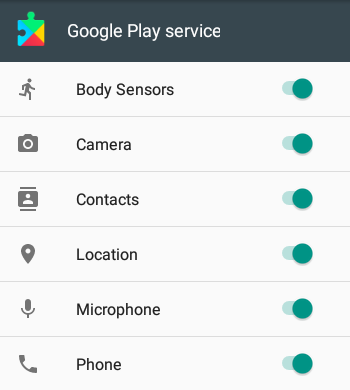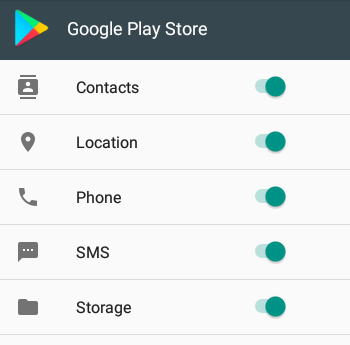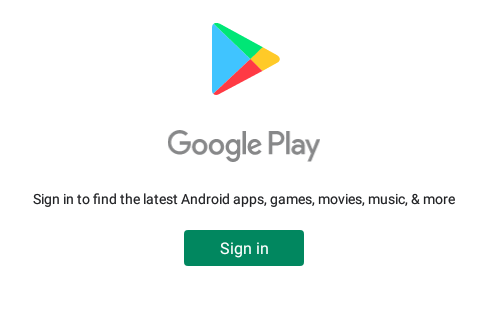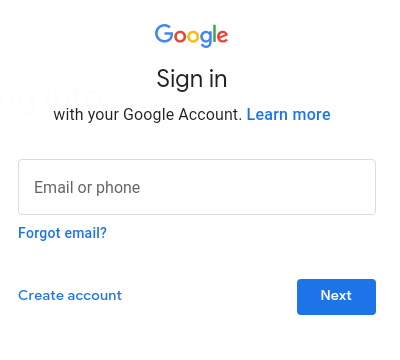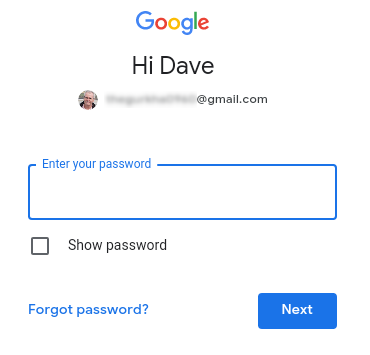Quick Links
Ever wanted to run an Android app on Linux but didn't want to mess with debugging bridges, development environments, or sideloading apps? An app called Anbox makes it possible, and we show you how to use it.
Android Apps On Linux
Being able to run Android apps on Linux gives you more choice---and then some. At the time of writing, there are nearly 3.5 million apps on the Google Play Store.
Linux is extremely well-supported by the development community. No matter what you're looking for, there's likely to be a program for that task. But if you've ever used an Android app and wished there was a version for your laptop or desktop, you'll welcome the ability to run the exact same Android app on your full-sized screen.
You can develop and debug Android apps on Linux, of course. And with a correctly installed and configured development environment you could run Android apps from third parties. But most people aren't developers. What they're looking for is simplicity. They don't want a wrestling match to set up a toolchain they're never going to use, to then sideload APK files that are downloaded from unauthorized sources. Why can't they just install their favorite Android game, as simply as they do on their smartphone?
Well, now you can do just that. Anbox is an "Android in a box" application that provides a captive Android environment. The version of Android is the latest version from the Android Open Source Project.
This isn't an emulation. It really is running Android, albeit containerized in a way that means it can't directly access your hardware or data. And because it really is Android, any Android app should work in Anbox. However, if the app or game requires access to GPS or accelerometers or other smartphone data sources you're not going to get the same experience on a desktop computer.
Installing and Running Anbox
Anbox is provided as a snap package, so the installation command is the same for all distributions. If you don't have
snap
installed check out our article on
<a href="https://www.howtogeek.com/660193/how-to-work-with-snap-packages-on-linux/">snap</a>
snap install --devmode --beta anbox
And that's it. When the installation has finished you're able to start Anbox. Press the "Super" key---usually located between the left "Ctrl" and "Shift" keys---and type "anbox" in the GNOME search field. When you see the Anbox icon, click it.
The main Anbox window is already populated with some common Android apps, such as Calendar and Calculator.
Clicking one of the icons will open the app, just like it opens on your smartphone. A single click emulates a finger tap on a mobile device. A single click on the Calculator icon, for example, wil launch the familiar Android Calculator.
Clicking on the cogged Settings icon opens the Android settings app. This has all of the usual categories. You can scroll vertically in apps using the scroll wheel of your mouse. In apps that support sideways scrolling, you can left-click and hold the button down, then move the mouse right or left.
Installing Google Play
Anbox cannot supply the Google Play Store application. Google will only permit certified devices to ship with their applications. That goes for virtual devices too. You can manually install it yourself if you want, of course.
The process we need to follow is:
- Install some Linux tools that will be required during the installation
- Download an installation script from GitHub
- Run the script
- Set some permissions within Anbox
On Ubuntu, the command to install the tools is:
sudo apt install wget curl lzip tar unzip squashfs-tools
On Manjaro or another Arch distro, use:
sudo pacman -Sy wget curl lzip tar unzip squashfs-tools
On Fedora you need to type:
sudo dnf install wget curl lzip tar unzip squashfs-tools
To download the installation script---on all distributions---paste this into a terminal window. "Ctrl+Shift+V" is the shortcut for paste.
wget https://raw.githubusercontent.com/geeks-r-us/anbox-playstore-installer/master/install-playstore.sh
The download will only take a few moments. Once it's complete, we need to make the script executable. We'll use chmod:
sudo chmod +x install-playstore.sh
And now we can run the script.
./install-playstore.sh
This will take several minutes to run. You'll see multiple progress bars during the installation. There are also long pauses when nothing seems to be happening. Be patient and the script will eventually terminate.
When the installation has finished, open Anbox. You'll see the Google Play Store icon has been added to the list of apps. But don't click it yet.
Instead, click the Settings icon, and click on "Apps."
Scroll down until you can see the "Google Play Services" and "Google Play Store" entries.
Click on the "Google Play Services" entry, scroll until you see the "Permissions" entry, and click it.
Set all permissions to "On."
Go back to the "Apps" listing, click on Google Play Store > Permissions, and set all of the permissions to "On."
Close the Settings app and click on the Google Play store icon. You'll see the Google Play welcome screen. This means the Google Play Store app is happily communicating with Google, just as though it were on a physical Android device.
Click the "Sign In" button.
Enter your Google user name or smartphone number, and click the "Next" button.
Enter your Google password, and click the "Next" button.
You'll see a couple of screens of terms and conditions, and then you're in the Play Store. This behaves exactly the same as the Play Store on your smartphone. Which it should, because it is actually the same.
We searched for an app called "Trello" and clicked the green "Install" button.
A few moments later, the Trello icon was added to the Anbox main window.
Clicking the Trello icon launches Trello, as expected.
Nothing Beats Easy
Anbox is a wonderfully simple answer to being able to install Android apps on Linux. It was possible in the past with a bit of effort, but never as easily this.
If you're interested in running the full Android operating system on your Linux device instead of only the apps, consider installing Android in VirtualBox.