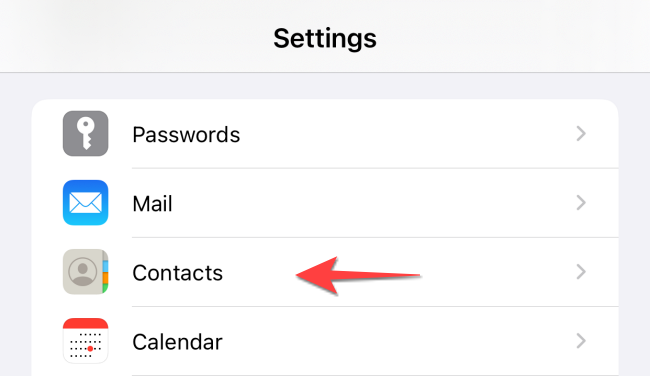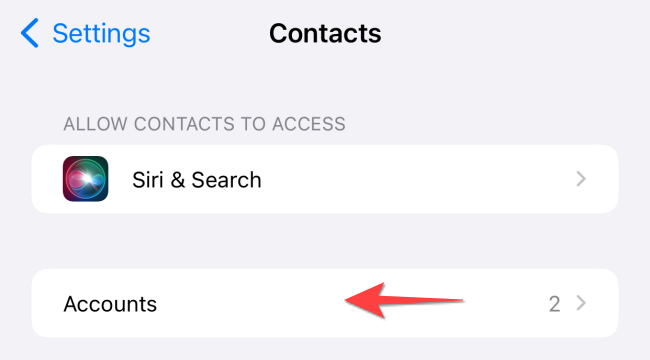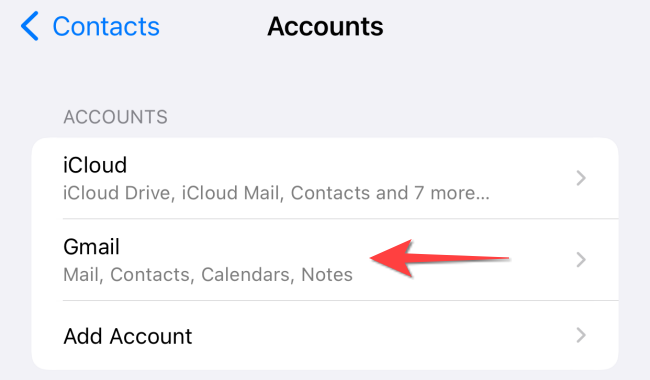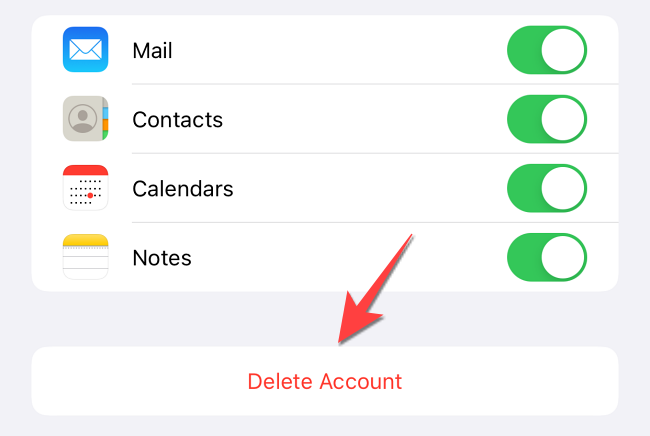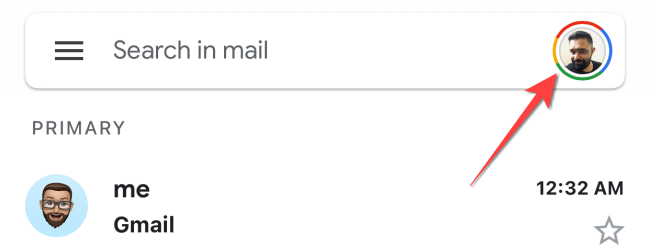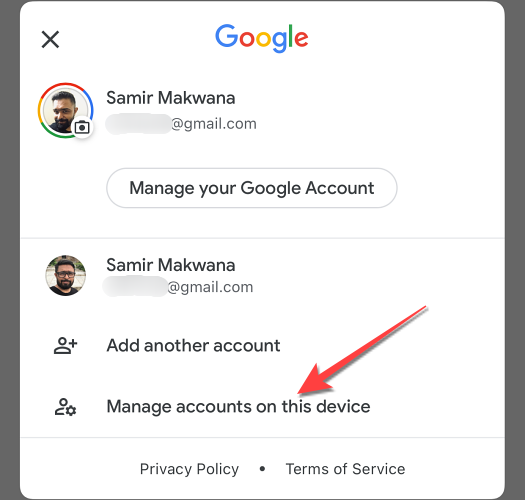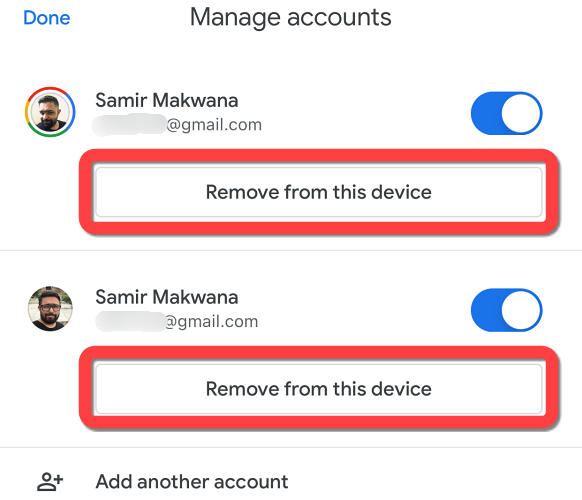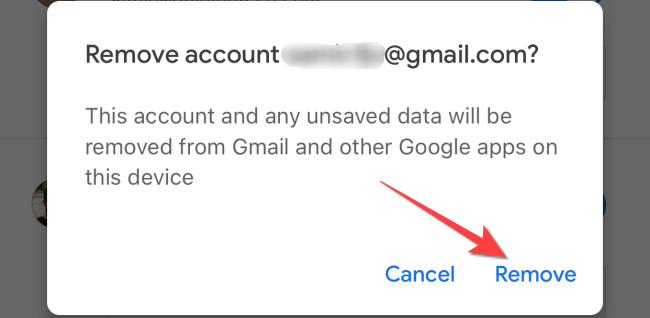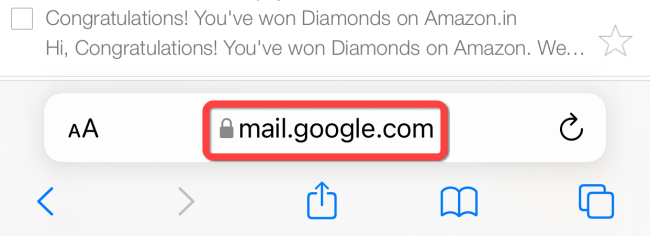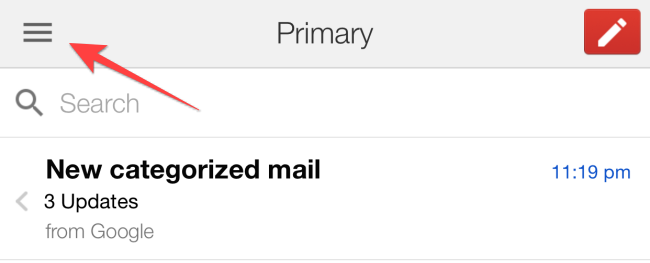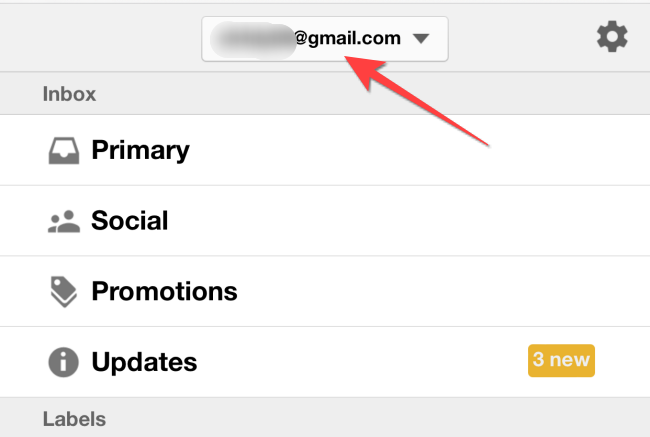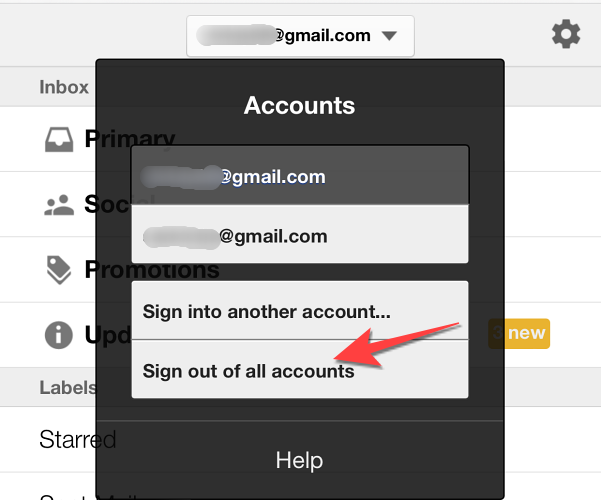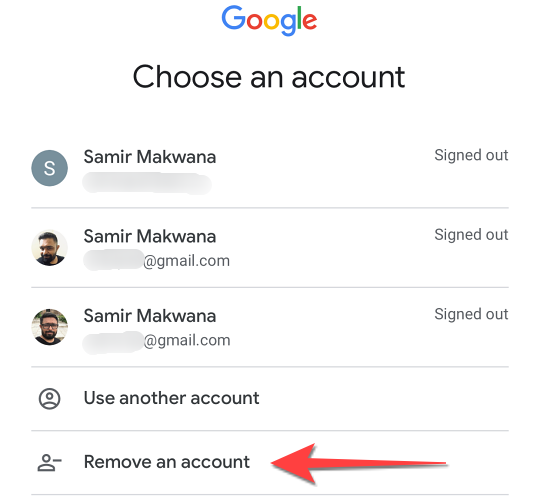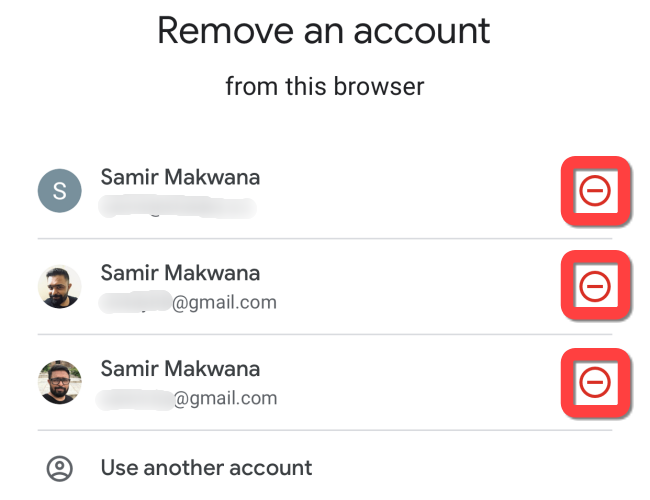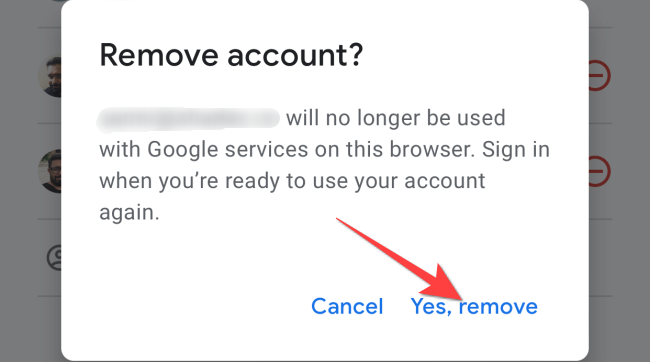Quick Links
You can remove a Gmail account from your iPhone or iPad if you're no longer interested in using it. How you go about doing it depends on how you added the Gmail account---you may have added it for Apple's apps in Settings, set it up in Google's Gmail app, or both.
What Happens When You Remove a Gmail Account?
Keep in mind that deleting a Gmail account from your iPhone will that account from syncing data to your Mail, Contacts, and Calendar apps. Fortunately, your Google account will continue to work with other Google apps like Gmail, Google Maps, Google Drive, YouTube, and other Google apps.
Of course, you can remove your account from the Gmail app too if you don't want it there either. And if you've signed into Gmail on Safari, you'll need to remove it there as well. We'll show you how to do both.
How to Remove Gmail Account From an iPhone and iPad
To get started, open the "Settings" app on your iPhone and select the "Contacts" section.
Select "Accounts."
Tap on the Gmail account you want to remove.
Then, select the "Delete account" button.
Repeat the process to remove other Gmail accounts.
If you change your mind later, restart your iPhone before adding a Gmail account.
How to Remove Gmail Account From the Gmail App
If managing and switching between multiple Gmail accounts becomes tedious in the Gmail app, you can remove the ones you don't want anymore.
For that, open the Gmail app on your iPhone or iPad and tap on your profile picture in the top-right corner.
Select "Manage Accounts On This Device."
Tap the "Remove From This Device" button under the Gmail accounts you want to remove.
In the pop-up, hit the "Remove" button to confirm.
The Gmail app will now remove all emails from that Gmail account and sign out from it. Tap the "Done" button in the top-left corner to return to the Gmail home screen.
How to Remove Gmail Account From Safari
If you had used Safari to access your Gmail account, it would continue to show and sign in automatically until you remove it. Fortunately, you can do that without clearing Safari's cache and data.
To get started, launch the Safari browser and head to
https://mail.google.com
to open Gmail in a tab.
Tap the hamburger menu icon in the top-left corner.
Now, tap the Gmail account at the top to open the drop-down for the "Accounts" menu.
Then, tap "Sign Out of All Accounts."
Another page with the title "Choose an Account" will open. Select the "Remove an Account" option.
Tap the round red button next to the Gmail account you want to delete.
Select the "Yes, Remove" button in the pop-up to confirm.
That's it! If you lose or misplace your iPhone, you can remotely sign out of a Gmail account and secure your Gmail data with two-factor authentication to save it from the prying eyes.